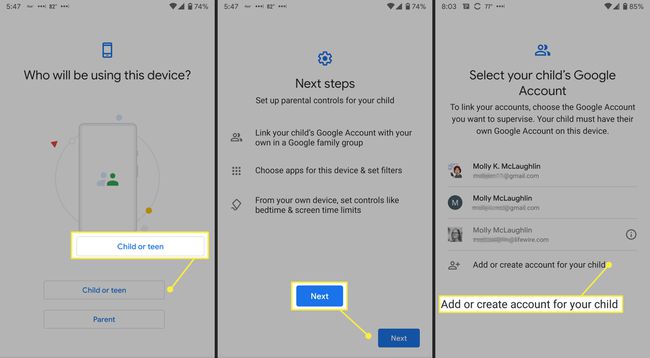Androidで利用時間を確認する方法
知っておくべきこと
- 利用時間を追跡するには、 設定 > デジタルウェルビーイングとペアレンタルコントロール >メニュー> データを管理する >オンに切り替えます 毎日のデバイス使用.
- アプリのタイマーを設定するには、 デジタルウェルビーイングとペアレンタルコントロール > ダッシュボード >アプリを選択>砂時計アイコンをタップ>制限時間を設定> わかった.
- 就寝モードを設定するには、 スケジュールに基づく また 就寝時に充電中 睡眠時間と起床時間を入力します。
この記事では、Android10以降でデジタルウェルビーイングとペアレンタルコントロールを有効にする方法について説明します。 また、アプリタイマー、就寝時間モード、フォーカスモード、ペアレンタルコントロールの設定方法についても概説します。
Androidでデジタルウェルビーイングを設定する方法
Androidのデジタルウェルビーイング機能は、毎日の利用時間、通知、スマートフォンのロック解除を追跡します。 Digital Wellbeing機能には、デバイスの設定からアクセスできます。 デフォルトではオンになっていないため、有効にする必要があります。 設定方法は次のとおりです。
開ける 設定.
タップ デジタルウェルビーイングとペアレンタルコントロール.
右上の3ドットメニューをタップして、 データを管理する.
-
オンに切り替えます 毎日のデバイス使用.
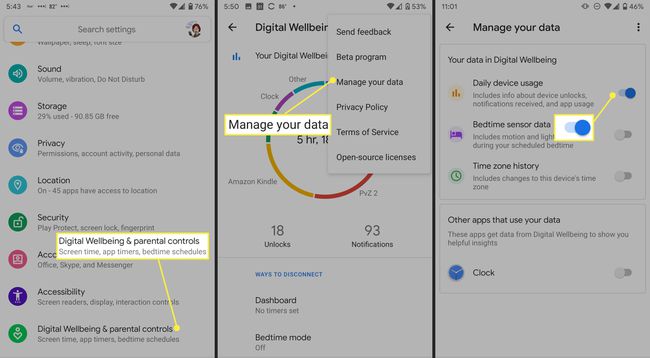
Digital Wellbeing画面の円グラフは、使用しているアプリを示しています。 円の内側には、合計画面時間が表示され、その下には、ロックを解除した回数と受信した通知の数が表示されます。
-
スマートフォンは、アプリの使用状況、通知、デバイスのロック解除をログに記録します。
アプリのショートカットからDigitalWellbeingにアクセスすることもできます。 メイン画面を下にスクロールして、オンに切り替えます アプリリストにアイコンを表示する.
スクリーンタイムをチェックする
Digital Wellbeingアプリには、画面の時間と気を散らすものを減らすのに役立つ2種類のツールがあります。切断する方法と中断を減らす方法です。
切断する方法には、アプリタイマー、就寝時間モード、フォーカスモードなどがあります。 [中断の削減]セクションには、アプリの通知管理とサイレントモードへのショートカットがあります。
アプリタイマーの設定方法
画面の時間を短縮するために、最もよく使用するアプリの毎日のタイマーを設定して、取得しないようにすることができます Instagramのうさぎの穴に立ち往生したり、仕事や交流が必要なときにゲームをプレイしたりする その他。 制限に達すると、タイマーが切れたという通知が届き、アプリアイコンがグレー表示になり、手動でオフにしない限り、深夜まで開くことができなくなります。
タップ ダッシュボード.
-
最も頻繁に使用するアプリのリストが表示されます。 アプリをタップして、画面の時間、通知、および毎日または毎時のクリップで開いた時間を表示します。 アプリの横にある砂時計のアイコンをタップして、タイマーを設定します。
タップしてタイマーを追加することもできます アプリタイマー アプリ情報ページ。
-
制限時間を設定し(すべてのタイマーは深夜にリセットされます)、をタップします わかった.
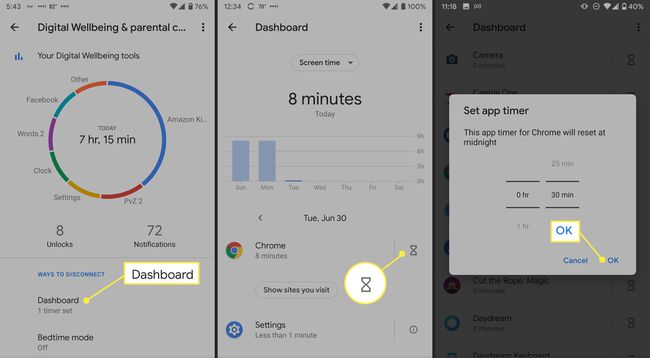
タイマーを削除するには、タイマーの横にあるゴミ箱アイコンをタップします。
就寝モードの設定方法
就寝モードでは、スマートフォンの音を消して画面のグレースケールを変えることでリラックスできるので、ソーシャルメディアをスクロールしたり読んだりするのに遅れることはありません。
就寝時間モードは、スケジュールに基づいて、または電話を接続して就寝前に充電するときに設定できます。 どちらのシナリオでも、スリープ時間とウェイク時間を設定します。
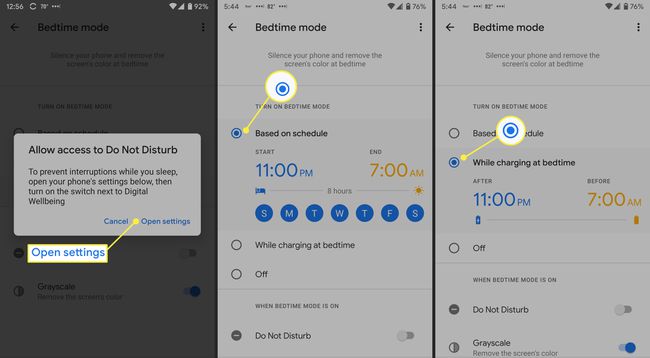
タップ カスタマイズ スリープ状態になったときにサイレントモードをオンにして、画面をグレースケールにするかどうかを選択します。
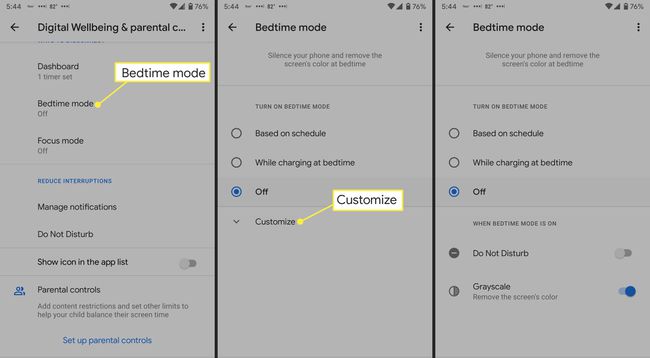
フォーカスモードの使い方
フォーカスモードでは、手動またはスケジュールに従ってアプリを一時的に一時停止できます。 日時または複数を選択できます。
ここから、少し時間が必要な場合は、フォーカスモードから休憩することもできます。
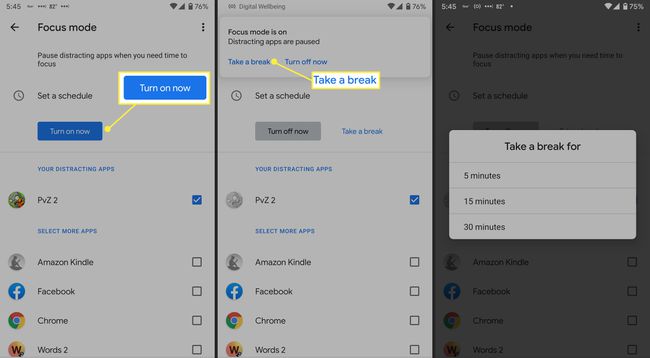
デジタルウェルビーイングの中断を減らす方法
[中断の削減]セクションでは、アプリの通知を管理し、サイレントモードをオンにすることができます。
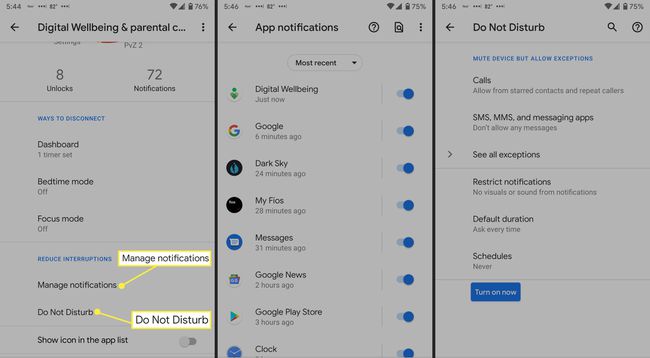
ペアレンタルコントロールで子供の利用時間を管理する
最後のセクションはペアレンタルコントロール用です。 お子様のデバイスのデフォルトの親アカウントである場合は、お子様のアカウントを管理できます。
スマートフォンでペアレンタルコントロールを設定する
Digital Wellbeing設定ページからペアレンタルコントロールの設定を開始できますが、その後、Googleアプリであるファミリーリンクをインストールする必要があります。 このアプリでは、あなたとあなたの子供の両方がGoogleアカウントを持っている必要があります。
に移動 設定 > デジタルウェルビーイングとペアレンタルコントロール.
タップ ペアレンタルコントロールを設定する 画面の下部にあります。
タップ 始めましょう 次の画面で。
-
タップ 親.
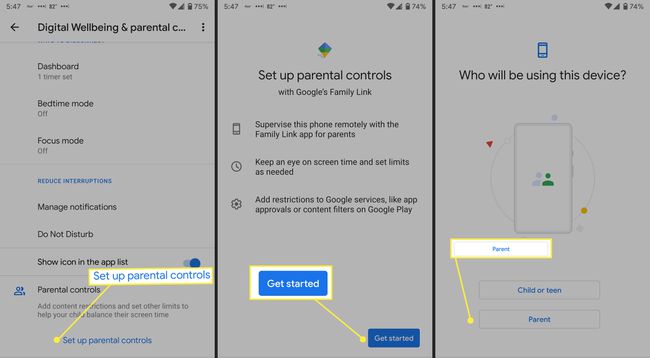
-
ファミリーリンクアプリをダウンロードするよう求めるメッセージが表示されます。 ダウンロードして、画面の指示に従います。
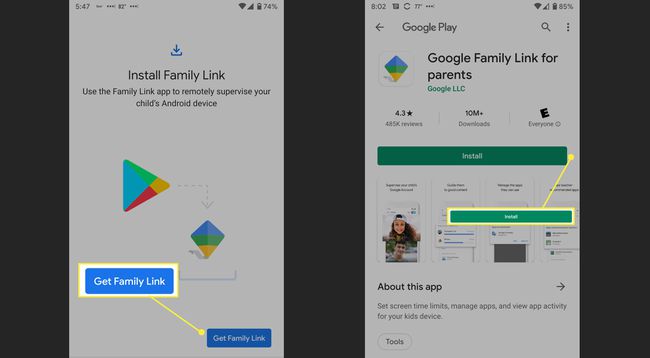
お子様の電話を設定する
お子様の利用時間やその他の設定を管理する前に、お子様の電話でメールアカウントをリンクする必要があります。
お子様の電話で、 設定 > デジタルウェルビーイングとペアレンタルコントロール.
タップ ペアレンタルコントロールを設定する 画面の下部にあります。
タップ 始めましょう 次の画面で。
タップ 子供またはティーン.
-
タップ お子様のアカウントを追加または作成します 画面に表示されない場合。 追加したら、リストから選択します。 次に、画面の指示に従います。