Logitechマウスをペアリングする方法
知っておくべきこと
- ワイヤレス(Bluetooth以外)Logitechマウス:ワイヤレスレシーバーをPCのUSBポートに接続し、マウスのスイッチを入れます。
- Bluetooth Logitechマウス:に移動 始める > 設定 > デバイス > Bluetoothおよびその他のデバイス > ペア.
- Logitechマウスは、一度に1つのワイヤレスレシーバーとペアになりますが、専用のハードウェアとソフトウェアによる回避策があります。
この記事では、Bluetoothを使用してペアリングするなど、Logitechマウスをコンピューターとペアリングする方法、およびLogitechUnifyingソフトウェアまたはConnectionUtilityソフトウェアとペアリングする方法について説明します。
LogitechワイヤレスマウスをPCとペアリングする方法
Logitechマウスを箱から取り出し、バッテリーをマウスに挿入します。 電池は常に正しい方向に向けてください。 正と負の接触との不整合は単純な間違いです。
マウスには小型のBluetoothレシーバーが付属しています。 USBレシーバーを取り出し、コンピューターの空いているUSBスロットの1つに差し込みます。
-
マウスが自動的に接続されます。 ワイヤレスレシーバーは次のように表示されます USBレシーバー Windows10のBluetoothデバイスのリストにあります。
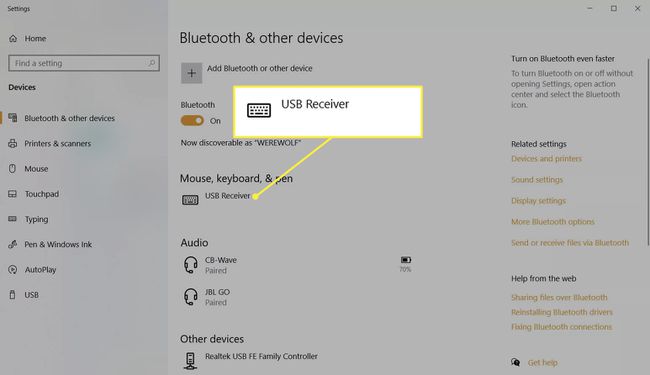
マウス本体の電源スイッチをスライドさせてオンにします。
画面上でマウスを動かして、 マウスの速度と感度 用途に合わせて最適化されています。
ノート:
一部のワイヤレスLogitechマウスは小さい 接続 ベースのボタン。 ワイヤレスレシーバーを接続した後、電源を入れます。
LogitechBluetoothマウスをPCとペアリングする方法
Bluetoothマウスにはワイヤレスレシーバーは付属していません。 このタイプのマウスのセットアップは、他のBluetoothデバイスをBluetooth対応PCとペアリングするのと同じです。
Logitech Bluetoothマウスを開梱し、バッテリーを挿入します。 マウスのスイッチを使用してオンにします。
に移動 始める スタートメニューを展開して選択します 設定. または、を押します Windowsキー + 私 キーボードショートカットで[設定]を開きます。
-
選択する デバイス.
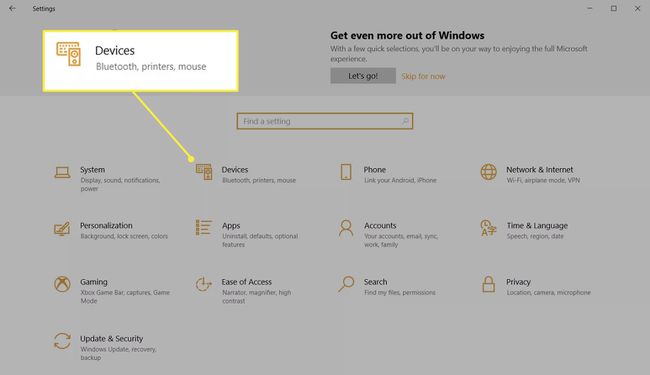
-
に移動 Bluetoothおよびその他のデバイス 左ペインから。 の「プラス」を選択します Bluetoothまたはその他のデバイスを追加する. また、Bluetoothスイッチがオフの場合は有効にします。
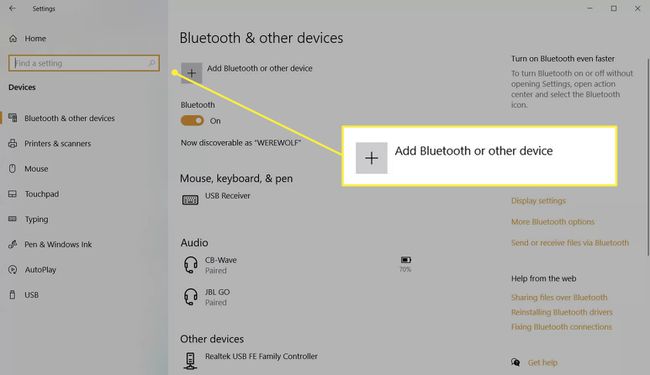
-
の中に デバイスを追加する ウィンドウで、 ブルートゥース.
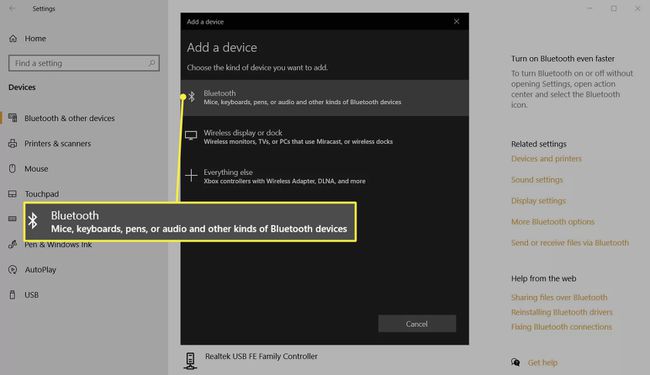
Bluetoothデバイスのリストで、接続するLogitechデバイスを選択して選択します ペア. Windowsは自動的にマウスを検出し、関連するドライバーを追加します。
Logitechマウスを別のレシーバーとペアリングできますか?
Logitechワイヤレスマウスは、一度に1つのレシーバーとペアリングできます。 したがって、これらの小さなプラグの1つを紛失した場合、Logitechワイヤレスマウスを別のレシーバーとペアリングすることはできません。 ただし、元のレシーバーを紛失した場合、Logitechが提供する2つの回避策があります。
Logitech UnifyingSoftwareを使用する
を購入する USBレシーバーの統合 Logitechから。 ドングルには、6つのワイヤレスデバイスを1つの受信機に接続できるという利点があります。 Logitechのワイヤレスデバイスは、Unifyingテクノロジーをサポートする必要があります。 オレンジ色の統一ロゴを探してください。
マウスは一度に1つのレシーバーで動作することに注意してください。 そのため、Logitech Unifyingレシーバーとペアリングすると、元のレシーバーでは機能しなくなります。
Logitech接続ユーティリティを使用する
NS Logitech接続ユーティリティ は、Logitechマウスを別のレシーバーとペアリングするのに役立つシンプルな実行可能ソフトウェアです。 画面上の簡単な指示に従います。スライダーのオンとオフを切り替えて、Logitechワイヤレスマウスを別のレシーバーと同期します。
Logitech Connection Utilityは、Windows専用のソフトウェアです。 すべてのLogitechマウスモデルで機能するとは限らないことに注意してください。
ブルートゥース対。 ワイヤレスマウス
Bluetoothマウスとワイヤレスマウスはどちらも「ワイヤレス」です。 ただし、コンピューターとの接続方法は異なります。 ワイヤレスマウスはコンピューターのUSBポートに接続する専用のレシーバーを使用し、BluetoothマウスはコンピューターのBluetoothアンテナを使用してマウスとペアリングします。
よくある質問
-
マウスでペアリングモードを有効にするにはどうすればよいですか?
マウスのBluetoothペアリングボタンを見つけます。これは通常、デバイスの下部にあるトグルボタンです。 互換性のあるコンピューターまたは別のデバイスとペアリングする前に、スイッチをオンにして、マウスがオンになっていることを確認してください。
-
Logitechマウスが接続されないのはなぜですか?
Bluetoothマウスでは、デバイスとBluetoothペアリングモードがオンになっていることを確認してください。 マウスとコンピューターでBluetoothを無効または有効にして、問題が解決するかどうかを確認してください。 デバイスがUnifyingReceiverを使用していて、Unifying Receiver Softwareがマウスを見つけられない場合は、マウスの電源をオフにしてから再度オンにして、レシーバーのペアリングプロセスを再開します。
