Androidで通知履歴を表示する方法
通知は、さまざまなアプリやオンラインサービスすべてに対応するための優れた方法ですが、それらが殺到していると感じるのは簡単です。 それらを片付ける またはそれらを停止します は役に立ちますが、それは重要な情報を見逃すことを意味するかもしれません。 それがあなたが直面している問題であるならば、心配しないでください。 Androidの通知ログウィジェットは、見逃したものを特定して適切に対応できるようにするのに役立ちます。
Android通知ログの使用方法
Androidの通知ログには、最近受信したすべての通知が記録されており、もう一度確認したい通知をすばやく見つけるための最も簡単な方法です。 アクセス方法は次のとおりです。
追加のメニュー項目が表示されるまで、ホーム画面の任意の場所を長押しします。 選択する ウィジェット. これは通常、利用可能な最初のオプションの1つですが、デバイスとAndroidのバージョンによってはスクロールが必要になる場合があります。
-
ウィジェットメニューをスクロールして、 設定 オプション。 見つかったら、ホーム画面にドラッグして選択します。
そうでない場合は、 ショートカット 代わりにオプション。 を見つける 設定のショートカット そこで、ホーム画面にドラッグして選択します。
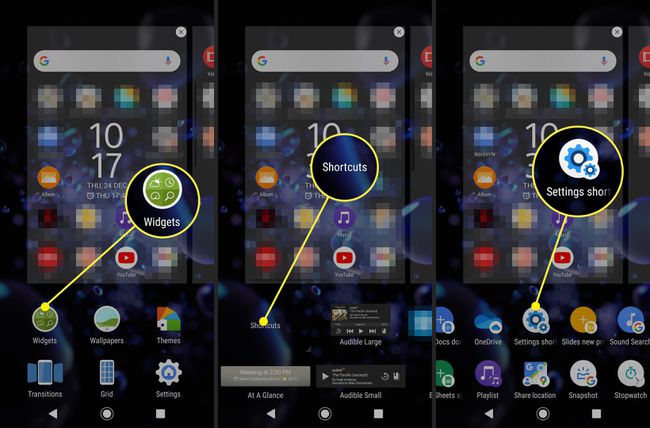
選択する 通知ログ ホーム画面に通知ログへのショートカットを配置するために表示されるメニューから。
-
そのショートカットはあなたを直接にリンクするはずです 通知ログ. ホーム画面から選択すると、過去の通知をすべて表示できます。
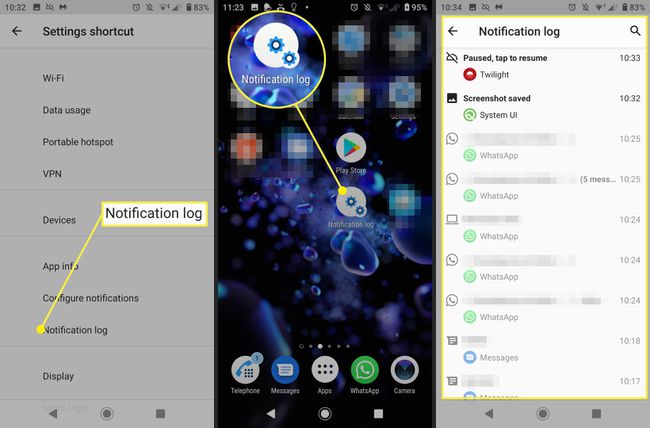
将来、通知ログに再度アクセスしたい場合は、そのアイコンをもう一度タップするだけで、通知ログに直接アクセスできます。
Android11で通知ログ履歴を確認する
Android 11の最新バージョンを実行している場合は、通知履歴をはるかにすばやく確認できます。 これを行うには、 設定 > アプリと通知 > 通知履歴 オンに切り替えます。
オンにすると、通知履歴はすべての通知を追跡し、いつでも表示できます。
サードパーティの通知ログの代替
ネイティブのAndroid通知ログは完全な機能を備えた効果的な通知表示ツールですが、サードパーティのアプリケーションでも実行できます。 よくレビューされている人気のあるオプションの1つは 通知履歴ログ. 使用方法は次のとおりです。
インストール 通知履歴ログ Playストアから開いて開きます。
言語設定を選択し、利用規約に同意します。
チュートリアル画面をスクロールし、プロンプトが表示されたら、をタップします 許可を有効にする 次の画面で、[オン]のアクセス許可を許可するサービスを切り替えます。
-
選択する 継続する.
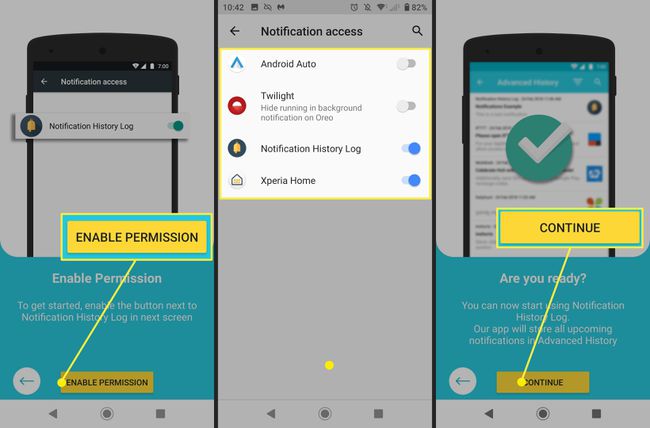
選択する 有効 保管許可のため。
-
アプリ画面に通知を表示するには、 高度な歴史 通知を表示します。
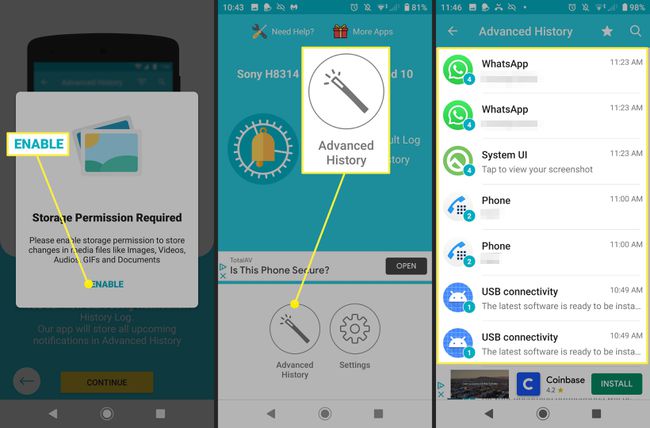
通知履歴ログは、アプリをインストールした時点からの通知のみをログに記録できるため、過去に却下した可能性のある履歴通知を復元することはできません。
