あなたの生活を楽にする20のRokuハック
01
20の
無料の映画やテレビ番組を見る
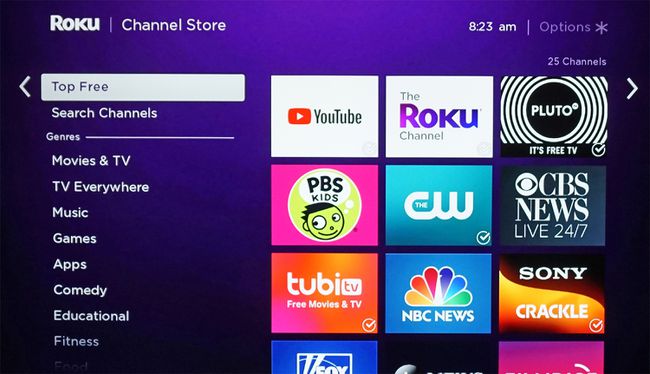
Rokuでは、次の方法で無料の映画やテレビ番組を見つけることができます。
- Roku Channel 無料の映画やテレビ番組のセレクションを備えています。
- Rokuは、無料コンテンツを提供する最も人気のあるチャネルの定期的に更新されるリストを提供します。 このリストを表示するには、を押します ホームボタン Rokuリモコンで、 ストリーミングチャンネル、次に選択します トップ無料. そこから、任意のチャネルを独自のリストに追加できます。
- 追加したい無料チャンネルの名前がわかっている場合は、次のURLにアクセスできます。 ストリーミングチャンネル に入力します 検索 オプションを選択して、Rokuで使用できるかどうかを確認してください。
- 無料の映画やテレビ番組を見つける別の方法は、メインページの検索カテゴリに移動して、 映画またはプログラムのタイトルを確認し、Rokuで利用可能なチャネルによって提供されているかどうか、および視聴料があるかどうかを確認します。 必要。
02
20の
4Kコンテンツを探す

Roku
あなたが持っている場合 4K対応 Rokuデバイス、クリックすると4Kで何を見ることができるかを知ることができます ストリーミングチャンネル と選択 利用可能なUHDコンテンツ.
これにより、4Kコンテンツを提供するチャンネルのリストが提供されます。 ただし、これらのチャネルで提供されるすべてのコンテンツが4Kであるわけではありません。 あなたは彼らが提供しているものをチェックする必要があります。 4Kコンテンツの検索を簡単にするために、 Roku ChannelStoreの4KSpotlightアプリ 複数のチャンネルで4Kで提供されている利用可能なプログラムや映画を見つけます。
利用可能なUHDコンテンツと4Kスポットライトオプションは、Roku 4、Premiere、Premire +、Ultra、Streaming Stick +、4K Ultra HD RokuTVなどの4KRokuデバイスでのみ表示されます。
03
20の
放送中のライブTVを見る
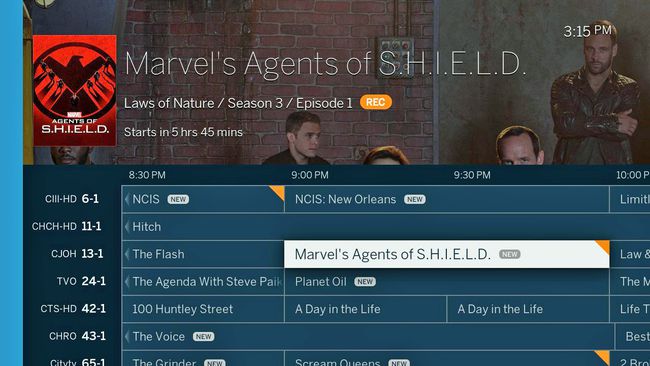
TabloとRokuから提供された画像
Rokuにアンテナを直接接続することはできません(Roku TVを除く)が、RokuスティックまたはボックスをTabloなどのOTA(Over-The-Air)DVRまたは次のような外部チューナーと組み合わせて使用できます。
これらのデバイスは、アンテナを介してTV信号を受信し、コンパニオンのRokuアプリをインストールすることで、Rokuストリーミングスティックまたはボックスにワイヤレスでストリーミングします。
さらに、TabloをUSBハードドライブと組み合わせて選択した場合は、Rokuを使用して、Tabloがコンパニオンハードドライブに記録できるコンテンツをスケジュールして再生することもできます。
04
20の
シークレットチャネルまたは非認証チャネルを追加する
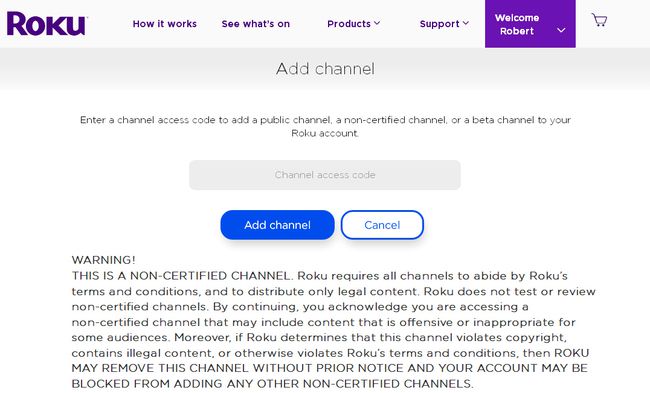
Roku
最も人気のあるRokuハックの1つは、非認定、プライベート、またはシークレットチャネルの追加です。 これらのチャネルはに表示されません Rokuストリーミングチャネル リスト。 これらのチャネルを追加するには、PCまたはスマートフォンでRokuアカウントにログインする必要があり、特別なコードを入力します。
05
20の
ビデオのバッファリングまたはフリーズを排除する
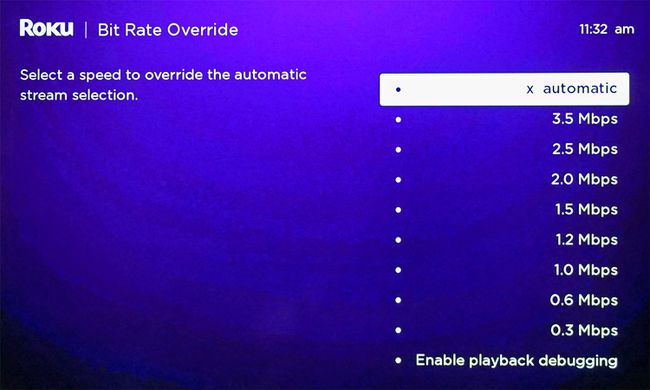
一部のストリーミングサービスは、あなたのフィードに基づいてフィードのビデオ品質を自動的に調整します 帯域幅速度、しかし、そうでないものもあります。 これは時々あなたが遭遇するかもしれないことを意味します バッファリング、スキップ、またはフリーズ インターネットの速度が十分に速くないため、一部のコンテンツで。
また、月間データ上限がある場合があります。つまり、特定の月にストリーミングコンテンツを視聴しすぎると、超過料金が請求される場合があります。
シークレットメニューに移動して、Rokuがストリーミング信号を受信する「ビットレート」を変更できます。 これにより、バッファリングやフリーズなどの問題が軽減されるだけでなく、データの上限が節約される可能性があります。 ただし、低品質のビデオストリームを選択する必要がある場合があります。
この調整を行うには、 家 五回、 RW 3回、 FF Rokuリモコンで2回。 次に、設定を[自動](デフォルト)のままにするか、特定のレートに設定するかを選択できます。
06
20の
Wi-Fi信号強度を確認してください
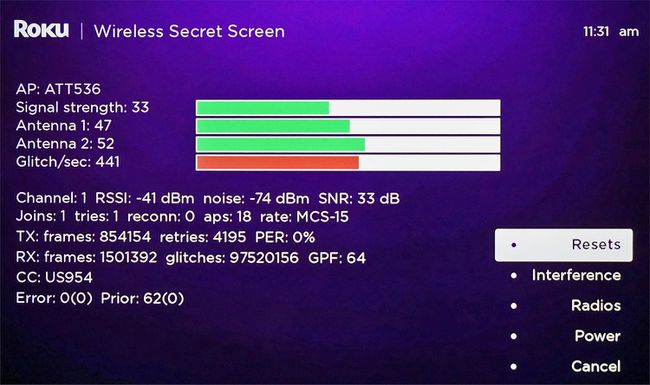
ブロードバンド速度の問題に加えて、Rokuでストリーミングコンテンツの再生に問題がある可能性があるもう1つの理由は、WiFi信号が弱いことである可能性があります。
Rokuには、Rokuデバイスに関連するWi-Fi信号の正確な強度を確認できる秘密のメニューがあります。 表示するには、Rokuリモコンを手に取ってを押します 家 5回、その後 上, 下, 上, 下, 上.
このコードは、信号強度などを確認するための秘密のWi-Fiメニューを表示します。
次に、これをガイドとして使用して、Rokuデバイスをルーターに近づける必要があるかどうかを確認できます。 Rokuデバイスに近いルーター、またはより大きな信号を提供するより優れたルーターを入手する必要がある場合 強さ。
07
20の
Rokuモバイルアプリを使用する

Roku
Rokuリモコンを使用する代わりに、 コンパニオンモバイルアプリを使用してRokuを制御できます、iOSとAndroidの両方で利用できます。
- このアプリは、他のRoku機能に加えて音声検索機能を提供します。
- にとって Roku TV、モバイルアプリは、入力選択、OTAチャンネルスキャン、画像と音声の両方の設定など、ストリーミング機能とTV機能の両方を制御します。
- NS モバイルアプリ また、スマートフォンのスピーカーまたはイヤホンを使用して、Rokuチャネルをプライベートに聞く機能も提供します。
08
20の
スマートフォンをミラーリングする

Roku
互換性のあるAndroidスマートフォンをお持ちの場合(iOSのプロセス もう少し複雑です)、あなたは使用することができます スクリーンミラーリング オプション。 これにより、スマートフォンの画面に表示されるすべてのものが表示されます(ストリーミングサービス、次のようなプラットフォームを含む) KODI、写真、ビデオ、Webページなど)をRokuデバイス(またはRoku TV)を使用してテレビに表示します。 一部の電話では、このオプションは Miracast (スクリーンキャストと混同しないでください。これについては次のセクションで説明します)。
画面ミラーリングはネットワーク接続を必要とせず、信号はスマートフォンからRokuデバイスまたはRokuTVに直接送信されます。 ただし、コンテンツがミラーリングされている間は、電話で他のタスクを実行することはできません。 別のアイコンをタップすると、コンテンツの再生が停止します。
Rokuで画面ミラーリングを有効にするには、最初に特定の電話の設定を使用して、Android電話で画面ミラーリング/ Miracast機能をアクティブにします。 次に、Rokuリモコンで、 ホームボタン、 クリック 設定, システム, スクリーンミラーリング、次にいくつかのいずれかから選択します 画面ミラーリングモード.
- 促す — Rokuデバイスは、画面のミラーリング要求を確認するプロンプトを画面に表示します。
- 常に許可する —画面ミラーリングは、検出されるたびに有効になります。 画面上のプロンプトはありません。
- 決して許可しない —画面上のプロンプトが表示されずに、すべての画面ミラーリングがブロックされます。 このオプションを選択すると、画面ミラーリング機能が無効になります。
- スクリーンミラーリングデバイス —「許可されたデバイス」または「ブロックされたデバイス」を選択できます。 「常に許可」または「許可しない」オプションがすでに選択されている場合、この選択を使用することはできません。
09
20の
スクリーンキャストを使用する

Roku
Rokuを使用してスマートフォンからテレビでコンテンツを表示するもう1つの方法は、キャスト機能を使用することです。 これは、一部のアプリだけでなく、写真や自作のビデオでも機能します。 キャストを使用すると、選択したコンテンツがテレビで再生されているときに、携帯電話で他のタスクを同時に実行できます。 また、キャストはAndroidデバイスとiOSデバイスの両方でサポートされています。
キャストするには、モバイルデバイスとRokuの両方が同じWiFiネットワークに接続されている必要があります。
画面ミラーリングとは異なり、すべてのアプリがキャストをサポートしているわけではありません。 スマートフォンアプリがCastingと互換性がある場合(YouTubeとNetflixが2つの例です)、Castロゴ(上の写真を参照)がスマートフォン画面の上部に表示されます。 ロゴをクリックするとキャストが開始されます。
スマートフォンでは、キャスト機能を使用する前に、事前設定または追加のアプリのインストールが必要になる場合があります。
10
20の
PCまたはその他のストレージデバイスに保存されているコンテンツを再生する
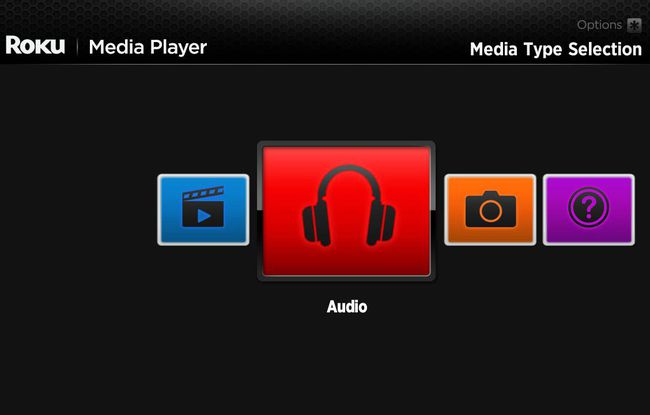
Roku
ストリーミングチャンネルに加えて、 Roku MediaPlayerアプリ 同じホームネットワークに接続されたPCやメディアサーバーから音楽、写真、ビデオにアクセスして再生できます。 このアプリは、次のようなメディアサーバーソフトウェアプラットフォームとも互換性があります PlayOn, プレックス, Serviio, 多様性, Twonky、 と Windows Meda Player.
さらに、RokuデバイスまたはRoku TVにUSBポートがある場合は、USBフラッシュドライブからコンテンツを再生できます。
セットアップと使用(互換性のあるデジタルメディアファイル形式を含む)の詳細については、 Roku MediaPlayerサポートページ
11
20の
ゲームをする
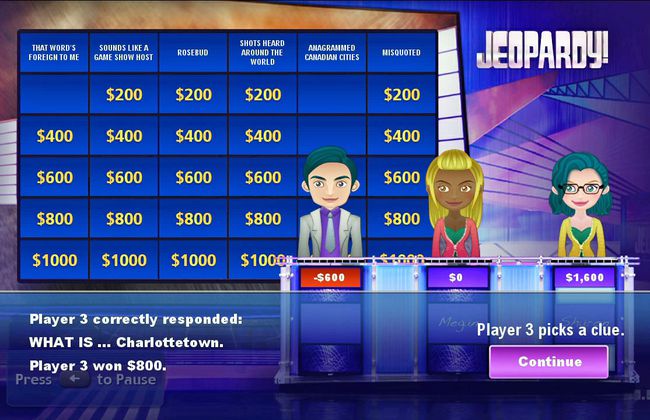
Roku
映画やテレビ番組を見ることに加えて、 ゲームもできます Rokuを使用します。 XboxやPS4の洗練された話ではありませんが、プレイできる楽しいゲームがいくつかあります。 を使用するのが最善です Roku Enhanced VoiceRemoteまたはGamingRemote (お持ちのRokuモデルによって異なります)オプションのアクセサリ購入として提供されます。
12
20の
AlexaまたはGoogleHomeでRokuを指揮する
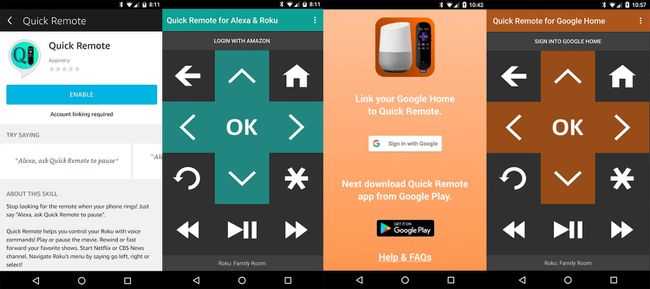
アペストリー
Rokuには独自の音声制御システムがあり、ハンドヘルド音声対応のリモコンを使用する必要があります。 ただし、一部のRoku機能は音声でハンズフリーで制御することもできます。 Alexa また Googleホーム.
これを行うには、を使用する必要があります クイックリモートと呼ばれるAppestryのサードパーティアプリ. Alexaの場合、アプリはAndroidとiOSで利用できますが、Google Homeの場合、アプリはAndroidでのみ利用できます。
クイックリモートアプリをダウンロードした後の操作の詳細については、AlexaとGoogle Homeの指示に従ってください(使用できる音声コマンドの例も含まれています)。
クイックリモートアプリでは、1か月あたり50個の無料コマンドに制限されており、すぐに使い果たされます。 月に50を超えるコマンドにアクセスする場合、サブスクリプション料金は月額$ .99または年額$ 9.99です。
13
20の
クローズドキャプションでインスタントリプレイをオンにする
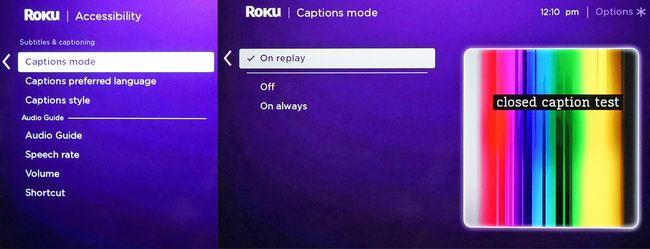
テレビが聴覚障害者向けのクローズドキャプションを提供しているのと同じように、Rokuもこれを提供していますが、さらにひねりが加えられています。 プログラム全体または映画全体の従来のクローズドキャプションに加えて、「インスタントリプレイ」でのみ機能するように設定できます。
中断やバックグラウンドノイズが原因で、視聴している番組や映画の最後の数秒間を見逃したり、完全に理解できなかったりした場合、またはセリフが話されなかった場合 明らかに、Rokuの再生ボタンを使用して、音声を聞くだけでなく、話されたことのテキストを表示することを追加して、戻って繰り返すことができます( 利用可能)。
Rokuでこれを設定するには、画面上のメニューに移動し、をクリックします 設定、 それから キャプション (一部のモデルでは、[ユーザー補助]、[キャプション]の順にクリックするように求められる場合があります)、続いて インスタントリプレイ. 問題がありますか? Rokuのクローズドキャプションがオフにならない場合や、 キャプションがオンにならないとき. 問題がありますか? いつのためにこれらのヒントを試してください Rokuのクローズドキャプションはオフになりません または、キャプションがオンにならない場合。
14
20の
スクリーンセーバーを選択

Roku
Rokuを選択したが、しばらくコンテンツの視聴を終了してテレビをオンのままにした場合、Rokuは一定期間後にデフォルトで独自のスクリーンセーバーになります。 ただし、次のオプションもあります 独自のスクリーンセーバーを変更または選択する、を含む 暖炉(冬に最適)、アートのセレクション、またはNASAとファンタジー空間の画像.
15
20の
一部のRokuデバイスでヘッドフォンから聞く

Roku
一部のRokuモデルには、ヘッドフォンジャックと1組のイヤホンが付属するリモコンが用意されています。
有効にすると、Rokuデバイスは音声をワイヤレスでリモコンに送信するため、イヤホンで聞くことができます。 これは、深夜のプライベートリスニングや音楽を聴くのに最適です。 部屋の中を移動することもできます(リモコンをポケットに入れるだけです)。
RokuデバイスでイヤホンとTVオーディオシステムの両方に同時にサウンドを送信する場合 時間の右側にある以下のボタンを押すと、特別メニューにアクセスできます。 リモート: ボリュームアップ (2回)、 ボリュームダウン (2回)、 ボリュームアップ (3回)、 ボリュームダウン (3回)そしてアクティブ化 オーディエンスオーディオ.
16
20の
より良いサウンドのためにホームシアターレシーバーでRokuを使用する

パイオニアエレクトロニクス
セットアップにホームシアターレシーバーがある場合は、テレビの代わりにRokuストリーミングスティックまたはボックスをレシーバーに(HDMI経由で)接続できます。 受信機は、ビデオストリームをテレビ(またはビデオプロジェクター)に渡し、以下を提供します。
- 次のような、より多くのサラウンドサウンド形式へのアクセス ドルビーデジタルプラス と ドルビーアトモス Netflix、Vudu、Amazonなどのサービスから選択したコンテンツで提供されます。
- 音楽ストリーミングのためのより良いサウンド。 Rokuは、Pandora、iHeart Radio、Sirius / XM、Amazon Musicなど、音楽のみのストリーミングチャネルを多数提供しています。
17
20の
Roku画面をパーソナライズする

Roku
を変更する テーマは、Rokuエクスペリエンスをパーソナライズする方法の1つです. メニューの色やスタイルから背景に表示される画像まで、テーマはRokuインターフェイスの全体的な外観を定義します。
テーマを選択または変更するには、を押します 家 Roku Remoteで、 設定、に移動します テーマ、 選択する 私のテーマ. ここでは、いくつかのプリインストールされたテーマオプションから選択できますが、選択した場合 より多くのテーマを取得、選択リストに追加できる追加オプションから選択できます。 一部のテーマを使用するには、少額の支払いが必要になる場合があります。
18
20の
チャネルの順序をカスタマイズする

ホーム画面にチャンネルを追加するたびに、そのチャンネルは自動的にリストの下部に配置されます。 多数のチャネルを追加すると、リスト全体をスクロールして1つ以上のお気に入りを見つける必要が生じる場合があります。
ただし、お気に入りのチャンネルをリストの一番上に移動することで、チャンネルの表示設定をより適切に反映するようにリストを整理できます。
これをする:
- を押します ホームボタン RokuRemoteで。
- 方向パッドの右ボタンを押して、チャネルリストにアクセスします。 方向パッドはプラスの形をしており、Rokuリモコンの中央にあります。
- 方向パッドを使用して、移動するチャネルを強調表示します。
- を押します スターボタン 開くには オプションメニュー.
- 選択する チャネルを移動する.
- 方向パッドを使用してチャネルを新しい場所に移動し、 わかった リモコンのボタン。
19
20の
Rokuを使用したWebブラウズ

RokuにはWebブラウザーが組み込まれていませんが、いくつかの回避策があります。
回避策の1つは、スマートフォンをスクリーンミラーリングして、そこにインストールされているWebブラウザーを使用することです。または、 WebブラウザXアプリ Google WebBrowsingへのアクセスを提供するRokuChannelStoreから。
ただし、Rokuには有線または無線のキーボードを接続する機能がないため、Rokuリモコンで使用できるボタンとスクロール機能を使用するのは面倒です。 ただし、Rokuモバイルアプリから利用できる仮想キーボードがあります。
Web Browser Xアプリには、月額4.99ドルのサブスクリプション支払いが必要です。
Rokuはストリーミングビデオ専用のFirefoxアプリを提供していますが、Firefox forRokuは実際のブラウジングをサポートしていないことにも注意する必要があります。
20
20の
Rokuと一緒に旅行

Roku
大学に行くのですか、それとも休暇を取るだけですか? Rokuには次の機能があります ホテルと寮の接続.
準備するには、Rokuに最新のファームウェアアップデートがあり、必要なすべてのアクセサリが梱包されていることを確認してください。HDMIケーブルを使用している場合 ボックスバージョン(ストリーミングスティックにはHDMI接続が組み込まれています)、電源アダプター、リモコンを使用します。また、 スマートフォン。
さらに、滞在するホテルまたは寮がWiFiを提供しているかどうか、および使用するテレビに、テレビのコントロールまたはリモコンから選択できるアクセス可能なHDMI入力があるかどうかを確認します。
Rokuスティックまたはボックスを接続し、を押します。 家 Rokuリモコンで、 設定, 通信網、 それから 接続の確立、次に選択します 無線.
ネットワーク接続を確立したら、[ 私はホテルまたは大学の寮にいます、その後、認証のためにテレビ画面にいくつかの追加のプロンプトが表示されます。 特定のネットワークとRokuサーバーを使用するためのWiFiパスワード(スマートフォン、タブレット、または ラップトップ)。
Roku 1は、HotelおよびDormConnectと互換性がありません。 Roku TVの互換性は、ブランドやモデルによって異なります。
