Macでフォルダの色を変更する方法
知っておくべきこと
- プレビューアプリを使用する:まず、 コピー フォルダ。 次に、 プレビューアプリ、に移動します ファイル > クリップボードからの新規 > マークアップツール アイコン。
- 次に、を選択します 色を調整する アイコン>で調整 色合いスライダー. コピー 色付きのフォルダ。 帰ります フォルダ インフォボックス>フォルダの選択> ペースト.
- 次のようなアプリも使用できます フォルダの色 プロセスを自動化します。
この記事では、Macの組み込みのプレビューアプリを使用して、フォルダーを虹色の色に色分けする方法、またはデフォルトのフォルダーアイコンを独自の画像に置き換える方法について説明します。 それが複雑すぎる場合は、からのプレミアムアプリを使用して同じタスクをはるかに速く実行することもできます App Store.
Macでフォルダの色をカスタマイズする方法
のフォルダ マックOS これらはすべて心地よい青の色合いであり、デスクトップ上で同じ海につながる可能性があり、最終的にはナビゲートが困難になります。 追跡したい重要なものがいくつかある場合は、Macでフォルダの色をそれほど問題なく変更できます。
Appleは、macOSでフォルダの色を変更するいくつかの異なる方法を提供しています。また、従来のフォルダアイコンの代わりに、カスタムの非フォルダアイコンを使用することもできます。 フォルダアイコンをカスタマイズする主な方法は次のとおりです。
- 組み込みのプレビューアプリを使用する:この方法では、プレビューアプリを使用して、フォルダーアイコンの色を微調整します。
- プレビューアプリを使用して別の画像をコピーする:このメソッドは、プレビューアプリを使用して写真またはアイコンをコピーするため、フォルダーアイコンの色を変更したり、画像に置き換えたり、カスタムアイコンに置き換えたりすることができます。
- FolderColorのようなプレミアムアプリを使用する:この方法では、アプリストアから購入できるFolderColorなどのプレミアムアプリが必要です。 プロセスを自動化し、簡単にします。
プレビューを使用してMacでフォルダの色を変更する方法
プレビューアプリを使用して、任意のフォルダーの色をカスタマイズできます。 これは多段階のプロセスであり、最初の数回はこのガイドを参照する必要があるほど複雑ですが、難しくはありません。
-
右クリック また Ctrl +クリック カスタマイズするフォルダ上。
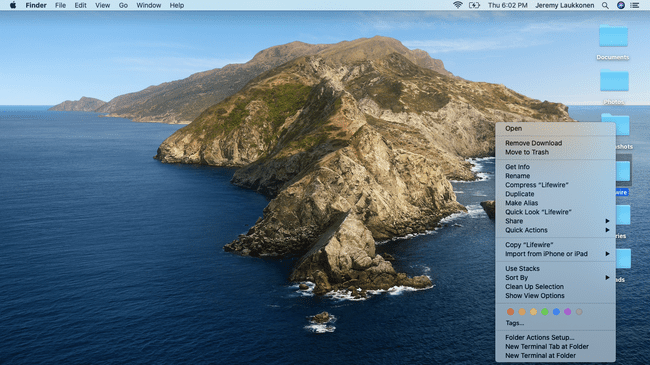
-
選択する 情報を取得 コンテキストメニューから。
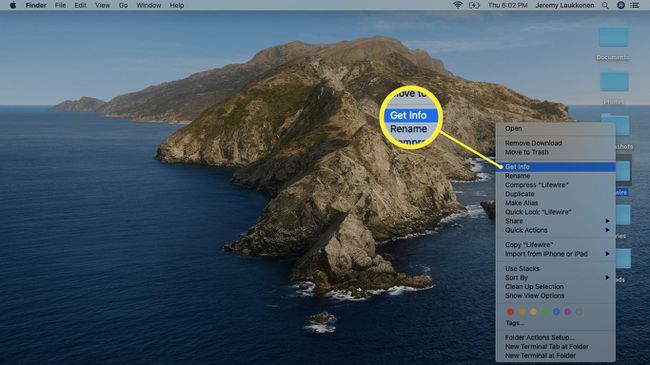
-
クリック フォルダアイコン フォルダ情報ウィンドウの左上にあるので、強調表示されます。
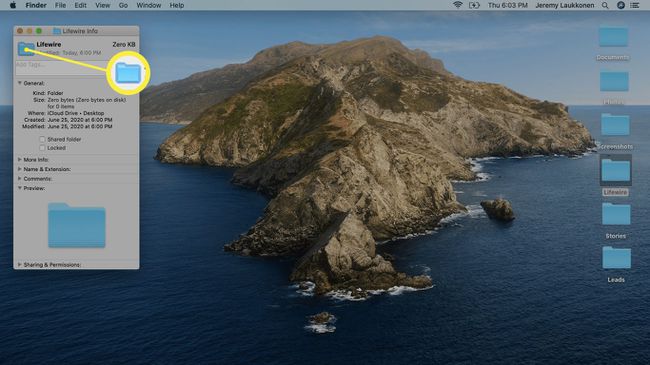
-
クリック 編集 画面の左上近くのメニューバーで、 コピー ドロップダウンメニューから。
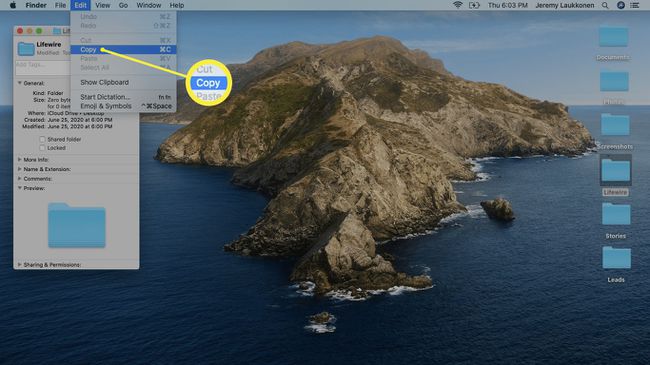
-
を見つけて開きます プレビュー アプリ。
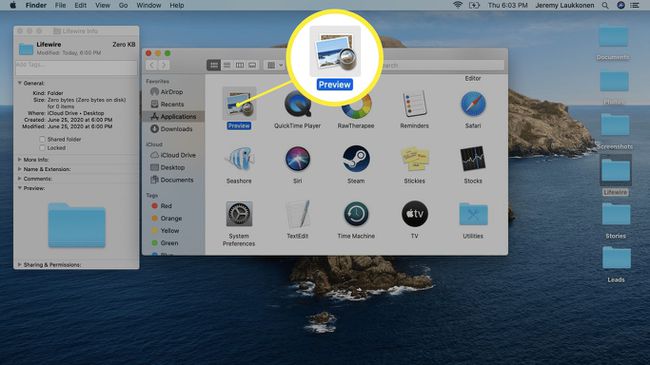
-
プレビューを開いた状態で、をクリックします ファイル メニューバーで。
![macOSのプレビューアプリの[ファイル]メニュー。](/f/38d5d542605d633a46c9d6fb18e364e2.jpg)
-
選択する クリップボードからの新規.
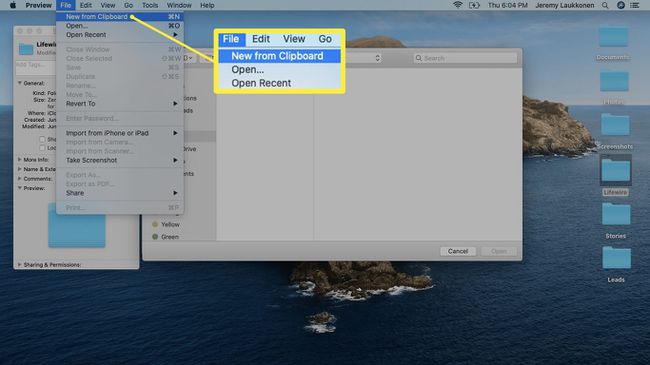
-
を選択 マークアップツール (鉛筆の先のように見えます)。
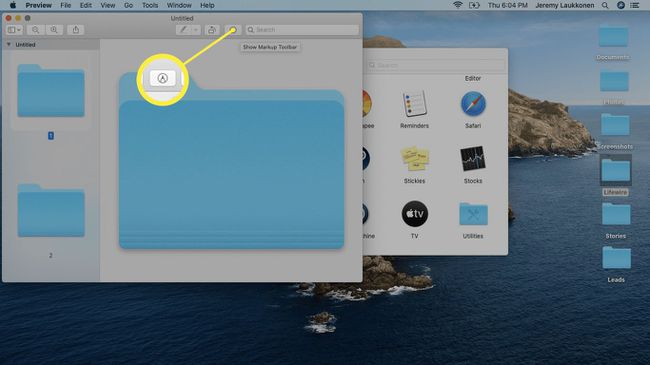
-
を選択 色を調整する アイコン(光が透けて見えるプリズムのように見えます)。
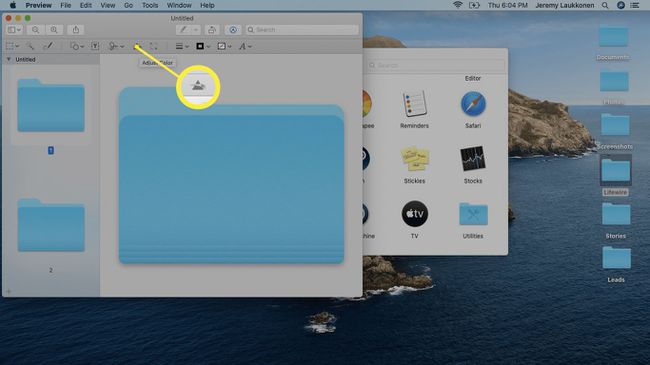
-
[色の調整]ウィンドウで、 色合いスライダー 目的の色が見つかるまで左から右に移動し、ウィンドウの左上隅にある[X]をクリックして閉じます。
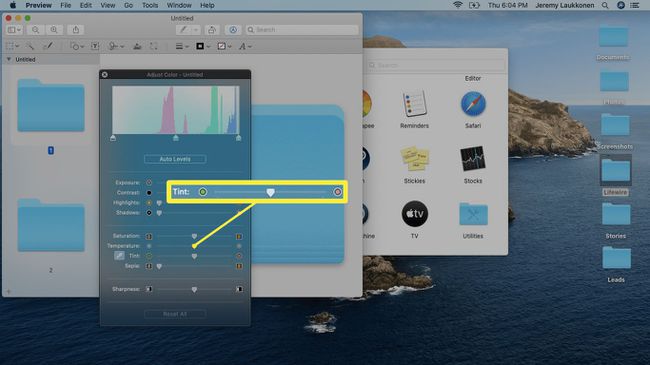
彩度などの他のスライダーを使用して、フォルダーの色を微調整できます。 プレビューアプリのオプションで希望の色が得られない場合は、選択した画像編集ソフトウェアを使用することもできます。
-
色付きのフォルダを選択し、を押します 指図+NS それをコピーします。
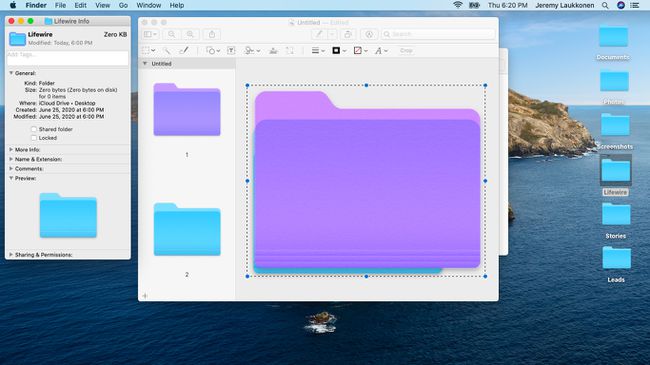
以前の[フォルダ情報]ボックスに戻ります。 閉じている場合は、カスタマイズしようとしているフォルダを右クリックして元に戻します。
-
[フォルダ情報]ボックスでフォルダをクリックし、を押します 指図+V.
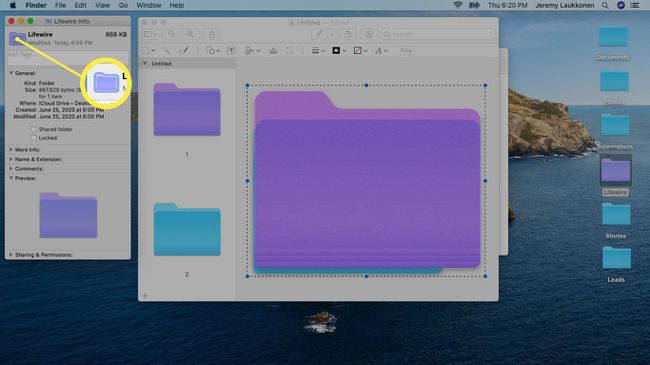
これで、[フォルダ情報]ボックスを閉じることができ、フォルダの色が新しくなります。 必要に応じて、このプロセスを繰り返して、必要な数のフォルダーをカスタマイズできます。
画像とアイコンを使用したフォルダのカスタマイズ
あなたはできる 独自の画像とカスタムアイコンを使用してフォルダをカスタマイズします これと同じ基本的なプロセスを使用します。 元のフォルダのコピーをプレビューに貼り付ける代わりに、プレビューで写真またはアイコンを開いてコピーする必要があります。 次に、上記の手順11で行ったように、[フォルダ情報]ボックスに貼り付けることができます。 これにより、元のフォルダアイコンがカスタム写真またはその他の好きなアイコンに置き換えられます。
アプリでMacのフォルダの色を変更する
上で概説したプロセスが複雑すぎるか時間がかかるように思われる場合は、次のようなアプリが見つかります フォルダの色 プロセスを自動化するように設計されたアプリストアで。 特にフォルダの色を使用すると、フォルダの色を変更したり、小さなアイコンや装飾を追加したりできます。 フォルダを作成したり、フォルダを画像に置き換えたり、画像の1つをすばやく編集して フォルダ。
