MacbookとMacbookProをバックアップする方法
知っておくべきこと
- タイムマシン:外付けドライブを接続> アップル メニュー> システム環境設定 > タイムマシン > ディスクを選択 >外付けドライブを選択します。
- iCloud:AppleIDにサインイン> アップル メニュー> システム環境設定 > Apple ID > iCloud > iCloudドライブ > オプション.
- 安全性を最大限に高めるために、2つのバックアップ(1つはローカル、もう1つはクラウド)を作成することをお勧めします。
この記事では、MacBookのハードドライブをバックアップするいくつかの異なる方法について説明します。 この記事は、MacBookおよびMacBookProのすべてのバージョンに適用されます。
MacBook Proをバックアップするにはどうすればよいですか?
ローカルまたはクラウドの2種類のバックアップから選択できます。 ローカルバックアップは、Macに物理的に接続されている外付けハードドライブに対して行われます。 クラウドバックアップは、データをクラウドに保存するサービスを使用して作成されます。
ローカルバックアップは通常、作成が速く(データをクラウドにアップロードする必要がないため)、データを保存するのに十分な空き容量のあるハードドライブが必要です。 バックアップから復元する必要がある場合は、通常、ローカルオプションの方が高速です。 クラウドバックアップにはサブスクリプション料金が必要になることが多く、アップロードするデータが多い場合は時間がかかる可能性があります。
ローカルバックアップとクラウドバックアップを同時に使用することをお勧めします。 どうして? 住宅火災や自然災害などでローカルバックアップが破壊された場合、またはハードドライブに障害が発生した場合、クラウドバックアップを使用すると、第2層の保護が提供されます。
MacBook Proから外付けハードドライブにすべてを転送するにはどうすればよいですか?
MacBookデータのローカルバックアップを作成する最も簡単な方法は、 タイムマシン、macOSに含まれているAppleのバックアップソフトウェア。 がある 他のたくさんのバックアッププログラム、しかしそれらを使用する基本はほぼ同じです。 Time Machineを使用してMacBookデータをバックアップするには、次の手順に従います。
バックアップするハードドライブのサイズよりも多くのストレージ容量を持つ外付けハードドライブを入手してください。 Macに接続します。
-
に移動します アップルメニュー > システム環境設定.
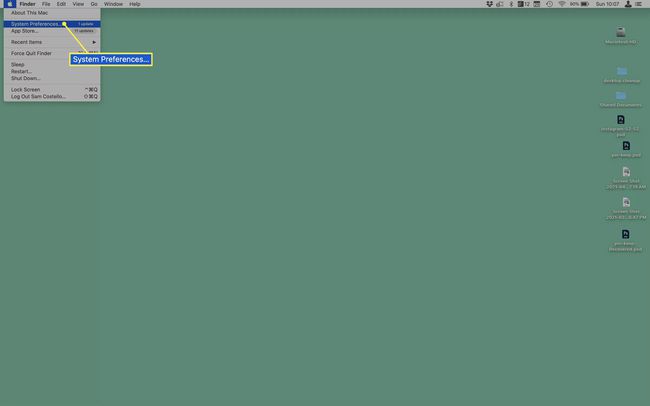
-
選択する タイムマシン.
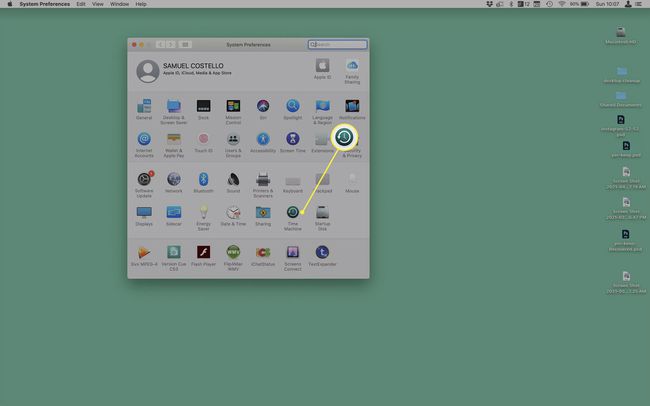
-
クリック ディスクを選択 外付けハードドライブを選択します。 バックアップが自動的に開始されます。
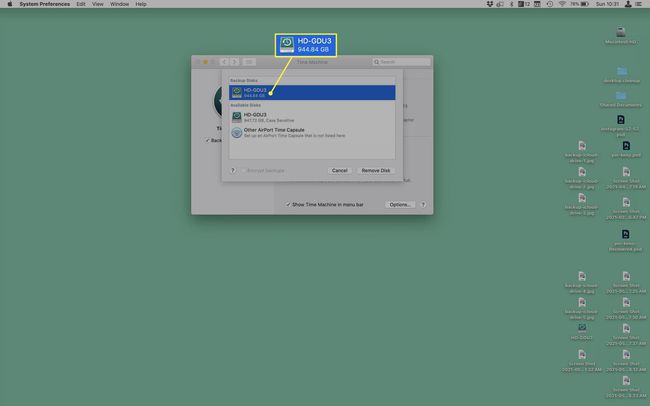
-
横のチェックボックスをオンにすることをお勧めします メニューバーにTimeMachineを表示する. これにより、画面の右上隅にTimeMachineのアイコンが追加されます。 それをクリックしてからクリックします 今すぐバックアップ いつでもバックアップを開始できます。
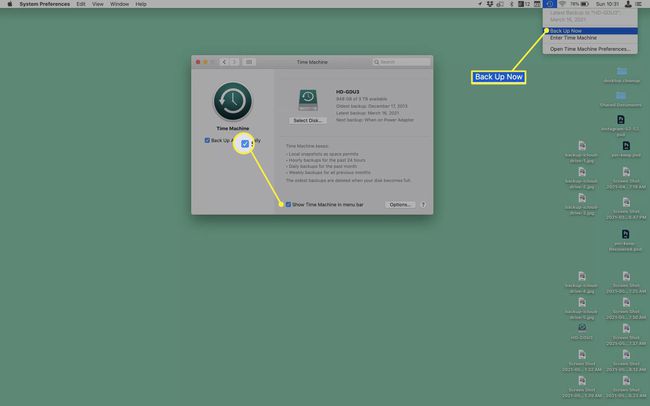
ハードドライブをMacに接続したままにしておくと、TimeMachineがすべての作業を行います。1時間ごとにハードドライブを自動的にバックアップします。 また、バックアップを管理します。1時間ごとのバックアップを1日、毎日のバックアップを1か月間、その後、ストレージ容量がある限り毎週のバックアップを保持します。 部屋が不足すると、最も古いバックアップが自動的に削除されます。
iCloudを使用してMacBookをバックアップする方法
ローカルバックアップを作成するプログラムがたくさんあるように、たくさんあります クラウドバックアップのためのサービス. 各サービスは、さまざまな機能、利点、欠点、および価格設定を提供します。
一部の人々にとって、最良のオプションはmacOSに組み込まれているものです: iCloud. アップルは提供しています iCloudドライブ MacBookデータをクラウドにバックアップし、デバイス間でドキュメントの同期を維持します。 つまり、iPhoneやiPadなど、iCloudアカウントにサインインしている任意のデバイスにファイルの最新のコピーを保存できます。
MacBookをiCloudに戻すには、次の手順に従います。
MacBookがインターネットに接続されていて、iCloudにサインインしていることを確認してください。
-
に移動 アップルメニュー > システム環境設定.
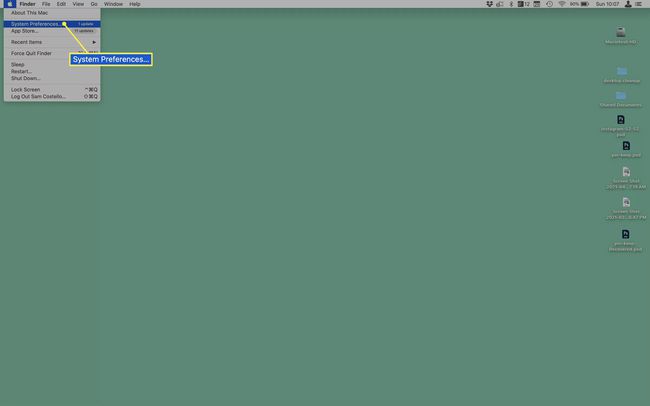
-
クリック Apple ID > iCloud.
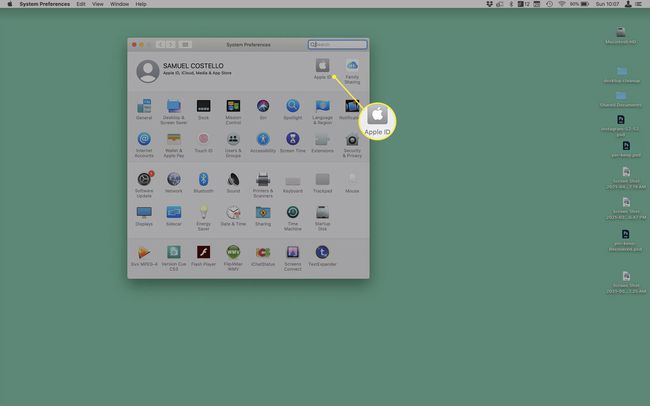
-
バックアップする各プログラムの横にあるチェックボックスをオンにします。 確実に iCloudドライブ チェックして選択します オプション iCloudDriveの設定を選択します。
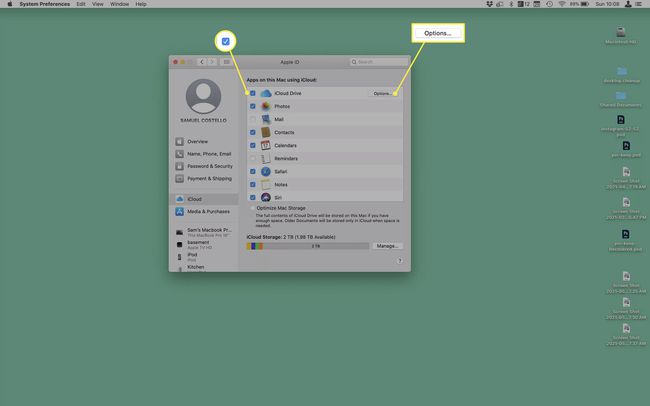
-
iCloudDriveにバックアップする各タイプのデータの横にあるチェックボックスをオンにします。 最も重要なのは デスクトップおよびドキュメントフォルダ. これを有効にすると、デスクトップ上のファイルまたはドキュメントフォルダに保存されているファイルが自動的にバックアップされます。 最後に、 終わり AppleIDウィンドウを閉じます。 バックアップは自動的に行われます。
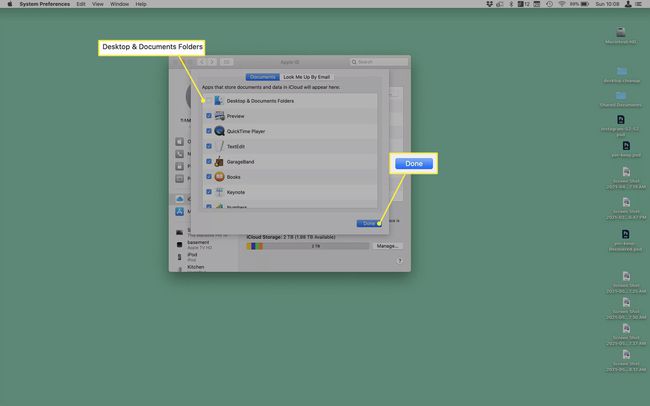
バックアップにiCloudを使用することには重大な欠点があります。 まず、多くのデータタイプでは、Appleのプリインストールアプリを使用する必要があります。 他のアプリを好む場合、iCloudはそれらをバックアップできません。 第二に、iCloudは、プログラム、設定、設定など、多くの人が好むコンピュータ上のすべてのファイルをバックアップするわけではありません。 したがって、iCloudはデバイス間でデータを同期するのに最適であり、一部の人にとっては良いバックアップになる可能性がありますが、制限を理解する必要があります。
iCloudを使用して選択した種類のデータをバックアップおよび同期する
すべてのデータをiCloudにバックアップしたくない場合でも、選択したデータをバックアップできます。 さらに良いことに、そのデータはすべてのAppleデバイスに同期できます。
これを行うには、に移動します アップルメニュー > システム環境設定 > Apple ID > iCloud バックアップするデータの種類(連絡先、カレンダー、メモなど)の横にあるチェックボックスをオンにします。 すべてのAppleデバイスで同じ設定を使用すると、変更を加えるたびに同期が維持されます。 そのデータにはiCloud.comからもアクセスできます。
よくある質問
-
Time MachineバックアップからMacを復元するにはどうすればよいですか?
Macを再起動し、長押しします 指示+NS 起動中。 [ユーティリティ]メニューが表示されたら、[ TimeMachineバックアップからの復元.
-
Time Machineのバックアップがいつ終了したかを知るにはどうすればよいですか?
Time Machineの進行状況を監視するには、次のURLにアクセスしてください。 アップルメニュー > システム環境設定 > タイムマシン. 進行中のバックアップがない場合は、最後と次にスケジュールされたバックアップの時刻が表示されます。 それ以外の場合は、進行状況バーに進行状況が表示されます。
-
バックアップ中にMacを閉じることはできますか?
はい。 バックアップの途中でコンピュータを閉じると、バックアップは再開され、次に起動したときに中断されます。
