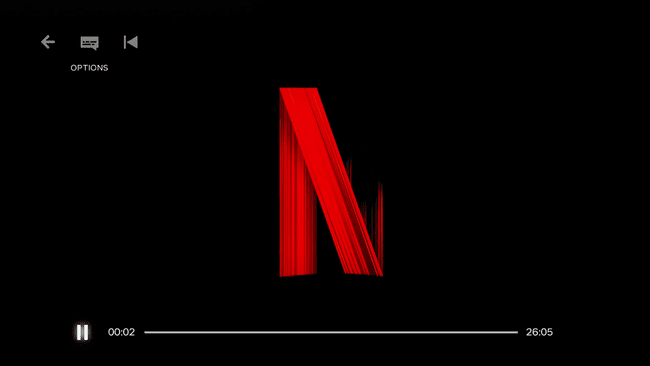RokuでNetflixを入手する方法
Roku ストリーミングボックスと Roku TV スマートテレビはどちらも視聴に使用できます Netflix、他と同じように ストリーミングデバイス. Rokuはその用語を参照しているため、用語は少し異なります。 アプリ なので チャネル、しかし違いは表面的なものです。 RokuとNetflixを使用するには、デバイスをインターネットに接続してから、RokuNetflixチャネルをダウンロードするだけです。
Rokuはストリーミングデバイスビジネスに長い間携わっており、特定の古いハードウェアはNetflixで動作しなくなりました。 NetflixをサポートしていないRokuの購入が心配な場合は、RokuデバイスがNetflixで動作するかどうかを確認する方法を読み続けてください。
RokuがNetflixで動作するかどうかを確認する方法
Netflixは一部の古いRokuハードウェアをサポートしていません。つまり、Rokuを使用してNetflixをストリーミングできない可能性があります。 これは、Rokuが特定の古いハードウェアのサポートを終了した直接の結果でした。 Rokuはこれらのデバイスのアップデートを提供しなくなったため、Netflixはアプリを最新の状態に保つことができません。
このサービス終了の影響を受けるデバイスには、第1世代と第2世代の両方のRokuユニットが含まれます。 つまり、Rokuが2011年より前に製造された場合、Netflixでは機能しない可能性があります。
Netflixで動作しなくなった影響を受けるRokuデバイスには、Roku HD、HD-XR、SD、XD、XDS、およびNetgearブランドのRokuXDおよびXDSユニットが含まれます。
2011年以降に構築された第3世代以降のRokuデバイスを使用している場合でも、Netflixで動作するはずです。 ただし、Rokuが古いハードウェアのサポートを再び停止し、Netflixがそれに追随することを余儀なくされた場合、将来的には変更される可能性があります。 詳細については、チェックアウトしてください Netflixの互換性のあるデバイスのリスト.

RokuでNetflixを入手する方法
RokuでNetflixを入手するには、Netflixチャンネルをデバイスにダウンロードし、無料トライアルにサインアップするか、既にアカウントをお持ちの場合はログイン情報を入力する必要があります。
次の手順に従って、Roku ChannelStoreから直接ダウンロードをキューに入れることができます。
案内する channelstore.roku.com/details/12/netflix.
-
まだログインしていない場合はログインし、をクリックします チャネルを追加.
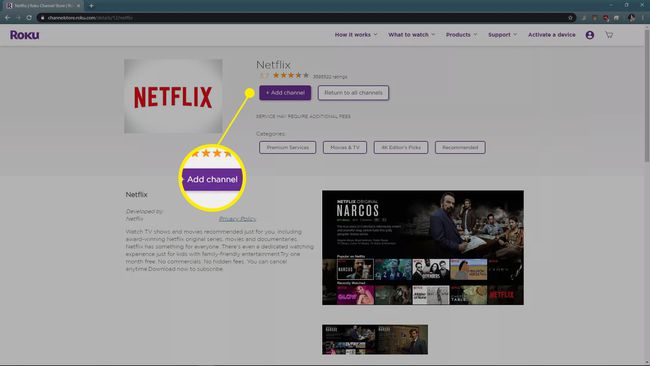
次回Rokuを使用すると、Netflixが自動的にダウンロードされます。
コンピューターなしでRokuでNetflixを入手する方法
コンピューターを使用してNetflixチャネルをRokuに追加したくない場合は、Rokuから直接追加することもできます。
Rokuのメニューをナビゲートするには、リモコンの方向パッドを使用します。 このガイドでオプションを選択するように指示されたら、方向パッドで強調表示してから、を押します。 わかった リモコンで。
Rokuを接続し、インターネットに接続されていることを確認して、テレビを適切な入力に切り替えます。
-
を押します 家 Rokuリモコンのボタン。
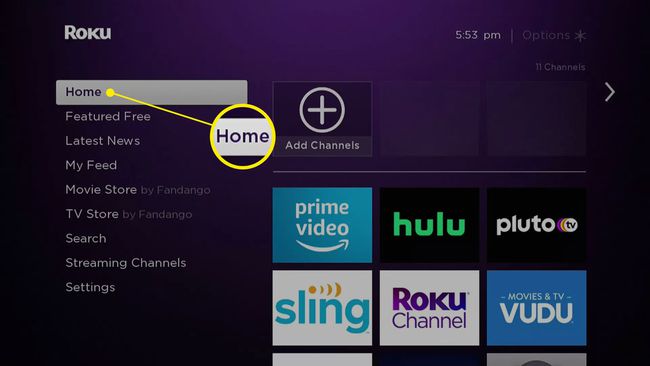
-
左側のサイドバーをスクロールして、 ストリーミングチャンネル.
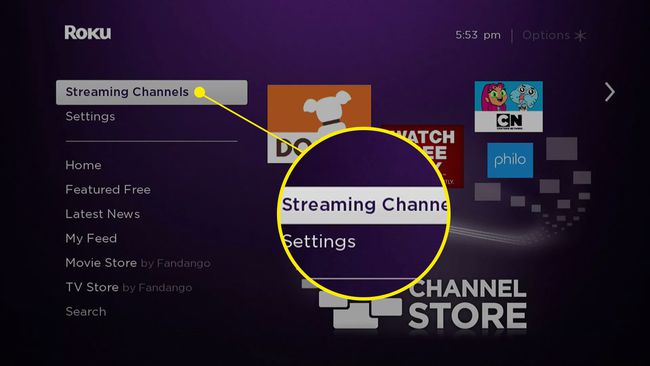
-
選択する 検索チャンネル.
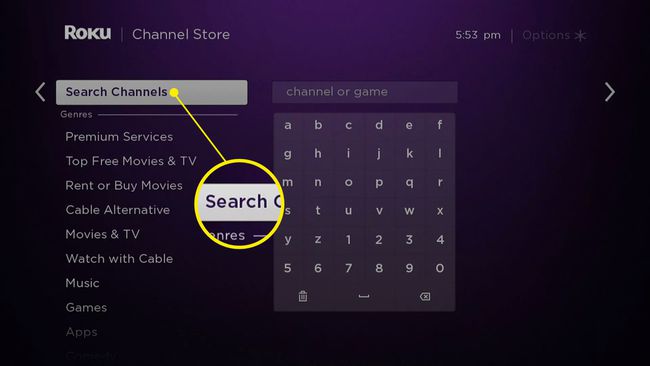
右側のチャンネルリストにNetflixが表示されている場合は、それを選択して次の手順をスキップできます。
-
検索する Netflix.
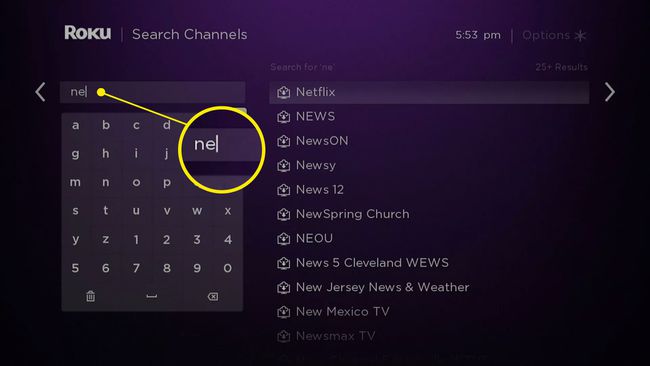
-
Netflixが表示されたら、リストから選択します。
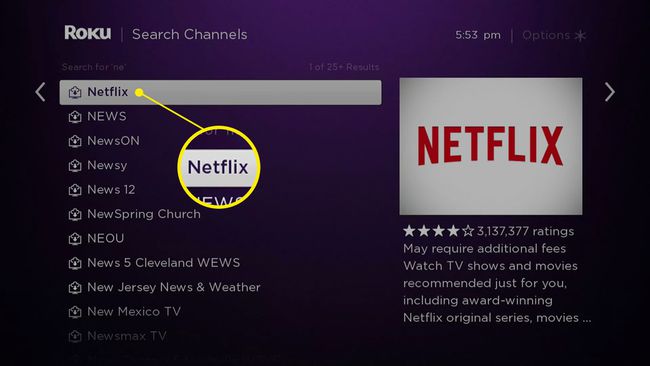
-
Netflixチャンネルページから、 チャネルを追加.
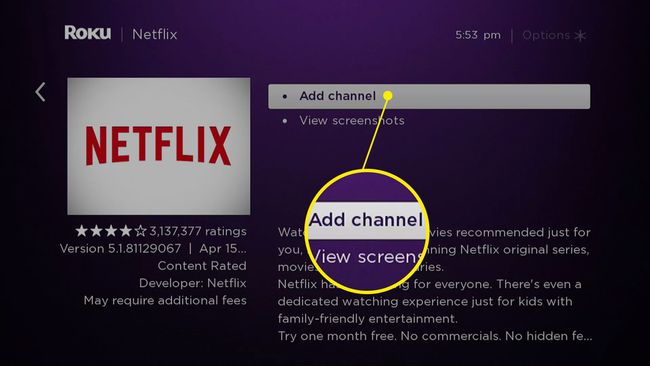
-
Netflixチャンネルがダウンロードしてインストールされます。
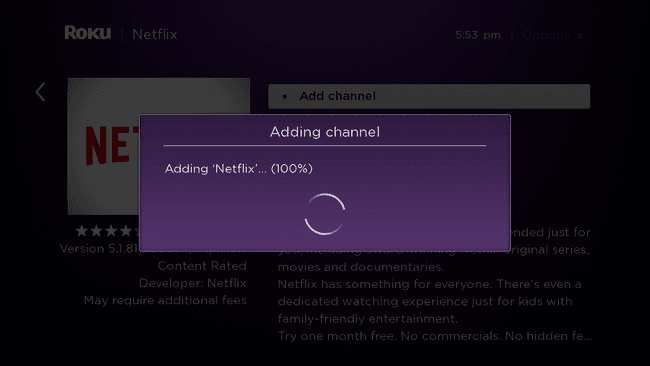
-
選択する わかった、これで完了です。
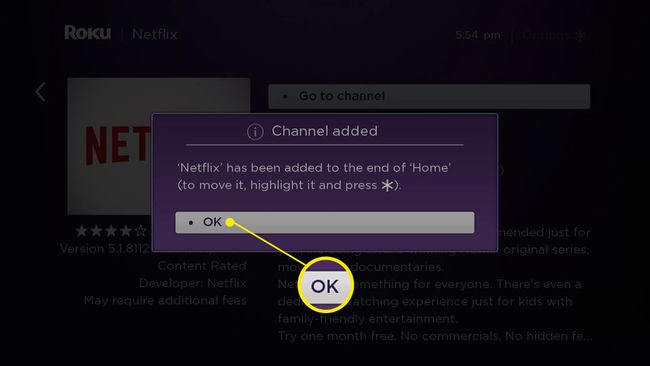
RokuでNetflixを視聴する方法
NetflixチャンネルをRokuにインストールすると、ストリーミングが簡単になります。
Rokuを接続し、インターネットに接続されていることを確認して、テレビを適切な入力に切り替えます。
-
を押します 家 Rokuリモコンのボタン。
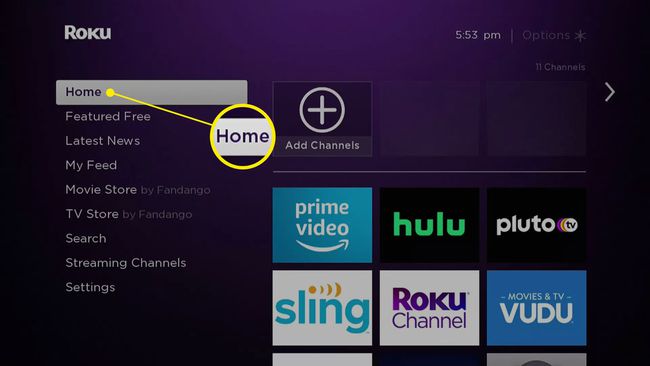
-
押す 右 リモコンで、チャンネルのリストをスクロールします。
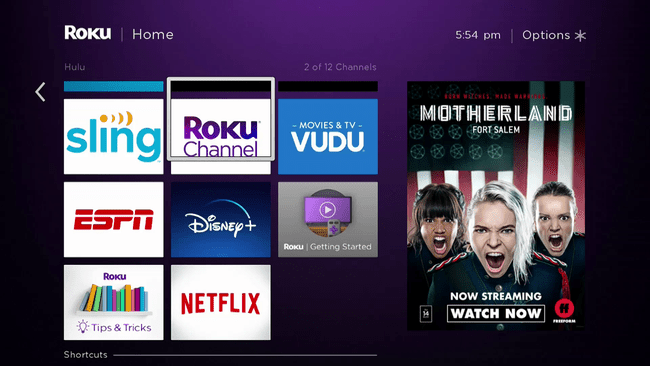
-
選択する Netflix.
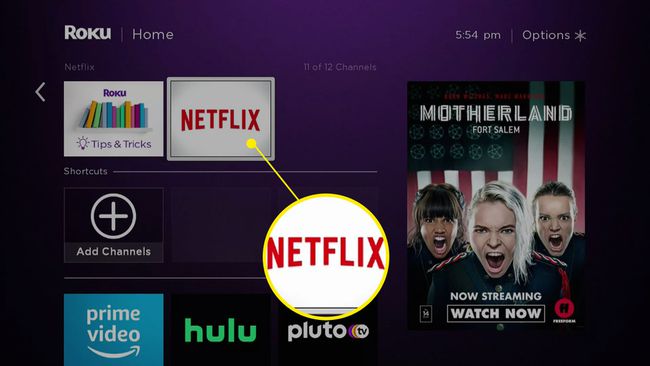
-
選択する 30日間無料でお試しください トライアルを開始する、または ログイン すでにアカウントをお持ちの場合。
 ダイムを支払わずにNetflixを入手する方法
ダイムを支払わずにNetflixを入手する方法 -
メールアドレスとNetflixパスワードを入力し、 次.

-
Rokuで使用するプロファイルを選択します。
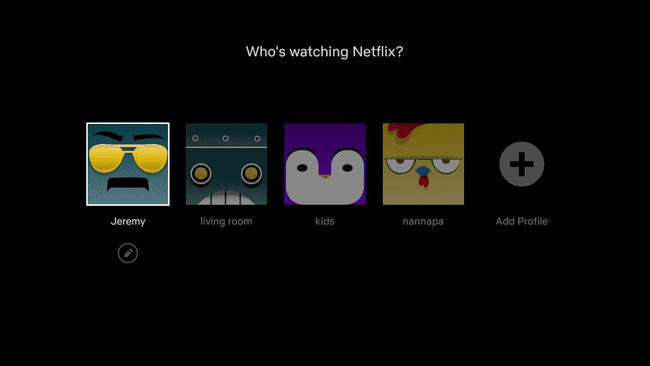
-
見たい映画や番組を選択します。
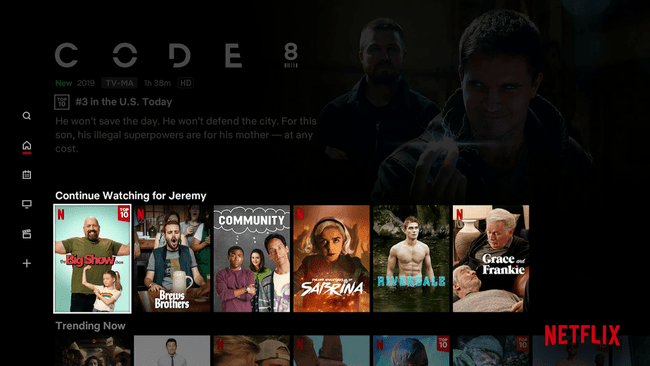
-
映画や番組のストリーミングを開始する必要があります。