16の最高の無料リモートアクセスソフトウェアツール(11月。 2021)
01
16の
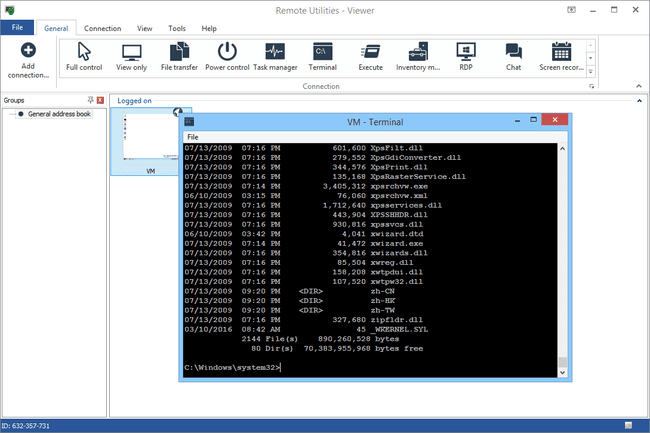
私たちが好きなもの
多くのリモートアクセスツールが含まれています
自発的および無人のリモートアクセスの両方に最適
ポータブルモードをサポート
ルーターポートの変更は必要ありません
個人用とビジネス用の両方で無料
最大10台のコンピューターに無料で接続できます
嫌いなもの
初めて使用するプログラムの設定が混乱する可能性があります
LinuxとmacOSのバージョンはベータ版です。
Remote Utilitiesは、いくつかの非常に優れた機能を備えた無料のリモートアクセスプログラムです。 これは、2台のリモートコンピューターをペアリングすることで機能します。 インターネットID. リモートユーティリティで合計10台のコンピューターを制御します。
ホスト側
と呼ばれるリモートユーティリティの一部をインストールします ホスト Windowsコンピュータで、永続的にアクセスできるようにします。 またはoただ実行します エージェント、何もインストールせずに自発的なサポートを提供します。フラッシュドライブから起動することもできます。
ホストコンピューターは、クライアントが接続に使用するインターネットIDを取得します。
クライアント側
NS ビューア プログラムは、ホストまたはエージェントソフトウェアに接続します。
ビューアを単独で、または ビューア+ホスト コンボファイル。 何もインストールしたくない場合は、ポータブルバージョンのViewerをダウンロードしてください。
ビューアーをホストまたはエージェントに接続するために、ポート転送などのルーターを変更する必要がないため、セットアップが非常に簡単です。 クライアントはインターネットID番号とパスワードを入力するだけです。
iOSおよびAndroidユーザー向けに無料でダウンロードできるクライアントアプリケーションもあります。
ビューアからさまざまなモジュールを使用できるため、画面を表示しなくても実際にリモートでコンピュータにアクセスできますが、画面の表示は間違いなくRemoteUtilitiesの主な機能です。
リモートユーティリティで許可されているモジュールの一部を次に示します。リモート タスクマネージャー、ファイル転送、リモート再起動またはWOLの電源制御、リモート端末( コマンド・プロンプト)、リモートファイルランチャー、システム情報マネージャー、テキストチャット、リモート レジストリ アクセス、およびリモートWebカメラの表示。
これらの機能に加えて、RemoteUtilitiesはリモート印刷と複数のモニターの表示もサポートしています。
残念ながら、リモートユーティリティの構成は、さまざまなオプションが多数あるため、ホストコンピュータで混乱する可能性があります。
リモートユーティリティは、Windows 11、10、8、7、Vista、XP、およびWindows Server 2019、2016、2012、2008、2003にインストールできます。 LinuxとmacOSのバージョンもありますが、どちらもベータ版であり、Windowsエディションと同様に機能しない可能性があります。
02
16の
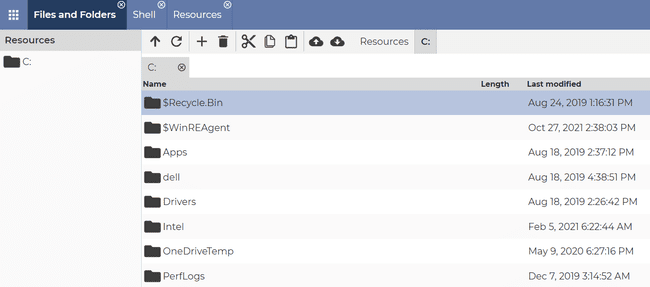
私たちが好きなもの
クライアントへのアクセスはWebページを介して行われます。
1回限りのアクセスと永続的なアクセスに最適です。
すべての管理ツールに簡単にアクセスできるタブブラウジング。
嫌いなもの
チャット機能は内蔵されていません。
専用のモバイルアプリはありません(ただし、モバイルWebブラウザーを介して機能します)。
DWServiceは、リモートアクセスを真に簡素化する無料のオープンソースプロジェクトです。 ホストはプログラムをインストールまたは一時的に実行し、クライアントは任意のWebブラウザーを介してログインして、コマンドの実行、画面の制御、またはファイルとフォルダーの制御を行います。
ホスト側
ホストには2つのオプションがあります。 DWAgentをダウンロードする、次にオンデマンドの1回限りのアクセス(テクニカルサポートに最適)用に実行するか、永続的なリモートアクセス用にインストールします(自分のコンピューターの場合に理想的です)。
インストールオプションの代わりに実行オプションを選択すると、クライアントがコンピューターに到達するために必要なユーザーコードとパスワードが提供されます。 それ以外の場合は、ホストコンピューターに常時アクセスできるように、クライアントから提供されたコードを入力します。
クライアント側
ホストがオンデマンドオプションを使用する場合、クライアントは簡単です。 以下のリンクからログインし、ホストのDWAgentプログラムウィンドウに表示されるコードとパスワードを入力します。 それでおしまい!
ホストがプログラムをインストールした場合、セットアップ手順はもう少し複雑です。 以下のリンクからユーザーアカウントを作成し(完全無料)、次に アカウントに新しいエージェントを追加します. プログラムのインストール中にコードをホストに渡します。
DWServiceにはいくつかのツールがあります。 一部のリモートアクセスプログラムとは異なり、 持ってる 画面共有ツールを開いて、ファイルの送受信やコマンドの実行などを実行します。
クライアントとしてアクセスできるツールの完全なリストは次のとおりです。 ファイルとフォルダ、テキストエディタ、ログウォッチ、リソース、画面、 と シェル. あらゆる種類のテキストベースのファイルを作成できます。 ファイルシステムを参照してファイルを作成、編集、または削除し、ホストとの間でファイルをアップロードまたはダウンロードします。 コマンドプロンプトコマンドを実行します。 基本的なシステム情報を表示し、タスクをシャットダウンし、サービスを開始またはオフにします。
ホスト用のDWAgentツールは、Windows、Linux、macOSなどのいくつかのオペレーティングシステムにインストールできます。
03
16の
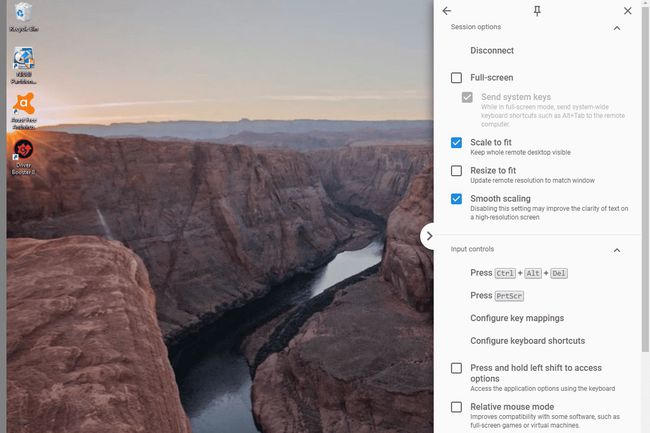
私たちが好きなもの
ユーザーがログインしていないときでも、コンピューターにリモート接続できます
すばやくインストール
マルチモニターをサポートしています
ファイル転送ツールが含まれています
アプリを介してコンピューターにリモート接続できます
Windows、macOS、Linuxで動作します
嫌いなもの
リモートユーザーとチャットできません
リモート印刷は許可されていません
Chromeリモートデスクトップは、リモートアクセス用にコンピューターをセットアップできるようにするChromeブラウザーの拡張機能です。
ホスト側
これが機能する方法は、拡張機能をインストールして、自発的なサポートのために他の誰かと共有できるランダムなコードを取得することです(ここでそのコードを取得します)、または自分のGoogleアカウントからいつでもコンピュータにアクセスするために使用できるPIN。
クライアント側
ホストブラウザに接続するには、同じGoogleクレデンシャルを使用するか、ホストコンピュータによって生成された一時アクセスコードを使用して、別のWebブラウザからChromeリモートデスクトップにサインオンします。
ログインしているので、他のPC名を簡単に確認でき、そこから選択してリモートセッションを開始できます。
同様のプログラムで見られるようなChromeリモートデスクトップでサポートされているチャット機能はありませんが、 構成が非常に簡単で、Webだけを使用して、どこからでもコンピューター(または他のユーザー)に接続できます。 ブラウザ。
さらに、ユーザーがChromeを開いていないとき、またはユーザーアカウントから完全にログアウトしているときでも、コンピューターにリモート接続できます。
完全にChrome内で実行されるため、Windows、Mac、Linux、Chromebookなど、そのブラウザを使用するすべてのオペレーティングシステムで動作します。
04
16の
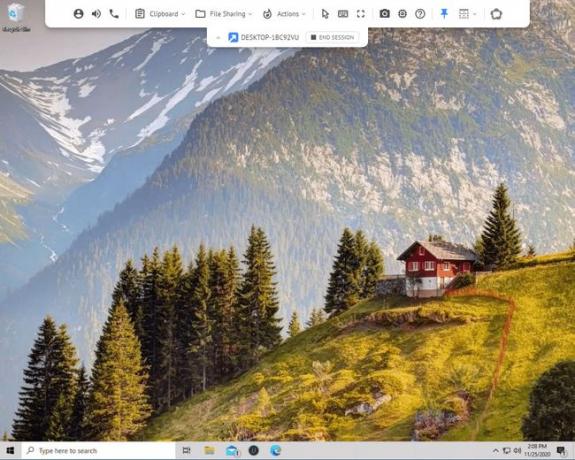
私たちが好きなもの
1回限りのセッションに最適です。 開始するのにわずか1分かかります。
永続的なアクセスに使用できます。
Webブラウザからコンピュータを制御します。
たくさんの機能。
嫌いなもの
リンクされているコンピューターの最大数を2台に制限します。
モバイルアプリはAndroidでのみ実行されます。
いくつかの優れた機能を備えたシンプルなツールについては、無料のリモートアクセスサービスGetscreen.meを検討してください。 ログインやインストールをいじることなく、誰かのコンピューターにすばやくアクセスする必要がある場合は、これが目的です。
ファイル共有、組み込みのチャットウィンドウ、一般的なキーボードショートカットのボタン(ユーザーの切り替え、開くなど)があります ボックスを実行し、ファイルエクスプローラーを開きます)、システム情報ビューアー、全画面モード、音声通話、クリップボード 共有。
ホスト側
接続するコンピューターは、ソフトウェアをダウンロードして開く必要があります。 インストールは必須ではありませんが、このコンピューターに永続的にリモートアクセスする必要がある場合は、完全にインストールできます。
クライアントを接続するには2つの方法があります。 1つは、クライアントのユーザーアカウントに電子メールとパスワードを使用してログインすることです。これは、クライアントがこのコンピューターに頻繁にアクセスする場合に最適なオプションです。
Getscreen.meを使用するもう1つの方法は、プログラムを開いてパブリックリンクを共有することです。 この匿名セッションでは、リンクを付与した人は誰でも、パスワードを必要とせずにコンピューターにアクセスできます。 これは自発的なテクニカルサポートには最適ですが、プログラムをこのように匿名で使用すると、接続時間が制限されることを知っておいてください。
ホストは、クライアントがマウス/キーボードを制御したり、サウンドをキャプチャしたり、音声通話を行ったりできる場合など、いくつかのアクセス許可を許可するかどうかを指定できます。
クライアント側
リモートコンピュータにアクセスするには、いくつかの方法があります。 ホストプログラムでアカウントにログインした場合は、永続的なアクセス権があります。つまり、 以下のリンクにアクセスして、Webブラウザーで同じアカウントにログインし、他のコンピューターにアクセスできます。
別の方法は、ホストがアカウントにログインしなかった場合です。 ホストは、デバイスから開くことができるURLを提供して、アカウント情報を必要とせずにリモートPCに自動的にアクセスできるようにすることができます。
無料のユーザーは、支払いをした場合にのみ解除できるいくつかの制限に直面しています。一度に2台のコンピューターのみをアカウントにリンクでき、ファイル転送はファイルあたり50MBに制限されています。
Windows、macOS、Linuxで動作します。 Webブラウザーを使用して、または専用のAndroidアプリを介して、任意のデバイスからコンピューターを制御できます。
05
16の
Windowsリモートデスクトップ
私たちが好きなもの
最も自然で使いやすいリモートアクセスエクスペリエンスを提供します
ダウンロードは必要ありません
ファイル転送をサポート
嫌いなもの
Windowsでのみ動作します
Windowsのすべてのバージョンをリモート接続できるわけではありません
組み込みのチャット機能はありません
ポート転送の変更を設定する必要があります
Windowsリモートデスクトップは、Windowsオペレーティングシステムに組み込まれているリモートアクセスソフトウェアです。 プログラムを使用するために追加のダウンロードは必要ありません。
ホスト側
Windowsリモートデスクトップを使用してコンピューターへの接続を有効にするには、 システムプロパティ 設定(設定(W11)または コントロールパネル)特定のWindowsユーザーを介したリモート接続を許可します。
君は NS した方が良い ポート転送用にルーターを設定する そのため、別のPCがネットワークの外部から接続できますが、これは通常、完了するのにそれほど大きな手間はかかりません。
クライアント側
ホストマシンに接続したい他のコンピュータは、すでにインストールされているものを開くだけです。 リモートデスクトップ接続 ソフトウェアを入力し、ホストのIPアドレスを入力します。
[実行]ダイアログボックスからリモートデスクトップを開くことができます( Windowsキー+ R ショートカット); 入力するだけです mstsc指図 それを起動します。
このリストにある他のほとんどのソフトウェアには、Windowsリモートデスクトップにはない機能がありますが、この方法では リモートアクセスは、リモートWindowsのマウスとキーボードを制御するための最も自然で簡単な方法のようです。 PC。
すべてを構成したら、ファイルの転送、ローカルプリンターへの印刷、リモートPCからのオーディオの再生、クリップボードのコンテンツの転送を行うことができます。
リモートデスクトップの可用性
Windowsリモートデスクトップは、Windows 11、10、8、7、Vista、およびXPで使用できます。
ただし、すべてのバージョンのWindowsは、着信接続が有効になっている他のコンピューターに接続できますが、すべてのバージョンのWindowsがホストとして機能できるわけではありません(つまり、着信リモートアクセス要求を受け入れる)。
を使用している場合 ホームプレミアム バージョン以下では、コンピュータはクライアントとしてのみ機能するため、リモートでアクセスすることはできません(ただし、他のコンピュータにリモートでアクセスすることはできます)。
着信リモートアクセスは、 プロフェッショナル、エンタープライズ、 と 究極 Windowsのバージョン。 これらのエディションでは、上記のように他のエディションをコンピューターにリモート接続できます。
他に覚えておくべきことは、誰かがリモートでそのユーザーのアカウントに接続したときに、ユーザーがログインしている場合、リモートデスクトップはユーザーをキックオフするということです。 これは、このリストの他のすべてのプログラムとは大きく異なります。ユーザーがコンピューターをアクティブに使用している間、他のすべてのプログラムはユーザーアカウントにリモートでアクセスできます。
06
16の
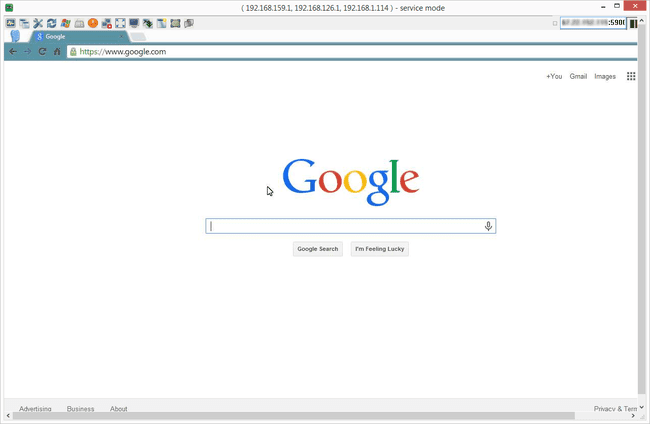
私たちが好きなもの
ファイル転送をサポート
カスタムキーボードショートカットを設定できます
リモートコンピュータにチャットメッセージを送信できます
ブラウザ、コンピュータプログラム、モバイルアプリからリモートコンピュータに接続できます
嫌いなもの
プログラムを機能させるには、ルーターの設定を変更する必要があります
オンデマンドの自発的なリモートアクセスには適していません
リモートで印刷できません
コンピューターの電源をリモートでオンにできません
紛らわしいダウンロードページ
もう1つのリモートアクセスプログラムはUltraVNCです。 UltraVNCは、リモートユーティリティと少し似ています。 サーバ と ビューア は2台のPCにインストールされ、ビューアはサーバーを制御するために使用されます。
ホスト側
UltraVNCをインストールすると、インストールするかどうかを尋ねられます。 サーバ, ビューア、 または両方。 接続したいPCにサーバーをインストールします。
UltraVNCサーバーをシステムサービスとしてインストールして、常に実行されるようにすることができます。 これは理想的なオプションであるため、クライアントソフトウェアを使用していつでも接続できます。
クライアント側
UltraVNCサーバーと接続するには、セットアップ中にビューア部分をインストールする必要があります。
ルーターでポートフォワーディングを構成すると、どこからでもUltraVNCサーバーにアクセスできるようになります。 インターネット接続-VNC接続をサポートするモバイルデバイス、ビューアがインストールされたPC、またはインターネットのいずれかを介して ブラウザ。 必要なのはサーバーだけです IPアドレス 接続します。
UltraVNCは、ファイル転送、テキストチャット、クリップボード共有をサポートし、セーフモードで起動してサーバーに接続することもできます。
ダウンロードページは少し紛らわしいです。最初にソフトウェアの最新バージョンを選択してから、 32ビットまたは64ビット ご使用のエディションのWindowsで動作するセットアップファイル。
Windows 11、10、8、および7のユーザーは、UltraVNCをインストールして使用できます。
07
16の
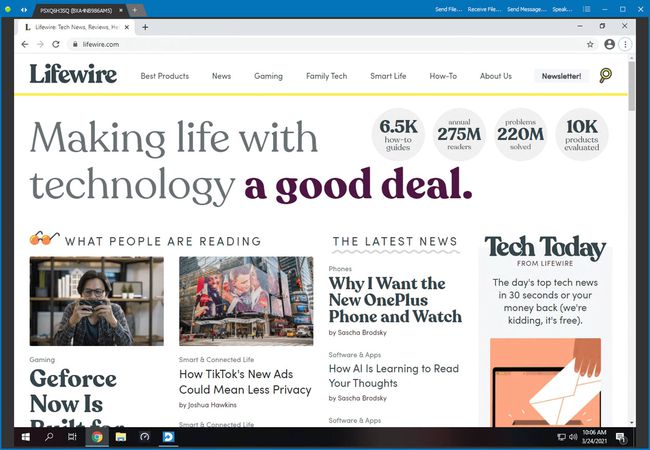
私たちが好きなもの
インストールは必要ありません。
信頼できるコンピューターをホワイトリストに登録します。
ファイルを転送し、チャットを送信します。
商用利用でも無料です。
嫌いなもの
モバイルアプリはありません。
Windowsでのみ実行されます。
これは、もう1つの完全にポータブルなリモートアクセスプログラムです。 また、個人用と商用の両方で100%無料ですが、これはめったに見つかりません。
ホスト側
クライアントによって制御されるコンピューターは、IDとパスワードを他のコンピューターと共有するだけで済みます。
クライアント側
リモートアクセスを実行するコンピューターの場合は、を押します。 接続 ホストのIDとパスワードを入力します。 プログラムの上部にあるタブを使用すると、一度に複数の接続を開くことができます。
他のコンピューターに接続すると、他のコンピューターとの間でファイルを送受信したり、テキストや音声を使用して通信したりできます。 パスワードは自動的に生成されますが、覚えやすくするために独自のパスワードを選択することもできます。
このプログラムは、Windows 11、10、8、Vista、7、およびWindows Server 2008、2003、2000と互換性があります。
08
16の
![AnyDeskの[新しいセッション]タブ](/f/610a1b69217e45041204a75d46334150.png)
私たちが好きなもの
リモート接続用の覚えやすいエイリアスを作成しましたか
オーディオ転送とファイル転送の両方をサポート
リモートセッションを記録できます
接続は、品質または速度を優先するように構成できます
新しいソフトウェアバージョンへの自動更新
Linux、Windows、およびmacOSで動作します
利用可能なモバイルアプリがあります
嫌いなもの
最初は理解するのが混乱するかもしれません
プログラムの有料版もあるため、接続時間や名簿のエントリが制限される場合があります
AnyDeskは、移植可能に実行したり、通常のプログラムのようにインストールしたりできるリモートデスクトッププログラムです。
ホスト側
接続するPCでAnyDeskを起動し、9桁の番号、または設定されている場合はカスタムエイリアスを記録します。
クライアントが接続すると、ホストは接続を許可または禁止するように求められ、制御することもできます サウンド、クリップボードの使用、およびホストのキーボード/マウスをブロックする機能を許可するなどの権限 コントロール。
クライアント側
別のコンピューターでAnyDeskを実行し、ホストのリモートデスクIDまたはエイリアスを リモートアドレス プログラムのセクションで、ホストが接続を受け入れるのを待ちます。 からホストに接続することもできます AnyDeskのWebクライアント.
無人アクセスが設定されている場合、クライアントはホストが接続を受け入れるのを待つ必要はありません。
AnyDeskは自動更新され、全画面モードに入り、接続の品質と速度のバランスを取り、ファイルとサウンドを転送し、 クリップボードを同期し、リモートセッションを記録し、キーボードショートカットを実行し、リモートコンピューターのスクリーンショットを撮り、ホストを再起動します コンピューター。
macOS、Linux、およびWindows 11、10、8、7、Vista、およびXPで動作します。 iOS、Android、Chrome OS、FreeBSD、RaspberryPi用のアプリもあります。
09
16の
私たちが好きなもの
ポータブルアプリケーションとしてインストールできます
商用および私的使用は無料
すぐに機能します。 ルーターの変更は必要ありません
リモートでログオフしてコンピュータを再起動できます
暗号化された接続
自発的かつ無人のアクセスに最適
嫌いなもの
チャットをサポートしていません
無料版では接続時間が制限されています
リモートで印刷できません
無料版ではファイル転送のサポートはありません
AeroAdminはおそらく 最も簡単 無料のリモートアクセスに使用するプログラム。 設定はほとんどなく、すべてが迅速かつ的確であり、自発的なサポートに最適です。
ホスト側
ポータブルプログラムを開いて、IPアドレスまたは指定されたIDを他の人と共有するだけです。 これは、クライアントコンピュータがホストに接続する方法を知る方法です。
クライアント側
クライアントPCは、同じAeroAdminプログラムを実行し、プログラムにIDまたはIPアドレスを入力するだけです。 選んでいいですよ 表示のみ また リモコン 接続する前に、 接続 リモコンをリクエストします。
ホストコンピューターが接続を確認すると、コンピューターの制御を開始し、クリップボードのテキストを共有できます。
AeroAdminが個人使用と商用使用の両方で完全に無料であることは素晴らしいことですが、チャットオプションが含まれていないのは残念です。 本当 残念ながらファイルを転送できません。
作成する必要があるもう1つの注意点は、AeroAdminは100%無料ですが、 それはあなたが月にそれを使うことができる時間数を制限します.
AeroAdminは、32ビットおよび64ビットバージョンのWindows 11、10、8、7、およびXPにインストールできます。
10
16の
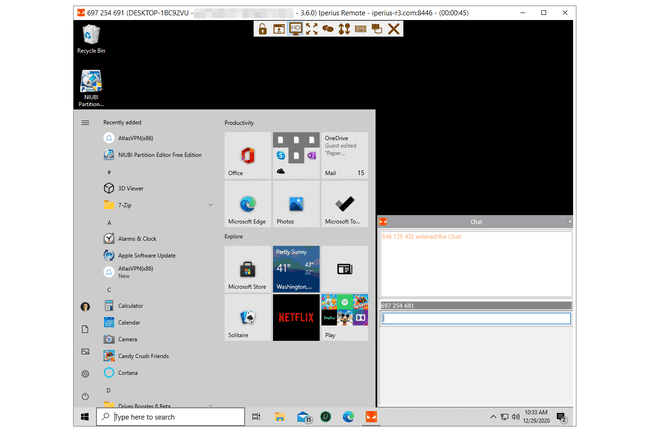
私たちが好きなもの
非常に使いやすい。 インストールは必要ありません。
ユーザーアカウントは必要ありません。
チャットウィンドウが含まれています。
ファイル転送をサポートします。
嫌いなもの
一部の機能はクリック可能ですが、無料版では使用できないと言われます。
接続時間を制限する場合があります。
Iperius Remoteは、堅牢なファイル転送ツールやチャットアプリケーションなどの優れた機能を備えた、最も使いやすいリモートデスクトッププログラムの1つです。 また、モバイルアプリを使用してリモートでコンピューターに接続することもできます。
ホスト側
プログラムを開き、を選択します 接続を許可する パスワードを確認します。 それとその横にあるIDをクライアントと共有して、クライアントがコンピューターに接続できるようにします。
クライアント側
ホストコンピュータのIDを2番目のテキストボックスに入力し、を押します 接続、を入力し、パスワードプロンプトが表示されたらパスワードを入力します。
この無料のリモートアクセスプログラムは、オンデマンドアクセスに最適です。 あなたと他の人は、わずか1、2分でIperiusRemoteをダウンロードして使い始めることができます。
プログラムインターフェースは非常にシンプルで理解しやすいです。 リモート接続中に、送信することができます Ctrl + Alt + Del ショートカットを使用して、表示するディスプレイを選択し、全画面モードに切り替えて、ファイル転送またはチャットユーティリティを開きます。
より詳細な制御が必要な場合は、設定を開いて継続的なアクセス、カスタムパスワード、プロキシなどを有効にすることができます。
サポートされているオペレーティングシステムには、32ビットバージョンと64ビットバージョンのWindows 10、8、7、Vista、XP、およびWindows Server 2016、2012、2008、2003が含まれます。
11
16の

私たちが好きなもの
商用および個人使用は無料
Windows、Mac、およびLinuxで動作します
簡単なセットアップ
クライアントはソフトウェアを必要としません
嫌いなもの
有料版に比べて限定
Zoho Assistは、個人用と商用の両方で無料版を提供するもう1つのリモートアクセスツールです。 画面やファイルを共有したり、一意のセッションIDとパスワードを使用して他のユーザーとリモートでチャットしたりできます。
ホスト側
ホストは選択する必要があります 画面を共有する Zoho AssistのWebサイトで、次に 今すぐ始める クライアントに提供するセッションIDとパスワードを取得します。 IDとパスワードを手動でコピーするか、一意のURLをクライアントと共有するか、クライアントの電子メールアドレスを入力するだけで、接続情報を電子メールで送信できます。
また、ホストは、クライアントがコンピューターを制御するためにリモートでアクセスできるように、小さなツールをダウンロードする必要があります。 使用 ダウンロード 保存するボタン ZA_Connect.exe コンピュータに接続し、開いてインストールします。
クライアント側
ホストコンピューターが完全にセットアップされて準備ができたら、クライアントは[画面共有セッションへの参加]ページにアクセスし、クライアントコンピューターのIDとパスワードを入力する必要があります。
または、ホストが電子メールまたはURLを介して情報を共有している場合は、もちろん、クライアントはその情報を使用してホストに接続できます。
デフォルトでは、クライアントには完全な制御権限はなく、表示権限のみがあります。 これを変更するには、クライアントはに移動する必要があります セッション > リクエストコントロール、ホストがクリックするのを待ちます はい.
このプログラムに含まれるその他の機能には、クリップボードの共有、ホストの一時停止ボタン、およびホストとクライアントが画面に描画できるようにする注釈ツールがあります。
Windows 10、8、7、Vista、XPに加えて、Windows Server2019から2003で動作すると言われています。
Zoho Assistの無料プランは、5台の無人コンピューターと1つの同時セッションのみをサポートします。 その他の機能については、 あなたは注文することができます NS 標準、プロフェッショナル、 また 企業 版。
12
16の
クイックアシスト
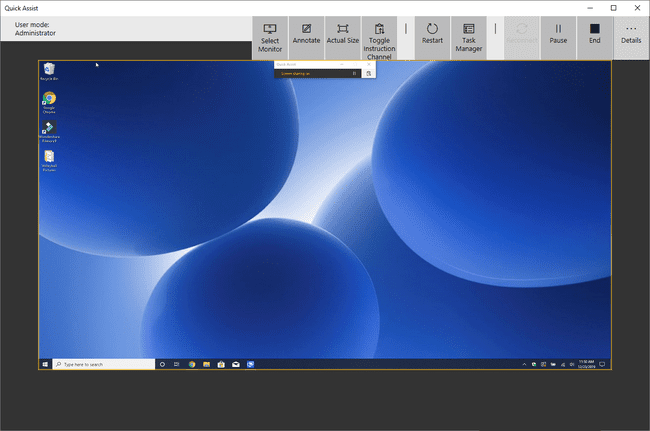
私たちが好きなもの
Windows11 / 10に組み込まれています。
Microsoftアカウントで簡単にサインアップできます。
オンデマンドのクイックアクセスに最適です。
嫌いなもの
少なくともWindows10が必要です。
チャット機能は内蔵されていません。
ファイルを共有できません。
接続ごとにホストの許可が必要です。
無料のクイックアシストリモートアクセスプログラムは、Windows 11および10に組み込まれているため、理解しやすく、ダウンロードする必要はありません。 スタートメニューから検索するか、 Windowsアクセサリ プログラムを開くには、メニューフォルダを起動します。
ホスト側
クライアントのコンピューターが生成した6桁のコードをテキストボックスに入力し、[ 画面を共有. クライアントがその役割を果たしたら、接続を確立する前に、クライアントがコンピューターにアクセスできることを確認する必要があります。
クライアント側
選ぶ 他の人を支援する 次に、Microsoftアカウントにログインします。 ホストにセキュリティコードを渡してから、 フルコントロールする また 画面を見る コンピュータへのリモートアクセスを取得します。
クライアントがホストに接続すると、制御するモニターを変更したり、画面に直接注釈を付けたり、コンピューターを再起動したり、タスクマネージャーをすばやく開いたりできます。
13
16の
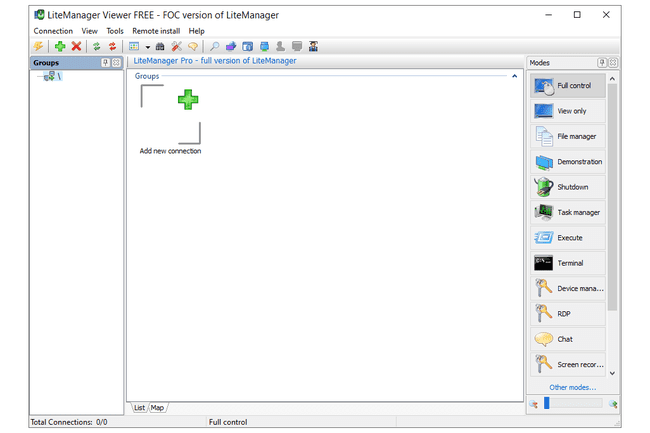
私たちが好きなもの
最大30台のコンピューターのリモートアクセス情報を保存します
リモートコンピュータに接続するいくつかの方法
画面を制御せずにリモートでファイルを開くことができます
通知やアラートなしでファイルを転送できます
テキストチャットをサポート
便利なツールがたくさん含まれています
自発的でポータブルなリモートアクセスをサポート
WindowsとmacOSで動作します
嫌いなもの
プログラムはあまり頻繁に更新されません
単純なリモートアクセスツールが必要な場合は、多数のオプションが圧倒されて混乱する可能性があります
LiteManagerは別のリモートアクセスプログラムであり、上記で説明したRemoteUtilitiesと非常によく似ています。
ただし、合計10台のPCしか制御できないRemote Utilitiesとは異なり、LiteManagerはリモートコンピューターの保存と接続用に最大30のスロットをサポートし、多くの便利な機能も備えています。
ホスト側
アクセスする必要のあるコンピューターは、 LiteManager Pro – Server.msi ダウンロードしたプログラム(無料)に含まれています ZIPファイル.
ホストコンピューターに接続できるようにする方法はたくさんあります。 これは、IPアドレス、コンピューター名、またはIDを介して実行できます。
これを設定する最も簡単な方法は、タスクバーの通知領域でサーバープログラムを右クリックし、を選択することです。 IDで接続、すでに存在するコンテンツを消去して、をクリックします 接続済み 新しいIDを生成します。
クライアント側
クライアントがホストに接続するために、Viewerと呼ばれるもう1つのプログラムがインストールされます。 ホストコンピュータがIDを生成したら、クライアントはIDを入力する必要があります。 IDで接続 のオプション 繋がり 他のコンピュータへのリモート接続を確立するためのメニュー。
接続すると、クライアントは、リモートユーティリティと同様に、複数のモニターでの作業、ファイルのサイレント転送、フルコントロールまたは読み取り専用アクセスなど、あらゆる種類のことを実行できます。 他のPC、リモートタスクマネージャーの実行、ファイルとプログラムのリモート起動、サウンドのキャプチャ、レジストリの編集、デモンストレーションの作成、他の人の画面とキーボードのロック、およびテキスト チャット。
QuickSupportオプションもあります。これは、上記の方法よりもはるかに高速に接続できるポータブルサーバーおよびビューアプログラムです。
LiteManagerはWindows10でテストしましたが、Windows 11、8、7、Vista、およびXPでも問題なく動作するはずです。 このプログラムは、macOSとLinuxでも利用できます。
14
16の

私たちが好きなもの
シンプルで的確なデザイン
他の人が特別なURLを介してあなたのコンピュータに接続できるようにします
プログラムはポータブルで、自発的なリモートアクセスに最適です
嫌いなもの
キーボードショートカットは制限されています
無料版では使用できないプレミアムオプションを表示します
常にバナー広告を表示します
ShowMyPCは、これらの他のプログラムのいくつかに似ていますが、IPアドレスの代わりにパスワードを使用して接続を確立するポータブルで無料のリモートアクセスプログラムです。
ホスト側
任意のコンピューターでShowMyPCソフトウェアを実行してから、 私のPCを表示 と呼ばれる一意のID番号を取得するには パスワードの共有.
このIDは、他のユーザーがホストに接続できるようにするために他のユーザーと共有する必要がある番号です。
クライアント側
別のコンピューターで同じShowMyPCプログラムを開き、ホストプログラムからIDを入力して接続します。 代わりに、クライアントはShowMyPC Webサイト([PCの表示]ボックス)に番号を入力して、ブラウザー内でプログラムのJavaバージョンを実行できます。
ここには、UltraVNCでは利用できない追加のオプションがあります。たとえば、Webブラウザを介したWebカメラの共有や Javaバージョンを起動する個人のWebリンクを介して誰かがPCに接続できるようにするスケジュールされた会議 ShowMyPC。
ShowMyPCクライアントは、限られた数のキーボードショートカットのみをホストコンピューターに送信できます。
選ぶ ShowMyPC無料 無料版を入手するには、ダウンロードページで。 Windowsのすべてのバージョンで動作します。
15
16の
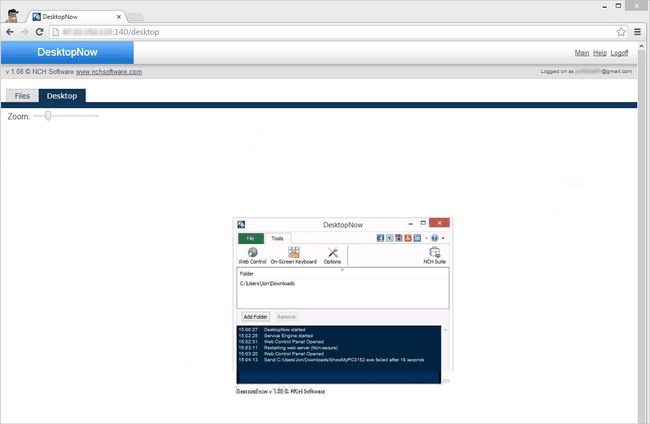
私たちが好きなもの
どのWebブラウザからでもリモートコンピュータにアクセスできます
ルーターポートフォワードの設定を回避できますが、それはオプションです
ファイル転送用のリモートファイルブラウザが含まれています
嫌いなもの
長い間更新されていません
無人アクセスを実現するのは困難です
DesktopNowは、NCHSoftwareの無料のリモートアクセスプログラムです。 オプションでルーターの適切なポート番号を転送し、無料のアカウントにサインアップすると、Webブラウザーを介してどこからでもPCにアクセスできます。
ホスト側
リモートでアクセスするコンピューターには、DesktopNowソフトウェアがインストールされている必要があります。
プログラムを最初に起動するときに、クライアント側で同じクレデンシャルを使用して接続できるように、電子メールとパスワードを入力する必要があります。
ホストコンピューターは、適切なポート番号をルーターに転送するようにルーターを構成するか、クラウドを選択できます。 インストール中にアクセスしてクライアントに直接接続し、複雑な必要性を回避します 転送。
ポート転送の問題を回避するために、ほとんどの人が直接クラウドアクセス方式を使用することをお勧めします。
クライアント側
クライアントは、Webブラウザを介してホストにアクセスする必要があります。 ルーターがポート番号を転送するように構成されている場合、クライアントはホストPCのIPアドレスを使用して接続します。 クラウドアクセスが選択された場合、接続に使用するホストに特定のリンクが与えられます。
DesktopNowには、使いやすいファイルブラウザで共有ファイルをリモートでダウンロードできる優れたファイル共有機能があります。
モバイルデバイスからDesktopNowに接続するための専用アプリケーションがないため、電話やタブレットからコンピューターを表示および制御しようとするのは難しい場合があります。 ただし、このWebサイトは携帯電話用に最適化されているため、共有ファイルを簡単に表示できます。
64ビットバージョンのWindowsがサポートされています。 これには、Windows 11、10、8、7、Vista、およびXPが含まれます。
16
16の
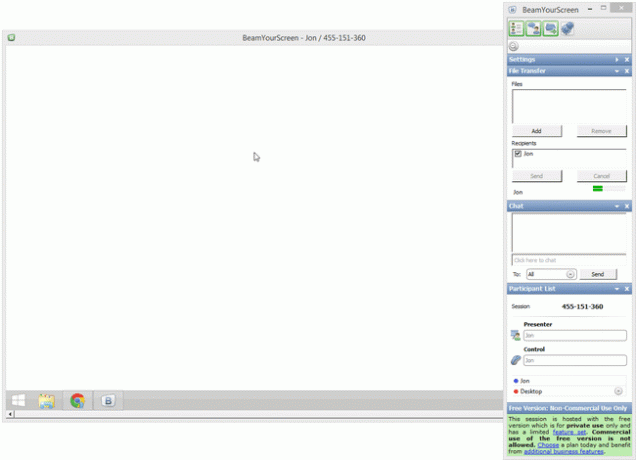
私たちが好きなもの
複数の人が同時に同じ画面を見ることができます
視聴者は、Webブラウザからコンピュータにリモートでアクセスできます
特別なIDを介して機能します(ルーターを変更する必要はありません)
ファイルはコンピューター間で共有できます
テキストチャットをサポート
移植可能または通常のプログラムとして使用できます
嫌いなもの
いくつかのダウンロードオプションのどれを選択するかを知ることは混乱する可能性があります
古いソフトウェア
もう1つの無料でポータブルなリモートアクセスプログラムはBeamYourScreenです。 このプログラムは、このリストの他のプログラムと同様に機能し、プレゼンターには、プレゼンターの画面に接続できるように別のユーザーと共有する必要のあるID番号が与えられます。
ホスト側
BeamYourScreenホストはオーガナイザーと呼ばれるため、プログラムは 主催者向けBeamYourScreen(ポータブル) ホストコンピュータがリモート接続を受け入れるために使用する必要がある推奨される方法です。 何もインストールしなくても、すばやく簡単に画面の共有を開始できます。
インストールできるバージョンもあります 主催者のためのBeamYourScreen(インストール).
クリックするだけです セッションを開始 ボタンをクリックして、コンピューターを接続用に開きます。 ホストに接続する前に誰かと共有する必要のあるセッション番号が与えられます。
クライアント側
クライアントは、BeamYourScreenのポータブルバージョンまたはインストール可能バージョンをインストールすることもできますが、と呼ばれる専用プログラムがあります 参加者のためのBeamYourScreen これは、オーガナイザー用のポータブルファイルと同様に起動できる小さな実行可能ファイルです。
ホストのセッション番号をに入力します セッションID セッションに参加するプログラムのセクション。
接続すると、画面を制御したり、クリップボードのテキストやファイルを共有したり、テキストとチャットしたりできます。
BeamYourScreenのユニークな点は、IDを複数の人と共有できるため、多くの参加者が参加してプレゼンターの画面を見ることができることです。 さえあります BeamYourScreenオンラインビューア そのため、クライアントはソフトウェアを実行しなくても他の画面を表示できます。
これは、すべてのバージョンのWindowsに加えて、Windows Server 2008および2003、Mac、およびLinuxで動作します。
