AirPodsをWindows11PCにペアリングして接続する方法
知っておくべきこと
- AirPodsをケースに入れ、ケースを開き、LEDが白く点滅するまでケースのボタンを押してペアリングモードにします。
- Windows 11 PCの場合:開く 設定 > Bluetoothとデバイス > デバイスを追加 > ブルートゥース、およびを選択します AirPods.
- AirPodsは、Windows 11 PC、iPhone、およびその他のデバイスと同時にペアリングできますが、一度に1つのデバイスでしか機能しません。
この記事では、AirPodsをWindows 11 PCにペアリングして接続する方法と、 最初のBluetoothペアリングと、AirPodsを別のAirPodsで使用した後で接続して選択する方法 端末。
AppleAirPodsはWindows11 PCで動作しますか?
AirPodsはiPhoneやその他のAppleデバイスとシームレスに連携するように設計されていますが、Bluetoothを使用してAirPodsを任意のWindows 11PCにペアリングして接続できます。 AirPodsは、Windows 11 PC、iPhone、その他のデバイスも記憶できるため、いつでもデバイスを切り替えることができます。
AirPodsをWindows11 PCに接続するにはどうすればよいですか?
AirPodsをWindows11 PCに接続するには、AirPodsをペアリングモードにし、PCでBluetoothを有効にしてから、PCを介して接続を開始する必要があります。 AirPodsはそれ以降PCを記憶し、いつでも再接続できるようにします。
AirPodsをWindows11PCに接続する方法は次のとおりです。
-
右クリック ウィンドウズ タスクバーのアイコン。
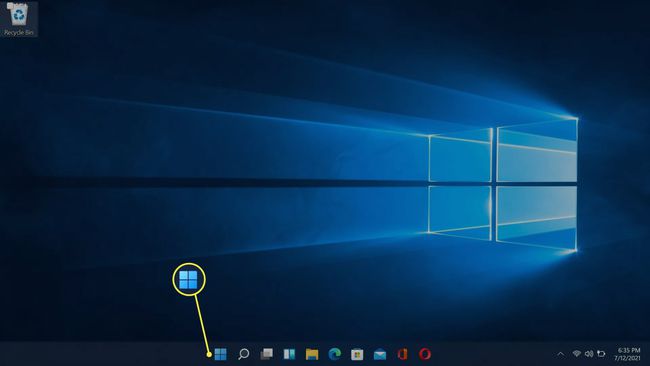
-
クリック 設定.

-
クリック Bluetoothとデバイス.
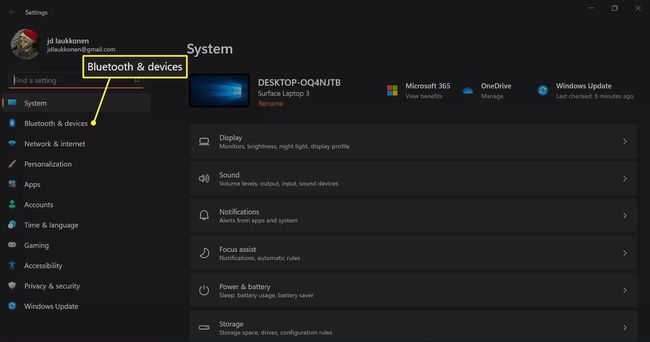
-
クリック Bluetoothトグル まだオンになっていない場合。
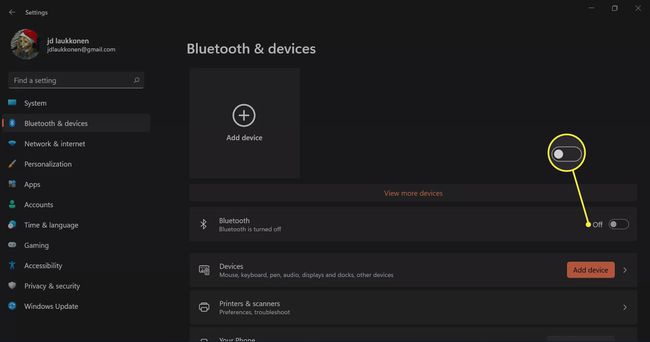
-
クリック +デバイスを追加.

-
AirPodsをケースに入れ、ケースを開きます。

ジェレミー・ラウコネン/ライフワイヤー -
AirPodsケースのボタンを押し続けます。

ジェレミー・ラウコネン/ライフワイヤー -
ケースのライトが白く点滅したら、ボタンを放します。

ジェレミー・ラウコネン/ライフワイヤー お使いのAirPodsのバージョンに応じて、ライトはケースの内側または前面にある場合があります。
-
Windows 11 PCに戻り、[ ブルートゥース.
![Windows11の[デバイスの追加]メニューで強調表示されているBluetooth](/f/a592bf0779d2da00f7c5ccd384624700.jpg)
-
PCがデバイスを検索するのを待ってから、 AirPods それらがリストに表示されたとき。

-
接続が確立されるのを待ってから、をクリックします 終わり.
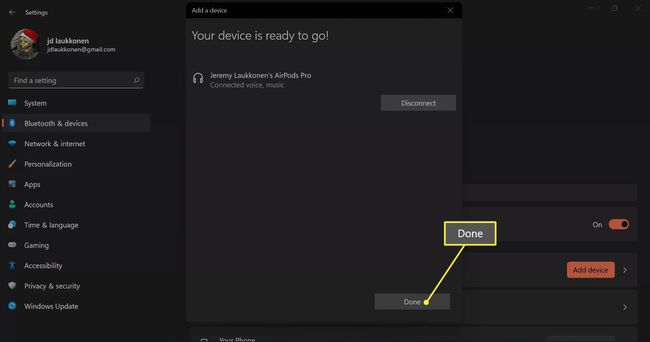
これでAirPodsが接続され、使用できるようになりました。
Windows 11PCでAirPodsを使用する方法
ケースを近くで開くと、AirPodsは自動的にiPhoneに接続します 電話をかけると、Macに自動ポップアップが表示され、Macが AirPods。 Windows 11 PCでAirPodsを使用するのは少し複雑ですが、接続を再確立して、いつでもPCで使用するのは簡単です。
AirPodsを別のデバイスで使用している場合、Windows 11PCでAirPodsを再度使用する方法は次のとおりです。
-
AirPodsをケースから取り出し、Windows 11PCの近くに置きます。

ジェレミー・ラウコネン/ライフワイヤー -
クリック 話すタスクバーのrアイコン。

-
クリック > ボリュームコントロールの右側にあるアイコン。

の場合 ブルートゥース ボタンがグレー表示されている場合は、Bluetoothがオフになっていることを意味します。 クリックする必要があります ブルートゥース クリックする前にボタン > ボタン。
-
クリック ヘッドフォン(AirPods) デバイスのリストにあります。

このメニューでAirPodsを選択すると、AirPodsが接続され、使用できる状態になり、Windows 11PCのデフォルトのオーディオソースとして設定されていることを意味します。
よくある質問
-
Windows 11でAirPodsを切断するにはどうすればよいですか?
を選択 スピーカー タスクバーのアイコンをクリックし、デフォルトのスピーカーを選択してヘッドフォンを無効にします。 PCからヘッドフォンのペアリングを解除するには、Bluetooth設定に移動し、Airpodを選択して、 切断する.
-
AirPodsがPCから切断され続けるのはなぜですか?
オーディオの再生を一時停止すると、AirPodsが省電力モードになる可能性があります。 を開きます Windowsデバイスマネージャー、AirPodのプロパティに移動し、電源管理機能を無効にします。
-
AirPodsがPCに接続されないのはなぜですか?
もしあなたの AirPodsが接続されない、バッテリー残量が少ないか、 Windows 11Bluetoothの問題. 他のすべてが失敗した場合、 AirPodsをリセットする.
-
AirPodsをオフにするにはどうすればよいですか?
あなたはできません AirPodsをオフにします. 使用しないときは省電力モードになります。 バッテリーの寿命を延ばすために、使い終わったらヘッドホンをケースに入れておいてください。
