Stadiaコントローラーを電話に接続する方法
知っておくべきこと
- Stadiaアプリを起動し、 コントローラーアイコン. を長押しします Stadiaボタン ライトが白く点滅するまでコントローラー上で。
- メッセージが表示されたら リンクする準備ができているStadiaコントローラー、コントローラーのボタンを使用して、画面に表示されるコードを入力します。
この記事では、Stadiaコントローラーを互換性のあるAndroidおよびiOSデバイスに接続する方法について説明します。 Stadiaには、Android6.0以降またはiOSバージョン14.3以降が必要です。
電話でStadiaコントローラーを使用する方法
StadiaコントローラーをAndroidまたはiOSデバイス(Androidスマートフォン、iPhone、iPadなど)に接続して再生できます すべてのStadiaゲームはワイヤレスですが、コントローラーが既にセットアップされ、Wi-Fiに接続されている場合に限ります。 あなたが持っている場合 すでに Stadiaコントローラーをセットアップする Wi-Fiネットワークに接続されている場合は、次の手順をスキップして、次のセクションに直接進むことができます。
StadiaコントローラーをまだWi-Fiに接続していない場合は、次の手順に従ってセットアップしてください。
スマートフォンにStadiaアプリをダウンロードしてインストールします。
Stadiaアプリを起動し、 コントローラ アイコン。
位置情報へのアクセスを求められたら、をタップします 次.
-
Bluetoothをオンにするように求められたら、スマートフォンのBluetoothをオンにします。
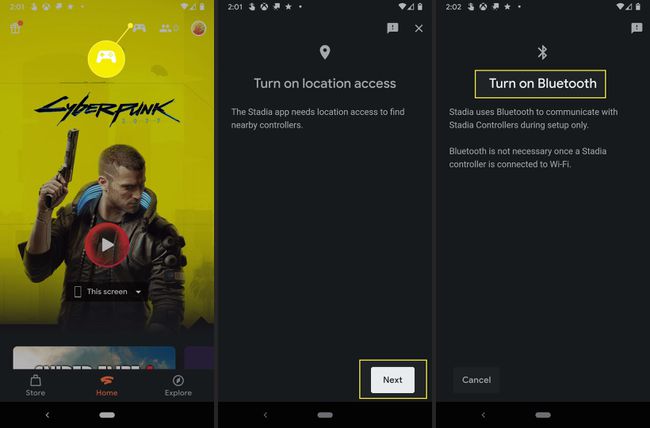
タップ コントローラーを接続する.
コントローラが振動するのを待ち、タップします はい.
-
タップ 継続する.

タップ はい、共有を許可します また いいえ、共有しないでください.
-
タップ 接続 表示されているWi-Fiネットワークが正しいかどうか。
タップ 別のネットワークを使用する 正しいWi-Fiネットワークがリストされていない場合は、正しいWi-Fiネットワークを選択します。
-
Wi-Fiパスワードを入力し、をタップします 接続.

コントローラが接続するのを待ってから、をタップします 次.
コントローラが更新されるのを待ってから、をタップします 次.
-
コントローラのライトが白く点滅したら、をタップします 白く点滅しているだけです.

これでコントローラーがWi-Fiに接続され、Chromecast Ultra、電話、またはPCに接続する準備が整いました。
StadiaをAndroidフォンに接続する方法
コントローラーのセットアップに使用したのと同じAndroidStadiaアプリを使用すると、ゲームをストリーミングしたり、コントローラーをリンクしてワイヤレスでプレイしたりすることもできます。 コントローラーは引き続きWi-Fi経由でStadiaに直接接続しますが、コントローラーを電話のStadiaアプリにリンクすると、物理的なケーブルを必要とせずに電話でStadiaゲームをプレイできます。 または、必要に応じて、USB-Cケーブルを使用してコントローラーを電話に接続することもできます。
コントローラをまだWi-Fiに接続していない場合は、必ず最初に接続してください。
StadiaコントローラーをAndroidデバイスに接続する方法は次のとおりです。
Stadiaアプリを起動し、 コントローラーアイコン.
を長押しします Stadiaボタン ライトが白く点滅するまでコントローラー上で。
表示されるまで待ちます リンクする準備ができているStadiaコントローラー、次に、コントローラーのボタンを使用して、画面に表示されるコードを入力します。
-
これでコントローラーがワイヤレスで接続され、スマートフォンでStadiaをプレイできるようになりました。
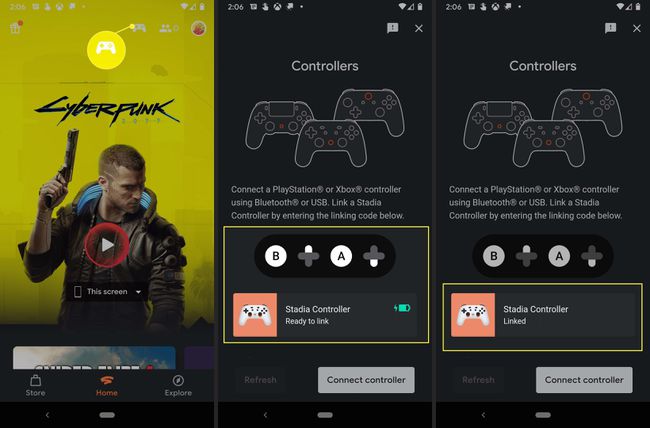
StadiaコントローラーをiPhoneまたはiPadに接続する方法
StadiaアプリをiOSでゲームをプレイするために実際に使用することはできないため、StadiaコントローラーをiPhoneまたはiPadに接続する方法は少し異なります。 アプリを使用してコントローラーをセットアップし、Wi-Fiに接続できますが、App Storeのポリシーにより、アプリでは実際にはゲームをストリーミングできません。
StadiaコントローラーをiPhoneまたはiPadに接続して、Stadiaゲームをプレイするには、実際にはSafariを使用します。 StadiaはSafariでレスポンシブウェブアプリとして実行され、他のすべてのアプリと一緒に表示されるアプリアイコンを作成することもできます。 StadiaレスポンシブWebアプリを使用すると、Stadiaコントローラーを接続して、AndroidやPCユーザーのようにワイヤレスでプレイできます。
StadiaコントローラーをiPhoneまたはiPadに接続する前に、まず この最初のセクションで説明されているように、コントローラーを起動し、Stadiaアプリを使用してWi-Fiに接続します 論文。 これらの手順は、iPhoneとiPadの両方に関係します。
StadiaコントローラーをiPhoneまたはiPadに接続する方法は次のとおりです。
-
開ける サファリ.
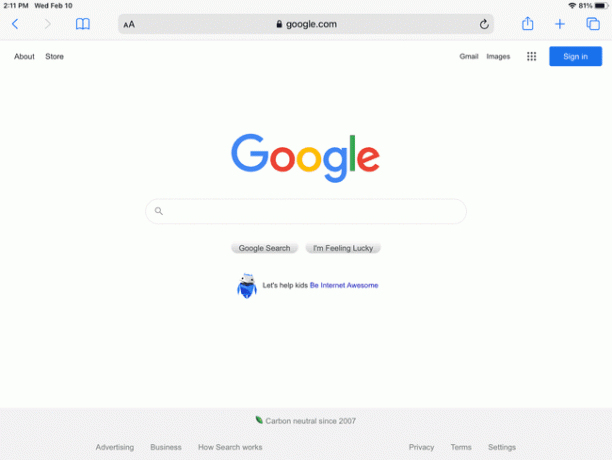
-
に移動 Stadiaのサイト.

-
タップ ログイン Googleアカウントを使用してサインインします。

すでにサインインしている場合は、この手順をスキップしてください。
-
ポップアップ通知を受け取ったら、をタップします とった.
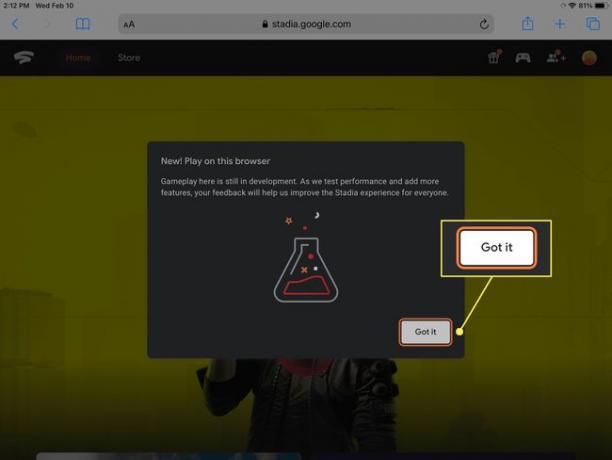
-
をタップします コントローラーアイコン.
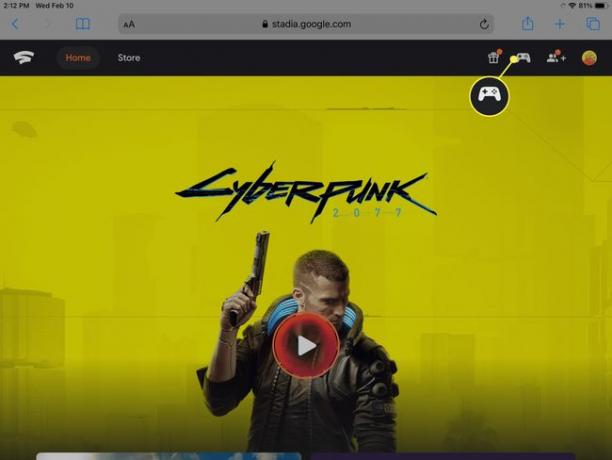
-
を長押しします Stadiaボタン ライトが点滅するまでコントローラー上で。

-
Stadiaコントローラーのボタンを使用して、 コード 画面に表示されます。
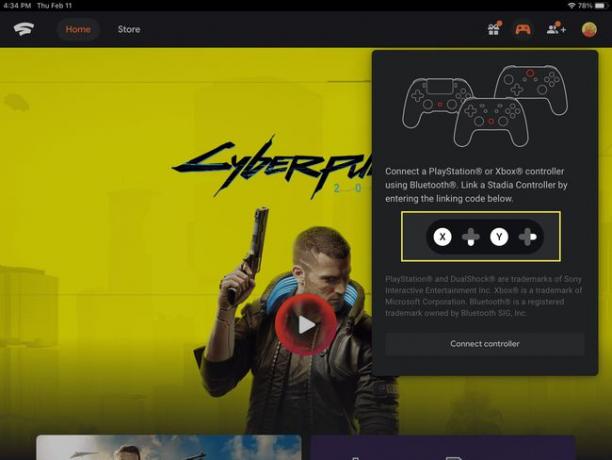
-
これで、StadiaコントローラーがiPhoneまたはiPadに接続されました。
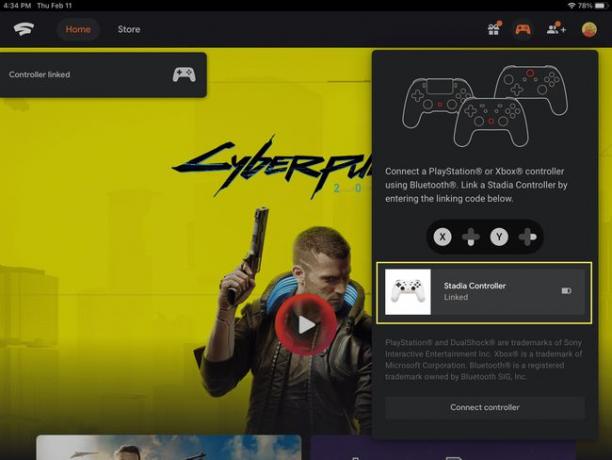
StadiaWebアプリをホーム画面に追加する方法
Stadia Webアプリの唯一の問題は、Safariを起動してから、Stadiaサイトに移動して使用する必要があることです。 タップできるホーム画面上のアイコンの便利さを好むなら、それは実際には簡単です。
Stadiaをホーム画面に追加する方法は次のとおりです。
-
SafariでStadiaサイトを開いた状態で、 共有ボタン.
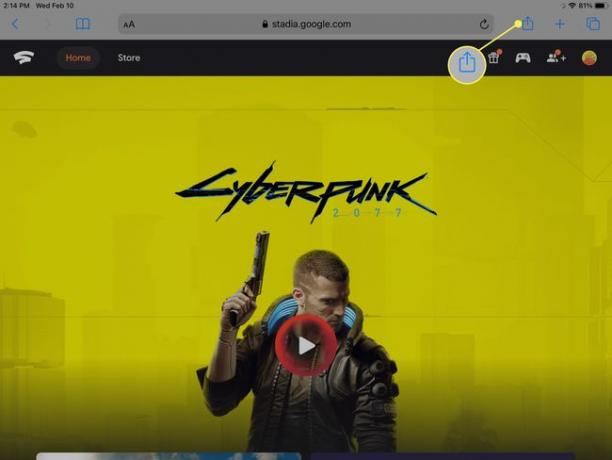
-
タップ ホーム画面に追加します.
![[ホーム画面に追加]が強調表示されたStadia共有メニュー。](/f/398f9e6c0859457bc356b617c848bb79.jpg)
-
タップ 追加.
![[追加]を強調表示して、Safariからホーム画面にStadiaを追加します。](/f/a02e3a8b6f90306fe6492f6d758b94b7.jpg)
Stadiaアイコンが、残りのアプリとともにホーム画面に表示されます。 このアイコンをタップすると、Safariが起動し、StadiaWebアプリに直接移動します。
