MacでAirPlayをオンにする方法
知っておくべきこと
- スクリーンミラーを使用するには:メニューバーのAirPlayアイコンを選択し、互換性のあるテレビを選択し、必要に応じてパスコードを入力します。
- Apple Music、Apple Podcasts、Apple TVなどのアプリ内で、AirPlayオーディオまたはディスプレイアイコンを探します。
- AirPlayは、ほとんどのMac2011以降および互換性のあるスマートTVとスピーカーで動作します。
この記事では、MacでAirPlayをオンにする方法について説明します。 この機能を使用して、ビデオやオーディオをストリーミングしたり、Macディスプレイを拡張またはミラーリングしたりできます。
AirPlayを有効にするにはどうすればよいですか?
MacのAirPlayは、メニューバー、システム環境設定、または特定のアプリ内からオンにできます。
MacでAirPlayスクリーンミラーリングをオンにする
拡張または Macのディスプレイをミラーリングする、次の手順に従ってAirPlayを設定します。
-
開ける システム環境設定 > ディスプレイ.
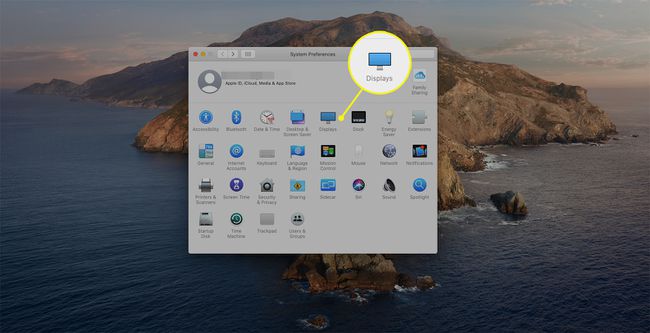
-
AirPlayドロップダウンメニューから、利用可能なディスプレイを選択します。
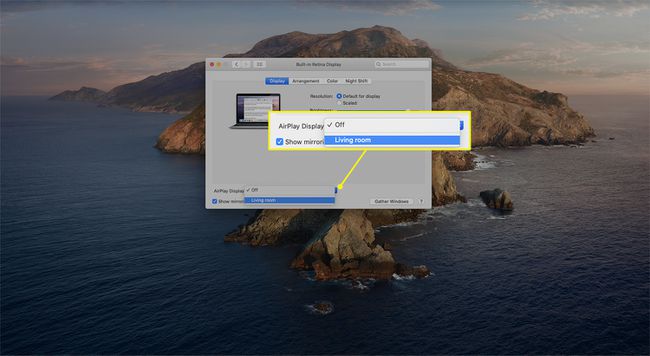
AirPlayへのメニューバーへのクイックアクセスをご希望の場合は、横のボックスを選択してください 利用可能な場合は、メニューバーにミラーリングオプションを表示します.
-
または、AppleメニューバーでAirPlayアイコンを探します。 それをクリックして、AppleまたはAirPlay互換のスマートテレビを選択します。
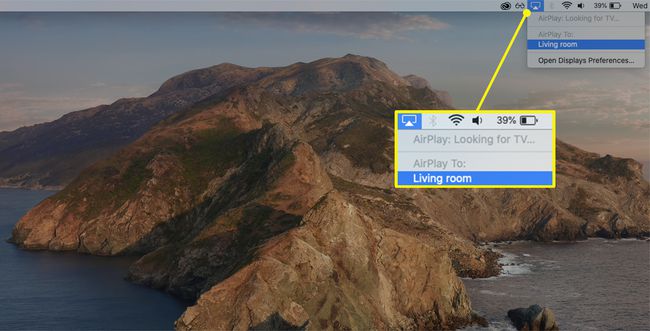
初めて接続する場合は、パスコードの入力が必要になる場合があります。
-
メニューバーのAirPlayアイコンからミラーリングまたは表示オプションを制御します。
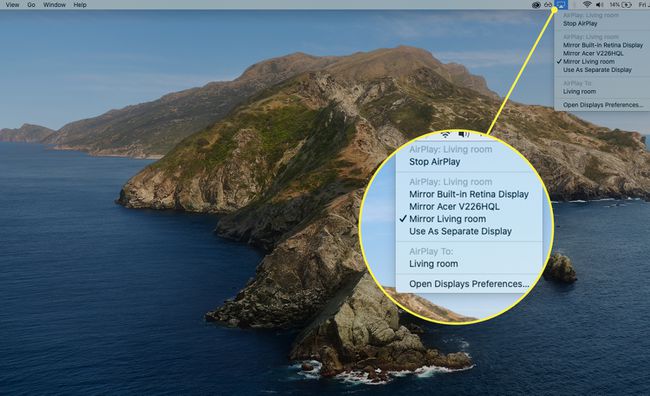
に AirPlayをオフにする、メニューバーアイコンを使用するか、ドロップダウンメニューを次のように設定します オフ から システム環境設定 > ディスプレイ > AirPlay. iPodまたはiPhoneで、コントロールセンターのショートカットを使用します。
AirPlayをオンにしてMacからオーディオをストリーミングする
Macからオーディオのみをストリーミングしたい場合は、AirPlayでそれを行うことができます。
AppleMusicやポッドキャストなどのAirPlay対応アプリを開きます。
-
再生したいアイテムに移動して、AppleAirPlayアイコンを探します。
オーディオストリーミング用のAirPlayアイコンは、画面のミラーリングを表すアイコンとは異なります。
-
横にあるチェックボックスをオンにして、オーディオをキャストするデバイスを選択します。 選択すると、トラックが自動的に再生されます。
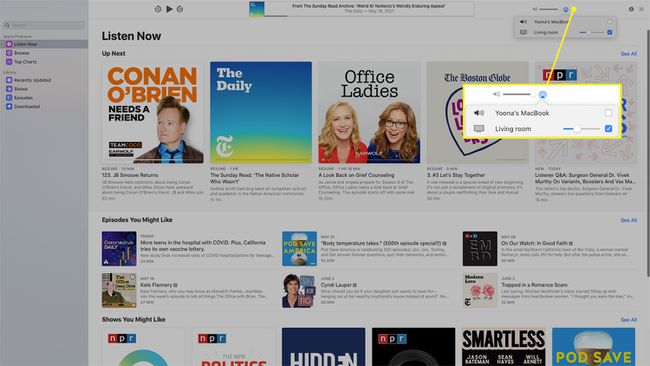
Apple Musicおよび互換性のあるデバイスでは、ストリーミングオーディオ用に複数のデバイスを選択できます。 特定のデバイスでの再生を停止するには、その横にあるチェックボックスをオフにします。
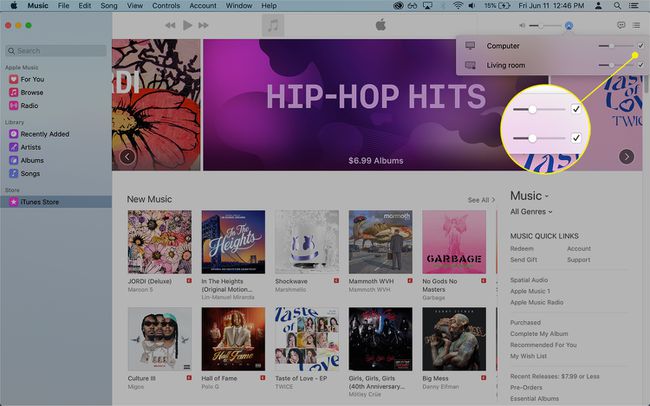
すべてのMacにAirPlayがありますか?
すべての新しいMacと古いモデル(2011年以降にリリース)にはAirPlayが組み込まれています。 AirPlayを使用してストリーミングできるデバイスは次のとおりです。
- Apple TV(4K、HD、および第2世代と第3世代のモデル)
- AirPlay対応スピーカー
- HomePods
- AirMacExpressスピーカー
macOS Catalina(10.15)、macOS Mojave(10.14.5)、またはiTunes 12.8以降を実行しているMacには、AirPlay2と呼ばれるアップグレードされた形式のAirPlayがあります。
- AirPlay2互換のスマートテレビ
- tvOS11.4以降を搭載したAppleTV
- iOS11.4以降を実行しているHomePods
- Airport Express(第2世代)に接続されたスピーカー
これらのシステム要件で動作するデバイスは、オーディオを複数のAirPlay2互換スピーカーまたはスマートTVに同時にストリーミングできます。
MacでAirPlayをオンにできないのはなぜですか?
まず、AppleがAirPlayストリーミングに使用するデバイスをサポートしていることを確認します。 Apple TVをお持ちでない場合は、TVメーカーからAirPlay2のサポートに関する情報を探してください。 一部の製品には、パッケージに特別な「AirPlayで動作する」というラベルが付いている場合があります。
互換性を確認した場合は、接続またはAirPlay設定に問題がある可能性があります。 次の修正を試してください。
- Macをストリーミング先のデバイスに近づけます。
- Macとスマートテレビまたはスピーカーを再起動します。
- 必要に応じて、macOSオペレーティングシステムを更新します。
- 両方のデバイスが同じWi-Fiネットワークに接続されていることを再確認してください。
- AirPlayの動作をブロックしている可能性のあるAppleTVまたはHomePodのアクセス制限を確認してください。
よくある質問
-
iPadでAirPlayをオンにするにはどうすればよいですか?
に iPadでAirPlayをオンにする、右上隅から下にスワイプしてコントロールセンターにアクセスし、をタップします スクリーンミラーリング. AirPlayで利用可能なすべてのデバイスのメニューが表示されます。 iPadに接続するデバイスをタップすると、iPadのコンテンツがミラーリングされます。
-
iPhoneでAirPlayをオンにするにはどうすればよいですか?
に iPhoneでAirPlayをオンにする、スワイプしてコントロールセンターを開き、をタップします スクリーンミラーリング また AirPlayミラーリング、iOSのバージョンによって異なります。 Apple TVなどの互換性のあるデバイスを選択すると、iPhoneのコンテンツが表示されます。
-
VizioスマートテレビでAirPlayをオンにするにはどうすればよいですか?
を押します V ボタンまたは 家 Vizio TVリモコンのボタンをクリックし、 エクストラ 画面上部からのメニュー。 ハイライトして選択します AirPlay 機能を有効にします。
