Windows11のスタートアップにプログラムを追加する方法
知っておくべきこと
- 発売 Windowsスタート を選択します 設定 アプリ。
- を開きます アプリ セクションをタップしてからタップします 起動.
- Windows11の起動時に起動するアプリを切り替えます。
Windows 11では、設定メニューに専用のインターフェイスを追加することで、スタートアッププログラムを制御できます。 もともとWindows10に追加されたこの機能により、ほとんどの人にとってスタートアッププログラムの追加と削除がはるかに簡単になります。 Windows11のスタートアップにプログラムを追加する方法は次のとおりです。
Windows11のスタートアップにプログラムを追加する方法
Windows 11の設定メニューに組み込まれているメニューを使用して、スタートアッププログラムを追加または削除できます。 アクセス方法は次のとおりです。
-
を開きます ウィンドウズ始める メニュー。

-
を選択 設定 アプリ。

-
検索して選択します アプリ 設定アプリの左側にあるメニューから。
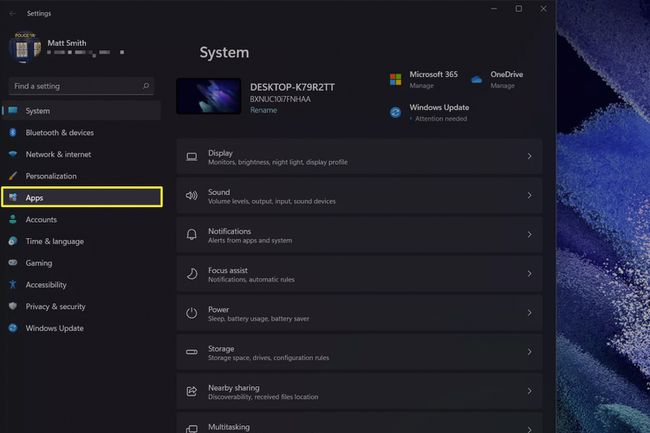
-
タップ 起動.

-
トグル付きのアプリのリストが表示されます。 トグルをオンにすると、プログラムがスタートアップに追加され、オフにすると、プログラムがスタートアップから削除されます。
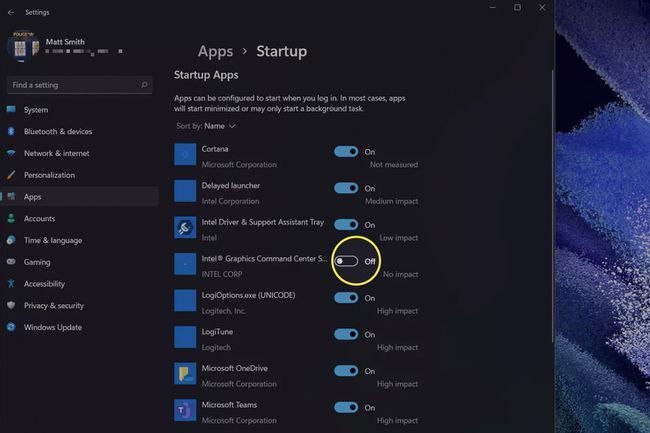
アプリをインストールまたはアンインストールすると、[スタート]メニューにアプリが自動的に一覧表示または削除されます。
また、プログラムが起動プロセスをどれだけ増加させる可能性があるかについての見積もりも提供します。 この見積もりの範囲は 影響なし に 影響が大きい. ただし、この見積もりを読みすぎないでください。 私たちの経験では、古いWindows 11 PCでも、Windows 11のパフォーマンスを大幅に低下させることなく、6つ以上の影響の大きいスタートアッププログラムを処理できます。
Windows 11でスタートアッププログラムを削除するにはどうすればよいですか?
上記と同じ手順を使用してプログラムを削除できます。 スタートアップアプリのリストでトグルをオフの位置に切り替えて、Windowsの起動時に起動しないようにします。
起動時にどのプログラムを実行する必要がありますか?
スタートアップにリストされているプログラムは、Windowsの起動時に実行する必要はありません。 すべてのプログラムをオフに切り替えても、オペレーティングシステムを引き続き使用できます。 ただし、一部のプログラムは他のプログラムよりも重要です。
OneDrive、iCloud、Slack、Microsoft Teamsなど、データをクラウドと自動的に同期するプログラムは、通常はオンのままにしておく必要があります。 それらをオンのままにしておくと、ファイルがダウンロードされるのを待つ必要がなく、通知を見逃すこともありません。
データを同期しないプログラムや、アクセス頻度の低いデータのみを同期するプログラムをオフにする方が安全です。 例としては、ワイヤレスキーボードを管理するソフトウェアや、画像エディターのクラウド同期を管理するバックグラウンドプロセスなどがあります。
プログラムがスタートアップにリストされていない場合はどうなりますか?
スタートアップリストは便利ですが、インストールされているすべてのアプリがリストされているとは限りません。 Windows 11(および古いバージョンのWindows)は、インストールされているすべてのソフトウェアを検出できない場合があります。 これは、Windows8より前にリリースされたプログラムで最も頻繁に発生します。
プログラムを起動時に追加したり削除したりできる可能性はありますが、Windowsの設定を深く掘り下げる古い方法を使用する必要があります。 私たちのガイド Windows10の起動にプログラムを追加する方法 詳細な手順を提供します。
よくある質問
-
Windows 10の起動にプログラムを追加するにはどうすればよいですか?
使用 Windowsキー+ R [実行]ダイアログボックスを開くためのキーボードの組み合わせ。 入力 シェル:スタートアップ に Windows10スタートアップフォルダーを開きます. フォルダを右クリックして選択します 新しい > ショートカット > ブラウズ > 新しい > 終了 新しいスタートアッププログラムを追加します。 コンピューターの起動時に他のアプリを起動するには、必要に応じて繰り返します。
-
Windows 7の起動時にプログラムを追加または削除するにはどうすればよいですか?
Windowsのスタートアッププログラムを変更する 7システム構成ツールを使用してアイテムを無効または有効にします。 スタートメニューを起動し、検索して選択します msconfig.exe. [システム構成]から、[ 起動 起動プロセスに含める項目のチェックを外すか、チェックします。 スタートアップフォルダに新しいプログラムを追加するには、ショートカットを作成してスタートアップフォルダ内に配置します。
