IPodの音楽をMacにコピーする方法
知っておくべきこと
- に移動 iTunes > 環境設定 > デバイス. チェック iPodとiPhoneが自動的に同期しないようにする. 所有 オプション+指示.
- iPodを接続し、クリックします 終了する. ターミナルを開いて入力します デフォルトはcom.apple.finderを書き込みますAppleShowAllFilesTRUE killall Finder.
- iPodを開く 音楽 フォルダを作成し、音楽ファイルをデスクトップフォルダにドラッグします。 iPodを取り外し、音楽をiTunesライブラリに移動します。
この記事では、映画、ビデオ、およびをコピーする方法について説明します iPodの音楽 Macに保存してから、iTunesライブラリに復元します。 これは、Macから誤ってコンテンツを削除し、バックアップがない場合に役立ちます。 この記事の情報は、OS X Snow Leopard(10.6)またはそれ以前のiTunes9を搭載したMacに適用されます。
iTunesがiPodと自動同期しないようにする
iPodをMacに接続する前に、次のことを防ぐ必要があります。 iTunes iPodとの同期から。 その場合、iPod上のすべてのデータが削除される可能性があります。 この時点で、MacのiTunesライブラリには、iPodにある曲やその他のファイルの一部またはすべてがありません。 iPodをiTunesと同期すると、同じファイルが欠落しているiPodになってしまいます。
iPodがiTunesと同期しないようにするには:
iPodがMacに接続されていないことを確認してから、起動します iTunes.
選択する 環境設定 から iTunes メニュー。
-
クリック デバイス 設定ウィンドウのタブ。
![[デバイス]タブが選択されたiTunesの設定](/f/1cdd699182f5861835cd7cab5e90d395.jpg)
-
ラベルの付いたボックスにチェックマークを付けます iPodとiPhoneが自動的に同期しないようにする.
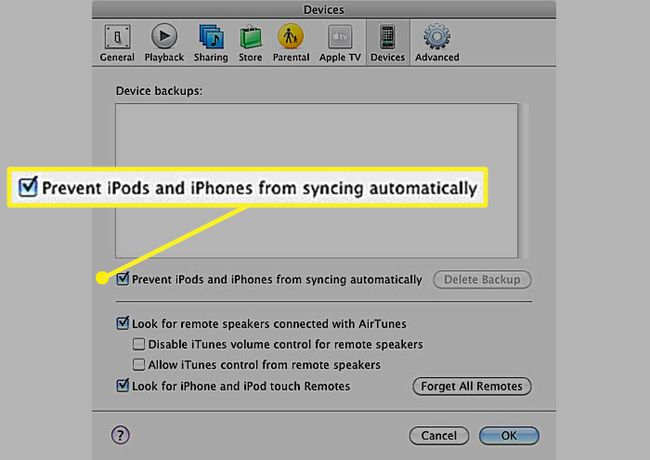
クリック わかった.
iPodをMacに接続する
終了する iTunes 実行中の場合。
iPodがMacに接続されていないことを確認してください。
-
を押し続けます オプション + 指示 キーを押して、iPodをMacに接続します。
ITunesが起動し、セーフモードで実行されていることを通知するダイアログボックスが表示されます。 あなたは解放することができます オプション と 指示 キー。
クリック 終了する ダイアログボックスのボタン。
ITunesは終了します。 iPodは、iTunesとiPodの間で同期せずに、デスクトップにマウントされます。
iPodの音楽ファイルをコピー用に表示できるようにする
iPodをMacのデスクトップにマウントした後、Finderを使用してそのファイルを閲覧できると合理的に期待できるかもしれません。 ただし、デスクトップのiPodアイコンをダブルクリックすると、Calendars、Contacts、Notesという名前のフォルダが表示されますが、音楽ファイルは表示されません。
Appleは、iPodのメディアファイルを含むフォルダを非表示にすることを選択しましたが、 表示されている非表示のフォルダ ターミナルを使用することにより、OSXに含まれるコマンドラインインターフェイス。 あなたがそれを見ることができるまで、あなたは音楽をMacにコピーすることができません。
発売 ターミナル、にあります アプリケーション > ユーティリティ.
-
図のように、次のコマンドを2行で入力するか、コピーして貼り付けます。 を押します 戻る 各行を入力した後にキーを押します。
デフォルトはcom.apple.finderを書き込みますAppleShowAllFilesTRUE
killallファインダー。
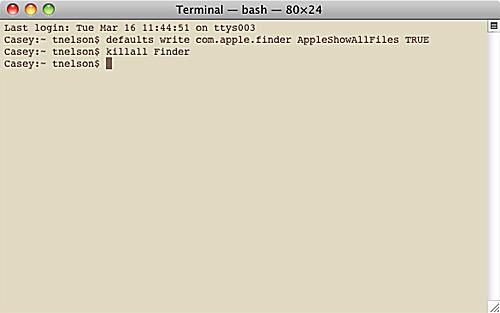
入力する2行 ターミナル FinderがMac上のすべての隠しファイルを表示できるようにします。 最初の行は、非表示フラグの設定方法に関係なく、すべてのファイルを表示するようにFinderに指示します。 2行目は停止して再開します ファインダ 変更を有効にするためです。 これらのコマンドを実行すると、デスクトップが一時的に消えてから再び表示される場合があります。
iPodミュージックファイルを見つけて特定する
Finderにすべての隠しファイルを表示するように指示したので、これを使用してメディアファイルを見つけ、Macにコピーできます。
iPodの音楽ファイルに移動するには:
をダブルクリックします iPodアイコン デスクトップ上で、またはをクリックします iPodの名前 Finderウィンドウのサイドバーにあります。
を開きます iPodコントロール フォルダ.
-
を開きます 音楽 フォルダ.
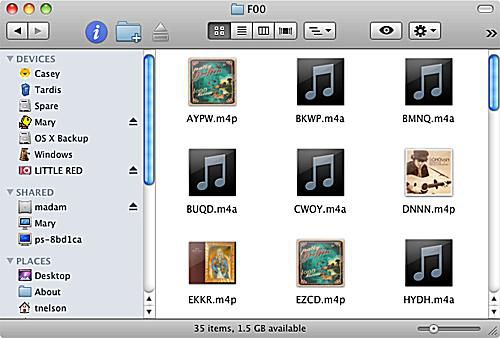
Musicフォルダには、音楽と、iPodにコピーしたムービーまたはビデオファイルが含まれています。 Musicフォルダ内のフォルダとファイルに簡単に識別できる名前が付けられていないことに驚かれるかもしれません。 フォルダはさまざまなプレイリストを表します。 各フォルダ内のファイルは、その特定のプレイリストに関連付けられているメディアファイル、音楽、オーディオブック、ポッドキャスト、またはビデオです。
ファイル名に認識可能な情報が含まれていなくても、内部 ID3タグ 無傷です。 その結果、ID3タグを読み取ることができるアプリケーションであれば、ファイルを分類できます。 自分のコンピューター以外を探す必要はありません。 iTunesはID3タグを読み取ります。
Finderを使用して、iPodMusicをMacにドラッグします
iPodメディアファイルをMacにコピーする最も簡単な方法は、Finderを使用して、デスクトップ上の新しいフォルダなどの適切な場所にファイルをドラッグアンドドロップすることです。
デスクトップの空白の領域を右クリックして、 新しいフォルダ ポップアップメニューから。
新しいフォルダに名前を付けます iPodが回復しました または後で覚えることができる他の名前。
音楽ファイルをiPodからにドラッグします iPodが回復しました フォルダ. これらは、iPodにある実際の音楽ファイルです。 これらは通常、F0、F1、F2などの名前の一連のフォルダーにあり、BBOV.aifやBXMX.m4aなどの名前が付いています。 それぞれを開きます NS フォルダを使用して ファインダ メニュー> 編集 > すべて選択、次に選択した音楽ファイルをにドラッグします iPodが回復しました フォルダ。
Finderはファイルコピープロセスを開始します。 iPodのデータ量によっては、時間がかかる場合があります。
復元したiPodミュージックをiTunesライブラリに追加する
これで、iPodのメディアファイルが正常に復元され、Macのフォルダにコピーされました。 次のステップは、iPodをアンマウントし、復元した音楽をiTunesライブラリに追加することです。
ダイアログボックスを閉じる
選択する iTunes iTunesウィンドウまたは iTunesアイコン Docktoで、このプロセスの前半で開いたままになっているiTunesダイアログボックスを表示します。
クリック キャンセル。
iTunesウィンドウで、をクリックします。 イジェクト 横のボタン iPodの名前 iTunesサイドバーでiPodをアンマウントします。
これで、iPodをMacから切断できます。
iTunesプリファレンスを設定する
を選択してiTunes設定を開きます 環境設定 から iTunesメニュー.
-
を選択 高度 タブ。
![[詳細設定]タブが選択されたiTunesの設定](/f/cadb9672e99e5c5e54c6c7046030f2d8.jpg)
-
横にチェックマークを付けます iTunesMusicフォルダを整理してください。
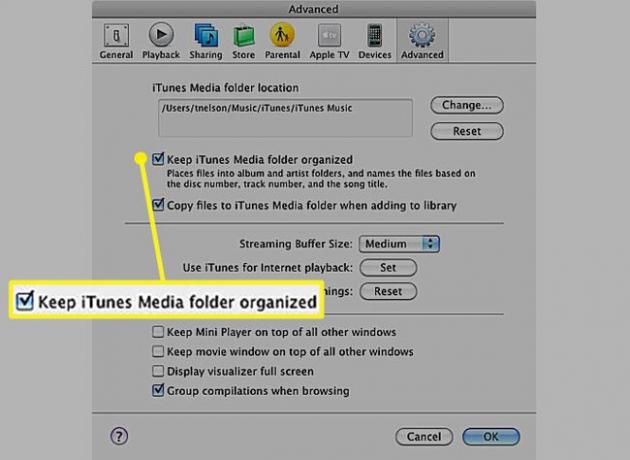
-
横にチェックマークを付けます ライブラリに追加するときにファイルをiTunesミュージックフォルダにコピーする.
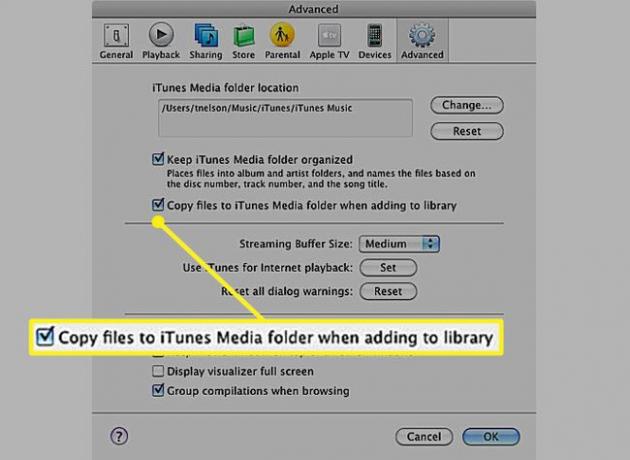
クリック わかった。
ライブラリに追加
選択する ライブラリに追加 iTunesから ファイル メニュー。
復元したiPod音楽が含まれているフォルダを参照します。
クリック 開ける ボタン.
iTunesはファイルをライブラリにコピーします。 また、ID3タグを読み取って、各曲の名前、アーティスト、アルバムのジャンル、およびその他の情報を設定します。
コピーしたiPodミュージックファイルを非表示にする
リカバリプロセス中に、Mac上のすべての隠しファイルとフォルダを表示しました。 Finderを使用すると、あらゆる種類の奇妙なエントリが表示されます。 以前は必要だった隠しファイルを復元したので、すべてを隠しファイルに戻すことができます。
発売 ターミナル、 にあります アプリケーション > ユーティリティ.
-
図のように、次のコマンドを2行で入力するか、コピーして貼り付けます。. を押します 戻る 各行を入力した後にキーを押します。
デフォルトはcom.apple.finderを書き込みますAppleShowAllFilesFALSE
killallファインダー。
iPodからメディアファイルを手動で復元する方法はこれですべてです。 あなたがする必要があることを覚えておいてください 音楽を承認する 再生する前にiTunesStoreから購入したもの。 この回復プロセスにより、AppleのFairPlayデジタル著作権管理システムはそのまま維持されます。
あなたの音楽をお楽しみください!
iPodミュージックをMacに転送するために必要なもの
- NS iPod あなたの音楽や他のコンテンツはそのままです
- iTunes9およびOSX 10.6 SnowLeopard以前を搭載したMac
- iPodに付属のケーブル
iPodからiTunesに音楽を復元するには、いくつかのことを実行する必要があります。
- iPodをMacに接続するときにiPodが同期しないようにします。
- 非表示のファイルを表示して、コピーできるようにします。
- iPodで音楽ファイルを見つけて、Macデスクトップのフォルダに保存します。
- iPodをアンマウントします。
- iTunesの設定を構成します。
- 復元した音楽をiTunesライブラリに移動します。
- 表示した隠しファイルを再度非表示にします。
- はい、バックアップを作成する方が簡単ですが、必死になっている場合は、この方法が機能します。
別のバージョンのiTunesまたはOSXの手順が必要な場合は、その方法を確認してください。 iTunesミュージックライブラリを復元する 他のiTunesおよびOSXバージョンでiPodから音楽をコピーする。
