PS5でゲームプレイを記録する方法
知っておくべきこと
- を押します 作成ボタン (タッチパッドの左側にある上に3本の線があるボタン)ゲームプレイを記録するには プレイステーション5.
- 短いビデオクリップを録画するには、を押します 作成 ボタンを2回押します。
- ビデオ録画設定を調整するには、に移動します 設定 > キャプチャとブロードキャスト.
この記事では、PlayStation5でゲームプレイを記録する方法について説明します。 手順は、PS5StandardおよびDigitalEditionに適用されます。
PS5で録音する方法
PS5は常に録画しているので、最近のゲームプレイの映像を保存できます。 PS5での新しいビデオの録画を開始および停止するには、次の手順に従います。
-
を押します 作成ボタン. タッチパッドの左側にあるボタンで、3本の線が出ています。
![PS5用のDualSenseコントローラーの[作成]ボタン](/f/9a351d5301b154e2d16cd1f2ce8d5179.jpg)
-
選択する キャプチャオプション.
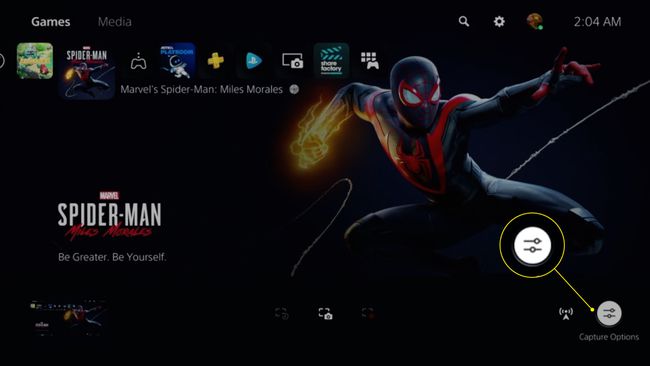
-
お好みに合わせて設定を調整してください。 オプションは次のとおりです。
- ビデオクリップファイルタイプ
- マイクの音声を含める
- パーティーオーディオを含める
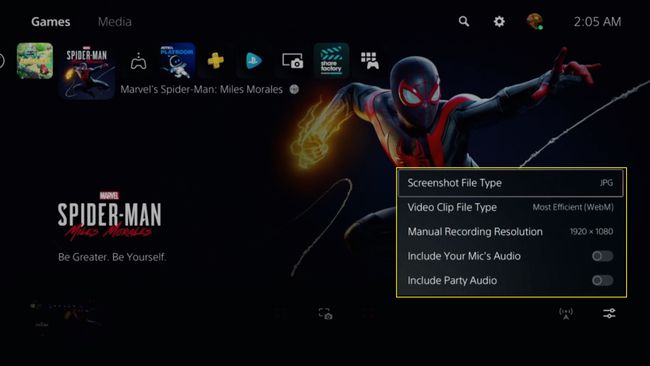
-
選択する 新しい録音を開始します ビデオ映像をキャプチャします。 画面上部にタイマーが表示されます。
または、 最近のゲームプレイを保存する と選択します ショートクリップを保存 また フルビデオを保存.
![PlayStation5の[新規録音の開始]ボタン](/f/bb6cc58617e6a14ccd9616554f0db44c.jpg)
-
録音を停止するには、を押します 作成 もう一度ボタンを押して選択します 録音を停止します. ビデオがハードドライブに保存されるまで、数秒待つ必要がある場合があります。
![[記録の停止]ボタン](/f/2a3fbf8539b35567ee4bcf08451c2782.jpg)
-
を選択 サムネイル それはあなたのビデオを見るためにポップアップします。 ビデオはメディアギャラリーに保存され、ホームメニューからアクセスできます。
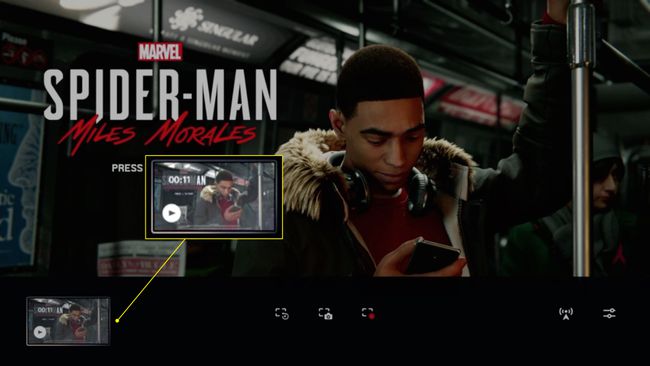
を押す 作成 ボタンを押すとゲームが一時停止しますが、すでに録画している場合はタイマーが一時停止しません。
PS5でクリップする方法
短いビデオクリップを録画するには、を押します 作成 ボタンを2回押します。 画面の上部に、記録していることを確認するアイコンが表示されます。 を押すこともできます 作成 ボタンを1回押して、 最近のゲームプレイを保存する > ショートクリップを保存.
PS5でクリップを共有および編集する方法
PS5ビデオをオンラインで共有する前に、ソーシャルメディアアカウントをPlayStation5にリンクする必要があります。 あなたのYouTubeをリンクすることによって PSN アカウントでは、コンソールからYouTubeに動画をアップロードできます。
-
を押します PSボタン コントローラでPS5のホーム画面に移動し、[ メディアギャラリー.
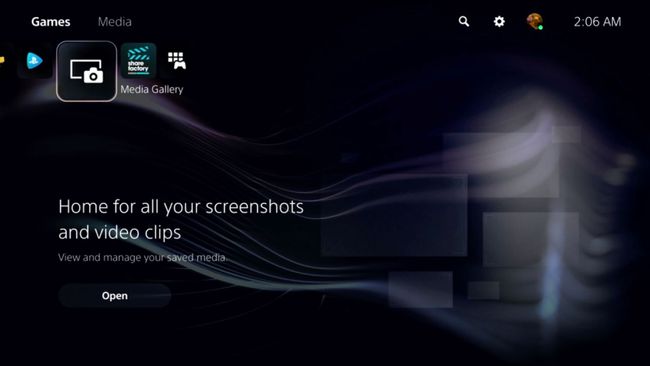
-
共有したいビデオクリップを選択します。 一度に複数の動画を選択するには、 チェックマーク 画面の左側にあります。
![メディアギャラリーの[複数選択]ボタン](/f/679bd44b73453a970e9efb3c8e491cac.jpg)
-
を選択 絵筆 ビデオを編集します。
![PS5メディアギャラリーの[編集]ボタン](/f/9faf28d1d46717bfc1cb4f598954db39.jpg)
-
編集画面では、ビデオクリップをトリミングしてカバー画像を選択できます。
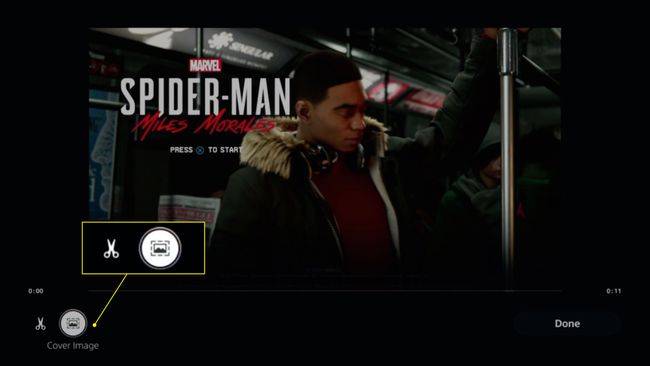
-
選択する 終わり 編集したクリップを保存します。
![クリップ編集画面の[完了]ボタン](/f/c42dcf316d11b20f948783dd403599cb.jpg)
-
を選択 矢印 (また 共有 複数のクリップをアップロードする場合)ビデオを共有します。
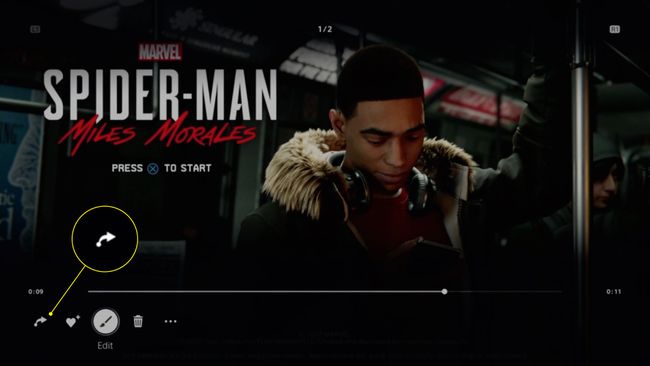
ビデオをUSBドライブに保存するには、 3つのドット (また USBメディアデバイスにコピー 複数のクリップをアップロードする場合)。
PS5のビデオキャプチャ設定を変更する方法
システム設定でビデオ品質やその他のオプションを調整できます。
-
ホーム画面から、に移動します 設定 画面の上部にあります。
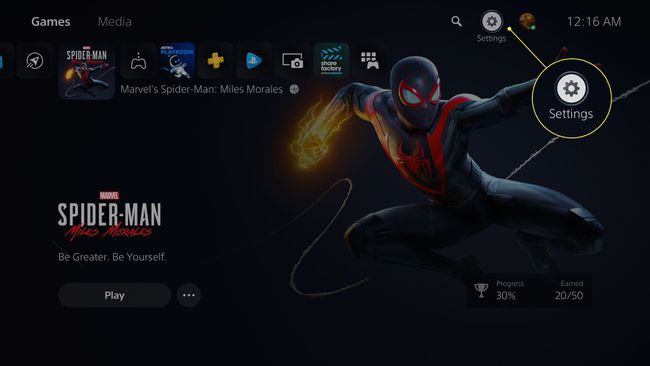
-
選択する キャプチャとブロードキャスト.
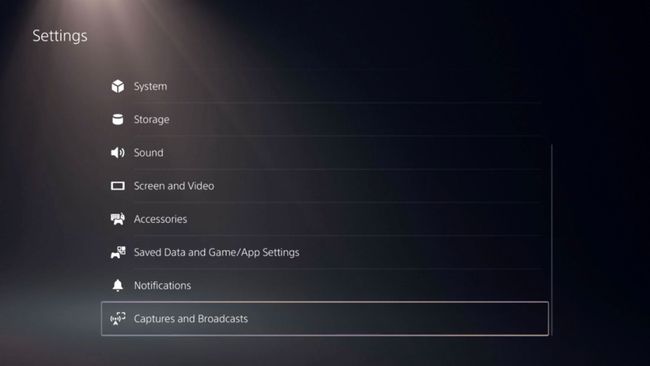
-
選択する キャプチャ 画面の左側にあります。
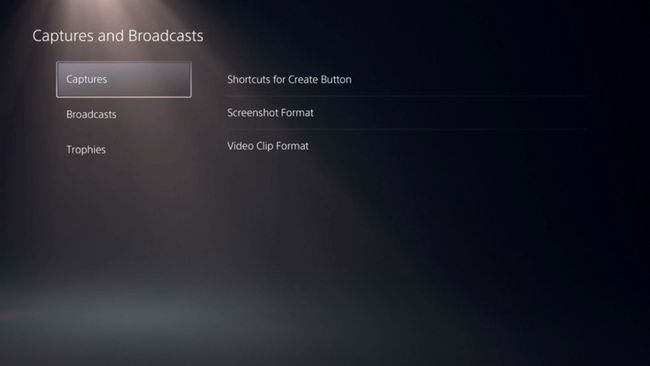
-
選ぶ 作成ボタンのショートカット.
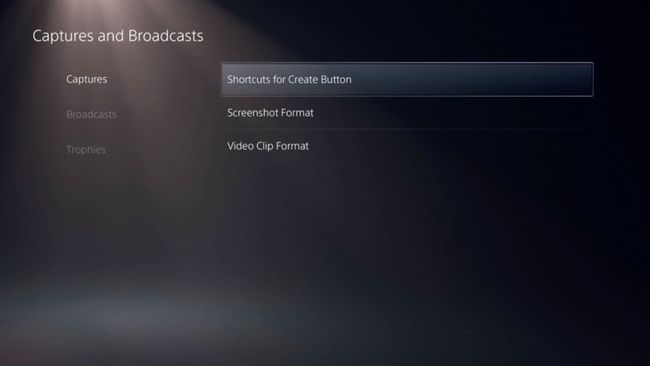
-
選択する 最近のゲームプレイビデオクリップの長さ 時間を選択します。
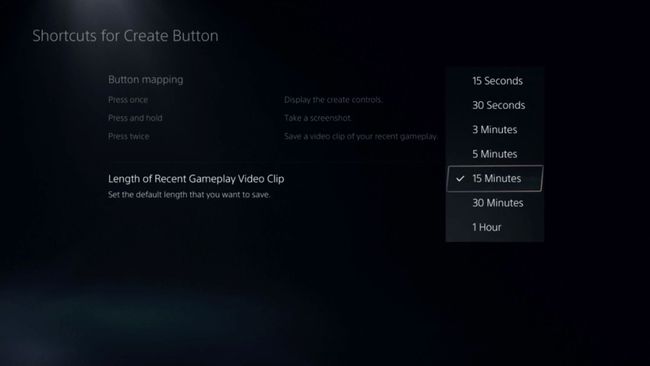
-
帰ります キャプチャとブロードキャスト 選択します 放送. 次のオプションがあります。
- ビデオ品質
- オーディオ
- カメラ
- オーバーレイ
- スピーチにチャット
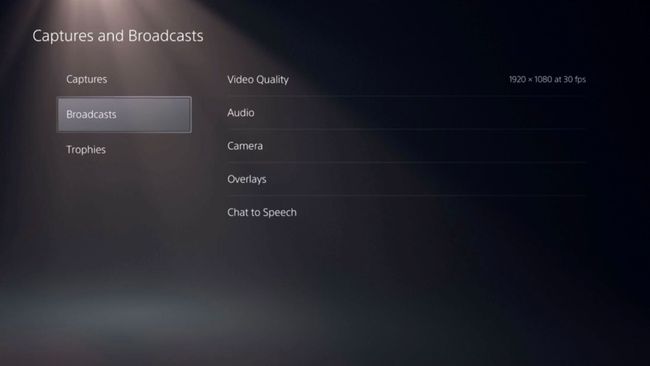
キャプチャデバイスでPS5のゲームプレイを記録する方法
必要に応じて、互換性のあるものを使用できます ビデオキャプチャカード PS5のゲームプレイビデオを録画して、コンピューターまたは外付けハードドライブに直接保存します。 ただし、最初に行く必要があります 設定 > システム > HDMI オフにします HDCPを有効にする. HDCPを無効にすると、一部のアプリが機能しなくなる可能性があります。
音声の録音に問題がある場合は、 設定 > 音 > オーディオ出力、出力デバイスをHDMI(AVアンプ)に変更してから、オーディオチャンネル数を7.1から2に変更します。
