ビデオを圧縮する方法
ビデオは巨大なファイルになる可能性があります。 それらを圧縮すると、友人や家族に送信したり、ソーシャルメディアで共有したり、携帯電話のスペースを節約したりするのが簡単になります。 行うのも簡単です。
なぜビデオを圧縮する必要があるのですか?
ビデオ 圧縮はいくつかの理由で役立ちます。 動画をオンラインですばやくアップロードおよびダウンロードしたい場合は、圧縮によってファイルサイズが小さくなり、特にソーシャルメディアでの処理が簡単になります。 ストレージが限られているデバイスでのみビデオを視聴する場合は、圧縮することでスペースを節約できます。 また、電子メールまたはソーシャルネットワークを介してビデオを送信する場合は、圧縮によってファイルサイズの制限を満たすことができます。
ビデオ圧縮のしくみ
撮影しているビデオはおそらくすでに圧縮されています。 プロのシネマカメラでビデオを撮影しているのでない限り、ほとんどのビデオデバイスは、スマートフォンであろうとなかろうと、 DSLR、またはビデオカメラは、コーデックと呼ばれるソフトウェアを使用してビデオを撮影するときにビデオを圧縮します。
コーデックは 「ロッシー」または「ロスレス」. たとえば、YouTubeはロスレスコーデックH.264を使用しています。 コーデックは、ビデオの各フレームを取得し、それをグリッドに分割します。 次に、グリッドを比較します。 グリッド内の情報が変更されていない場合、これらの正方形は再生中にロードされないか、ロスレス形式で読み込まれるか、またはロスレス形式で完全に破棄されます。
非可逆コーデックは、ビデオをはるかに小さいサイズに圧縮できますが、品質が低下します。 品質のためにロスレスの犠牲スペースがありますが、驚くべき削減を達成できます。 原則として、最新のデバイスはロスレスコーデックを使用して撮影し、撮影や編集を行うときにそれをさらに圧縮するかどうかを決定できます。
ビデオを圧縮する前に
どのビデオカメラでも、撮影を開始する前に実行する必要のある特定の手順があります。
光の多い場所、特に直射日光の当たる場所で撮影してください。 ビデオの照明が良いほど、コーデックが処理する必要のある情報が多くなります。 可能であれば、暗い色の影や微妙なグレードは避けてください。
ビデオがどのように表示されるかを検討してください。 たとえば、古いフラットスクリーンで視聴する場合は、1080pの解像度を選択します。
ビデオファイルを可能な限り最小のファイルサイズに圧縮することがわかっている場合は、事前に不可逆コーデックを使用して撮影すると、レンダリングの時間が節約され、エラーのリスクが軽減されます。
使う 簡単な編集プログラム ビデオを最も関連性の高い部分に切り詰めます。 ロスレスコーデックでさえ、短いビデオをはるかに小さなスペースに詰め込むことができます。
Windows10でのビデオの圧縮
Windows 10には、Video Editor(以前のバージョン)と呼ばれるシンプルなアプリが付属しています。 ムービーメーカー)簡単な動画を作成できます。 これは、Windowsでビデオをすばやく圧縮するための便利な方法です。 もう1つの利点は、ファイルを破棄するのではなく、プロジェクトのコピーをエクスポートするため、戻って再試行できることです。
動画をアプリにアップロードし、好きなようにタッチして動画を組み立てます。
-
右上隅にある[エクスポート]を選択します。

-
小、中、大の一連のオプションが表示されます。 ニーズに最も適したものを選択してください。
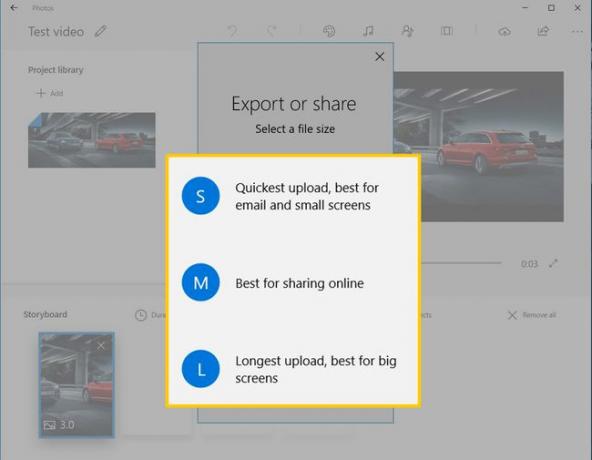
iOSおよびMacOSでのビデオの圧縮
iMovieはMacOSとiOSの両方に標準装備されています。 iOSから始めて、次のいくつかの手順に従います。
ムービーを完成させ、行の中央にあるエクスポートアイコンをタップします。
タップ ビデオを保存.
-
メニューからお好みのサイズをお選びください。
![iOSのiMovie、[共有]ボタン、[ビデオの保存]、および出力サイズ](/f/5a56c833693a80f9b8c920b12c0b67ad.jpg)
macOSバージョンのiMovieはiOSバージョンと同様に機能しますが、いくつかの違いがあります。
-
ムービーを編集したら、iMovie画面の右上隅にある「共有」ボタンを選択します。

-
エクスポートとして[ファイル]を選択します。

-
ビデオをエクスポートするサイズを選択します。 ここでの数値が小さいほど、ファイルサイズは小さくなりますが、圧縮率は高くなります。

Macは、他のすべてのファイル保存と同じように、エクスポートされたファイルを指示された場所に保存します。
Androidでのビデオの圧縮
Androidアプリは必ずしも標準化されているわけではありませんが、最近のほとんどのAndroidデバイスでは、ギャラリーアプリにいくつかの圧縮オプションを備えたシンプルなビデオ編集ツールが含まれています。
ギャラリーアプリを開き、ビデオを選択します。
編集機能、通常は単語を選択します 編集 または鉛筆アイコン。
-
押す 解像度 また 書き出す メニューから解像度を選択します。
![[編集]、[解像度]、および[オプション]ボタンを表示する3つのAndroid画面](/f/4a75104df6f0284e68f8e569c345f887.jpg)
ウェブサイトのビデオエディタでビデオを圧縮する
ビデオを編集するWebサイトには、圧縮オプションもあります。 ただし、エクスポートプロセスの一部としてビデオを圧縮する場合があることに注意してください。 原則として、プロジェクトが終了したら、マークされたボタンを選択します ビデオのエクスポート また ビデオを終了する オプションの候補リストが表示されます。 ここでは、例えば、 Clipchampの選択。

高解像度オプションの横にある星に注目してください。これらは、この特定のサイトの有料機能です。 無料でより良い圧縮を可能にするサイトを見つけるために、いくつかのサイトを試す必要があるかもしれません。
