PowerPointでスピーカーノートを使用する方法
スピーカーノートはに追加されたノートです パワーポイント のリファレンスとしてのプレゼンテーションスライド プレゼンター. PowerPointスライドのメモは、プレゼンテーション中は非表示になり、スライドを提示している人にのみ表示されます。 PowerPointのメモを印刷します。 サムネイル 適切なスライドのバージョン。口頭でのプレゼンテーションを行う際の参考として役立ちます。
この記事の説明は、PowerPoint 2019、2016、2013、2010に適用されます。 PowerPoint for Microsoft 365、PowerPoint for Mac、およびPowerPointOnline。
PowerPointでメモを追加する方法
プレゼンテーションの各スライドにスピーカーノートを追加して、スライドショーの進行を追跡します。 言いたいことをすべて書き留める必要はありません。スピーチを流し続けるのに十分な情報を追加するだけです。
-
に移動 意見 選択します 普通. PowerPoint Onlineで、を選択してメモペインのオンとオフを切り替えます 意見 > ノート.
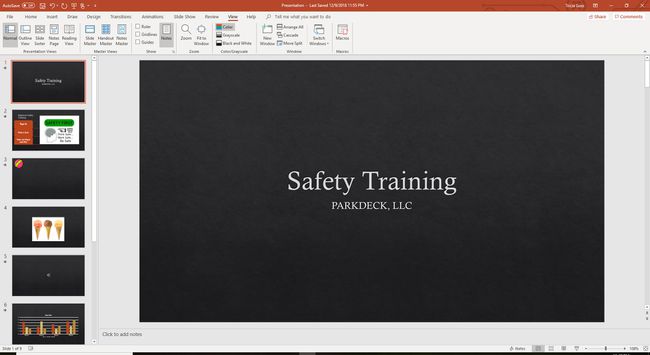
スライドペインで、メモを追加するスライドのサムネイルを選択します。
-
カーソルを[メモ]ペインに置きます。 [メモ]ウィンドウのテキストには、次のように表示されます。 クリックしてメモを追加.
[メモ]ペインが表示されない場合は、 意見 選択します ノート. Macでは、スライドの下のバーを上にドラッグして、メモセクションを表示します。
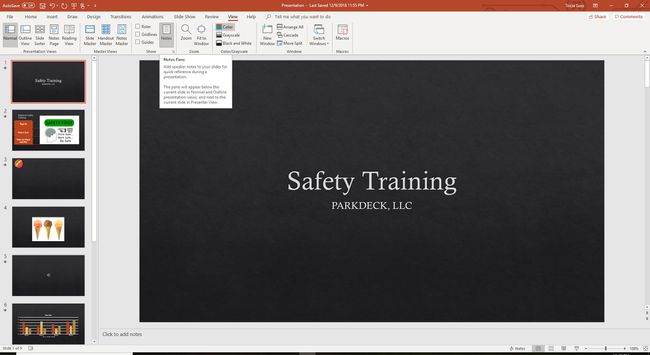
-
メモを[メモ]ペインに入力または貼り付けます。

プレゼンテーションへの変更を保存します。
プレゼンテーション中にメモを表示する方法
コンピュータが別のコンピュータに接続されている場合 モニター またはプロジェクターの場合、PowerPoint 2016、2013、および2010でプレゼンタービューを有効にできます。
-
に移動 スライドショー 選択します プレゼンタービューを使用する.
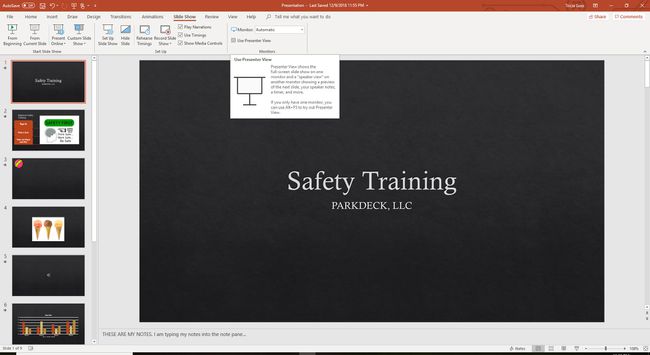
スピーカーノートを表示するために使用するモニターを選択します ディスプレイの設定 ダイアログボックス。 横にチェックを入れます これは私のメインモニターです.
可能な場合は、 現在のスライドから, カスタムスライドショー, オンラインで提示、 また スライドショーの放送. これらの各ビューには、プレゼンテーション中にスライドショーのメモが表示されます。
PowerPoint for Macは、Windowsバージョンとは少し動作が異なります。 プレゼンテーション中にメモを表示するには、次のURLにアクセスしてください。 スライドショー 選択します プレゼンタービュー.
PowerPoint Onlineは、追加のモニターに接続できないため、プレゼンタービューでプレゼンテーションを開くことができません。
PowerPointノートに関するヒントと詳細情報
プレゼンタービューは、コンピューターが別のディスプレイに接続されている場合にのみ機能します。 プレゼンタービューの目的は、視聴者が見ているものとは異なるものを画面に表示することです。
プレゼンタービューでは、現在のスライド、次のスライド、およびメモが表示されます。 プレゼンタービューには、プレゼンテーションの実行時間が短すぎるか長すぎるかを示すタイマーと時計が含まれています。
プレゼンタービューを終了してプレゼンテーションを終了するには、[ スライドショーを終了する 画面の上部にあります。 そのオプションが表示されない場合は、スライドショーを右クリックして[ エンドショー.
