Slackテーマ:生産性をカスタマイズする
複数ある場合はどうなりますか スラック 追跡するワークスペース? または、カスタマイズしたい場合はどうしますか Slackチャネル あなたのビジネスブランドに合うように? Slackのテーマカスタマイズツールを使用して、色などを使用して完全に適合するSlackテーマを作成できます。
新しいSlackテーマを見つける場所
独自のテーマの作成に取り掛かる前に、カスタムのSlackテーマをオンラインですぐに利用できるようにすることができます。 Slack内の[設定]セクションに移動して、選択できるいくつかのテーマを見つけるか、Googleですばやく検索して、Slackユーザーがカスタムテーマを共有できるいくつかのWebサイトを見つけることができます。 これらのWebサイトの一部は次のとおりです。
- 甘いテーマはこれらでできています
- SlackThemes.net
- BirchTree
テーマごとに、独自のSlackチャネルをカスタマイズするために必要な16進値が表示されます。 これらの16進値を使用して、新しいテーマを設定に追加します。

ペトリオッシャー/ゲッティイメージズ
新しいSlackテーマを追加する方法
-
使用するテーマを見つけたら、16進値を選択してコピーします。
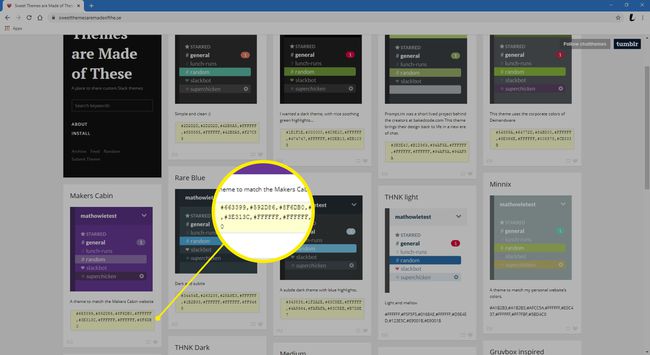
-
デスクトップでSlackを開き、通常どおりログインします。 変更するワークスペースから、左上隅のワークスペース名を選択します。
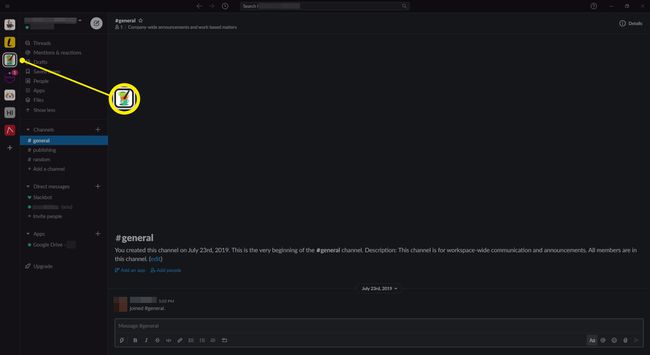
-
選択する 環境設定.
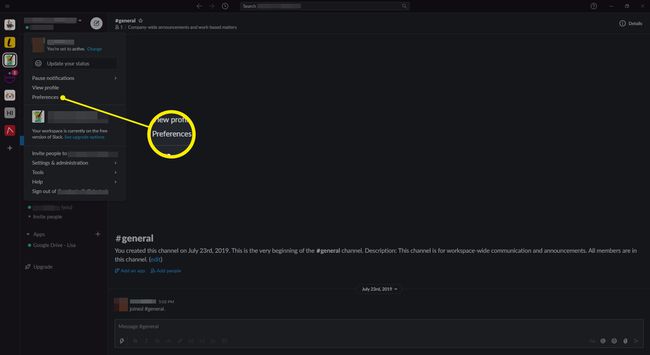
-
左側のメニューで、[選択]を選択します テーマ.
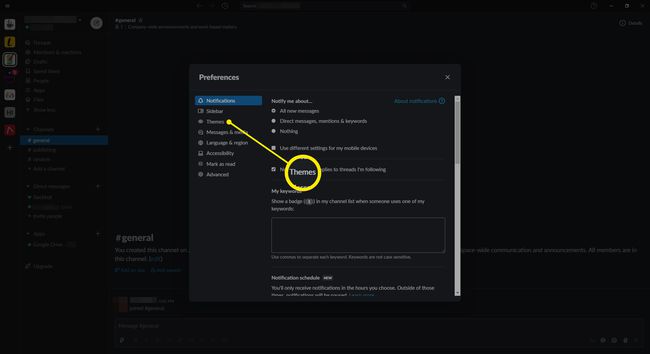
-
ページ下部の[ 色、 選択する カスタムテーマを作成する.
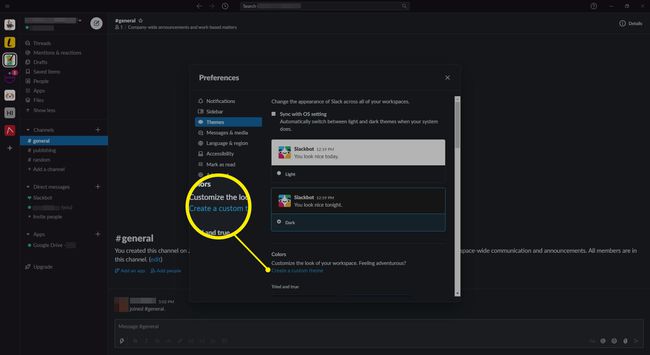
-
左から右に向かって、16進値コードを各ボックスに貼り付けてカスタムテーマを作成します。
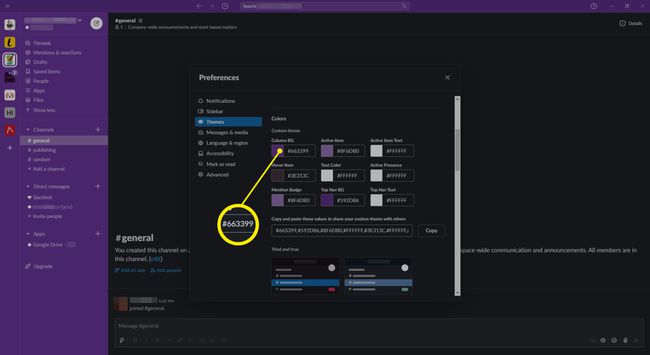
簡単なショートカットとして、「これらの値をコピーして貼り付け、カスタムを共有する」から16進値コードを削除します。 「他の人とのテーマ」フィールドに、コピーしたのと同じように16進値を貼り付けると、テーマは次のようになります。 完了。
出来上がり。 Slackテーマが完成しました。
独自のSlackテーマをカスタマイズおよび作成する方法
他の誰かが作成した好きなテーマが見つかりませんか? Slackに組み込まれているテーマカスタマイズツールを使用して、独自のテーマを簡単に作成できます。 開始するには、カスタマイズするSlackワークスペースにログインするだけです。
Slackワークスペースは独自のものであり、ニーズに合わせてスペースをカスタマイズする方法は無限にあります。 たとえば、目を痛めないように遅くまで作業するための暗いSlackテーマを作成することを選択できます。 各ワークスペースに合わせて複数のテーマを作成することもできるため、サイドバーでそれらから簡単に選択できます。
-
左上隅で、カスタマイズするワークスペースの名前を選択してから、 環境設定.
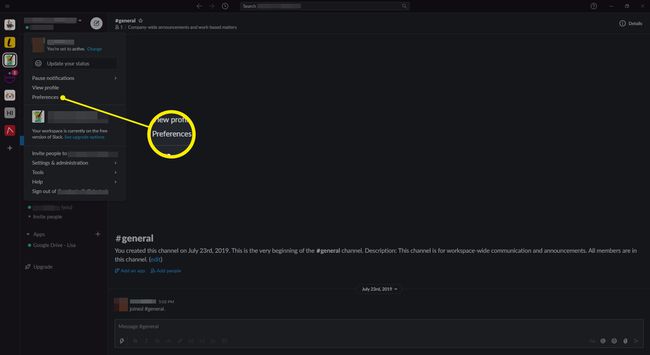
-
の 環境設定、 選択する テーマ. ここに、Slackでテーマに加えることができるすべての変更のリストがあります。
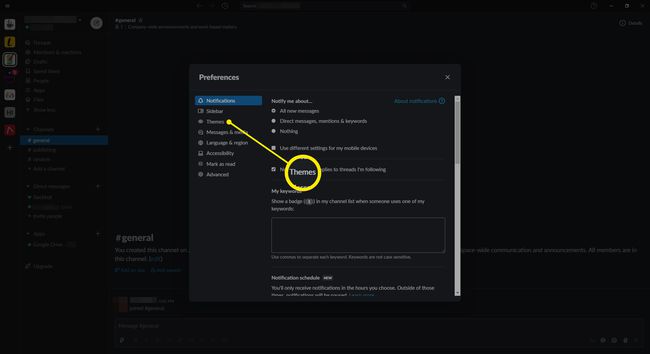
-
見つける 色. ここでは、現在のSlackテーマを構成する各色の16進値コードが表示されます。 ここで変更を加えると、テーマの全体的なルックアンドフィールに影響します。
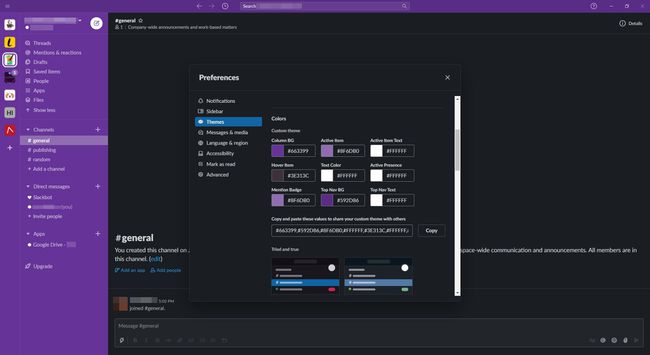
-
独自の色を選択するには、各16進値の左側にある色見本を選択するだけで、使用可能なすべての色を確認できます。
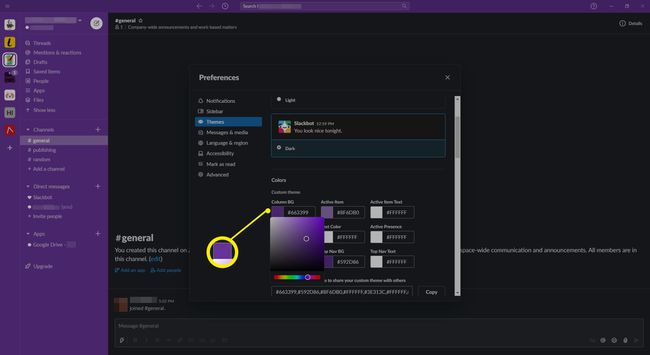
各色は、サイドバーの特定の領域を表します。 たとえば、「列BG」は、サイドバー全体の背景色です。
サイドバーの色の変更が完了したら、設定を終了して作業を保存します。
Slackの使いやすいカスタマイズ機能を使用して、いつでもテーマを変更または切り替えることができます。 先に進んで実験し、どの配色が最適かを確認してください。
カスタムテーマを共有する方法
新しくカスタマイズしたテーマを同僚やワークスペースのメンバーと共有したいですか? これは、テーマとしてリストした16進値を使用して簡単に行うことができます。
-
ワークスペース名を選択してから、 環境設定 > テーマ。
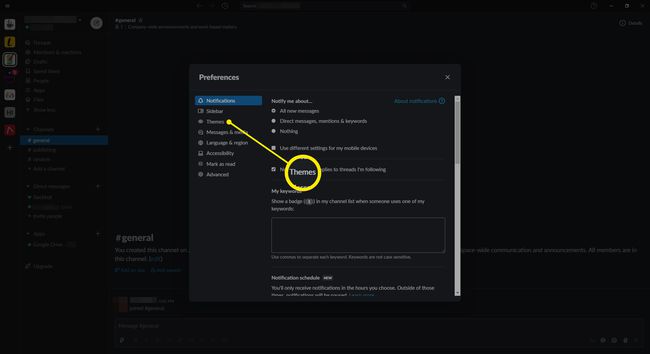
-
見つける カスタムテーマ.

-
16進値コードの行全体をから選択します これらの値をコピーして貼り付け、カスタムテーマを他のユーザーと共有します 選択します コピー.
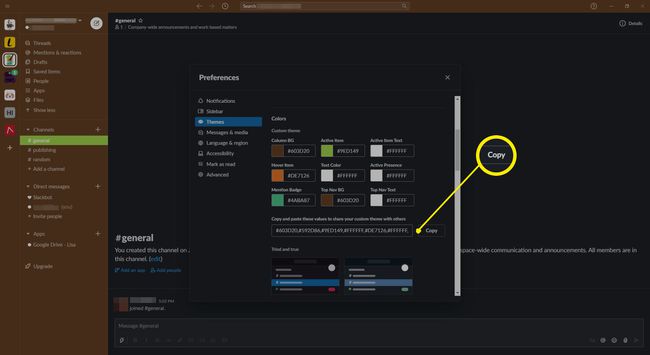
-
次に、これらのコードをSlackに貼り付けて、他のすべてのメンバーと共有できます。
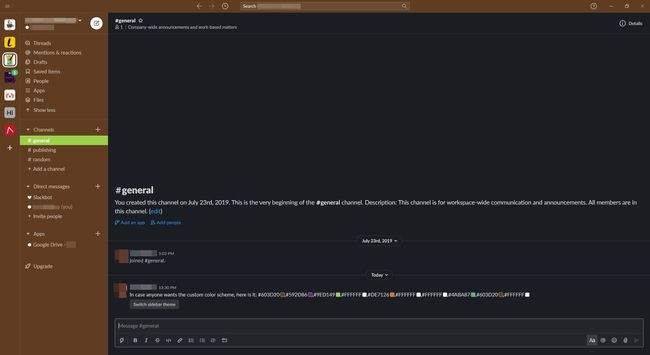
これらのコードを使用してテーマをコピーしてSlackに貼り付けると、ツールは自動的に色見本をコードに追加します。 さらに、ワークスペースメンバーは選択できるようになります サイドバーのテーマを切り替える あなたのメッセージで彼らのテーマをすぐに変えるために。
Slackアイコンをカスタマイズする方法
ビジネス、ブランド、または個人のニーズに完全に適合するテーマができたら、一致するSlackアイコンで取引を封印します。 Slackアイコンは、ビジネスロゴ、自分の風変わりな写真、カスタマイズされたグラフィックなど、さまざまなものにすることができます。 ここは空が限界です。
Slackワークスペースを所有しているユーザー、ワークスペースの管理者であるユーザー、または組織の所有者であるユーザーのみがワークスペースアイコンを変更できます。
-
アイコンをカスタマイズするSlackワークスペースにログインします。 または、Slackアプリで、ワークスペースアイコンを選択してから、 設定と管理 > カスタマイズ . これにより、ブラウザでワークスペースが開きます。
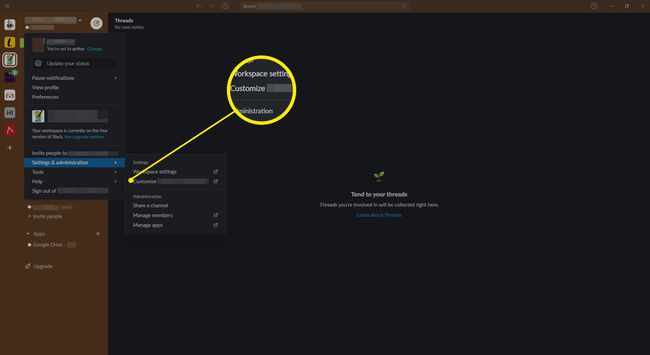
-
画面の左側で、ワークスペース名を選択してから、 カスタマイズ.
![デスクトップの[ワークスペースのカスタマイズ]ウィンドウのスクリーンショット](/f/4dc25ba40cd148ad0b035be6df58bcff.jpg)
-
を選択してください ワークスペースアイコン デスクトップウィンドウの内側。
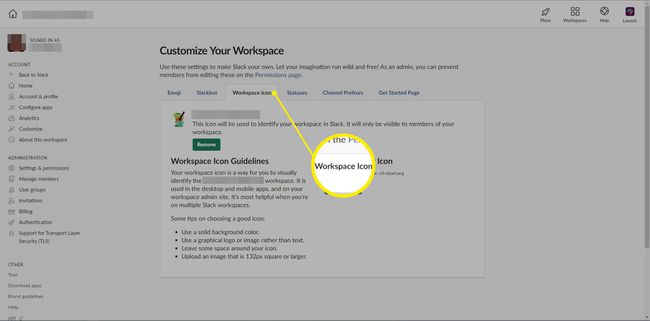
-
選択する ファイルを選ぶ、次に目的の画像を参照します。
![Slackで[ファイルの選択]ボタンを選択します。](/f/b37ffc75d17a50da7acd2b3880e7dc69.jpg)
-
ファイルを選択してから、 開ける.

-
選択する アップロードアイコン.
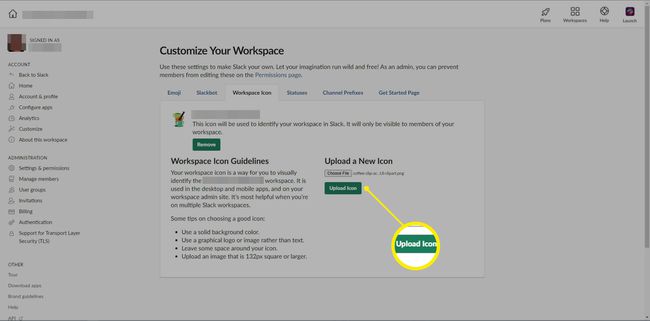
-
これで、点線の正方形を使用してアイコンをトリミングできます。 選択してドラッグし、画像を切り抜きます。
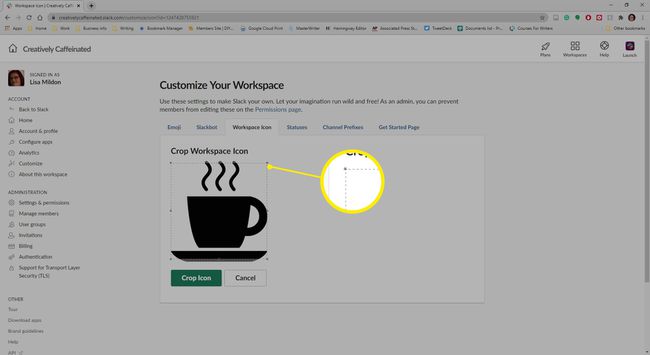
-
完了したら、を選択します 作物アイコン.

