PCまたはMacでPS5コントローラーを使用する方法
知っておくべきこと
- コントローラをPCまたはMacに接続すると、コンピュータが自動的に検出するはずです。
- 入れるには ブルートゥース ペアリングモード:ライトが点滅し始めるまで、コントローラーのPSボタンと共有ボタンを押し続けます。
- PCまたはMacでPS5コントローラーを使用する場合、いくつかの制限があります。
この記事では、USBケーブルまたはBluetoothを介してPlayStation5コントローラーをPCまたはMacに接続する方法について説明します。
PCでPS5コントローラーを使用する方法
Windows10でのPS5コントローラーのセットアップは簡単です。 これが何をすべきかです。
ヒント:
PS5コントローラーをBluetooth経由でPCに接続することもできますが、そのためにはBluetoothレシーバーが組み込まれているか、Bluetoothドングルを購入する必要があります。
-
PS5DualSenseコントローラーとそれに付属のUSB-C-USB-Aケーブルを入手してください。
ノート:
コントローラを別途購入した場合、ケーブルは付属していませんので、購入する必要があります。 PlayStation 5に同梱されているコントローラーには、充電ケーブルが含まれています。
ケーブルをPCの予備のUSBポートに接続します。
これで、Windows10がコントローラーを検出するはずです。
PS5コントローラーをMacに接続する方法
MacでPS5コントローラーを使用するのは、PCと同じくらい簡単です。 これが何をすべきかです。
ヒント:
PS5コントローラーをBluetooth経由でMacに接続することも可能です。 繰り返しになりますが、MacにBluetoothレシーバーが組み込まれているか、ドングルを購入する必要があります。
PS5DualSenseコントローラーとそれに付属の充電ケーブルを集めてください。
-
コントローラをMacの予備のUSBポートに接続します。
ノート:
新しいMacBookProをお持ちの場合は、USB-Cアダプターを購入する必要があります。
これで、コントローラーがMacによって検出され、使用できるようになります。
PS5コントローラーをペアリングモードにする方法
PCまたはMacをBluetooth経由でPlaystation5コントローラーに接続する場合、BluetoothデバイスでPS5コントローラーを検出するには、PS5コントローラーをペアリングモードにする必要があります。 見た目ほどはっきりしていないので、ここで何をすべきかを説明します。
PlayStation 5コントローラーで、コントローラーのライトが点滅し始めるまで、PSボタン(電源ボタン)と共有ボタン(十字キーとタッチバーの間のボタン)を押し続けます。
これで、コントローラーがPCまたはMacのBluetoothデバイスメニュー内のオプションになります。
SteamでPS5コントローラーを使用する方法
多くのユーザーがPS5コントローラーをPCまたはMacに接続したい主な理由の1つは、Steamベースのゲームをプレイできることです。 方法は次のとおりです Steam内でコントローラーをセットアップする 接続したら。
Steamを開きます。
-
クリック Steam>設定/設定。
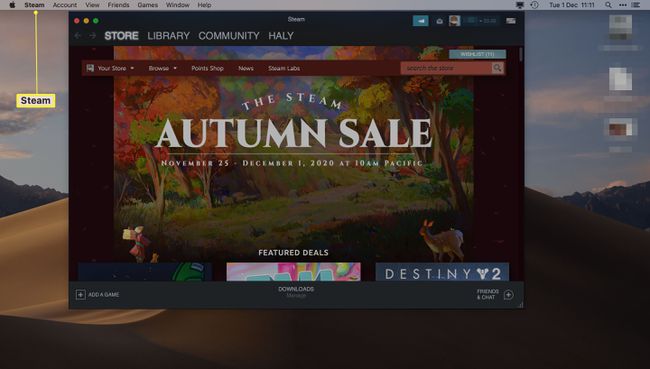
-
クリック コントローラ.
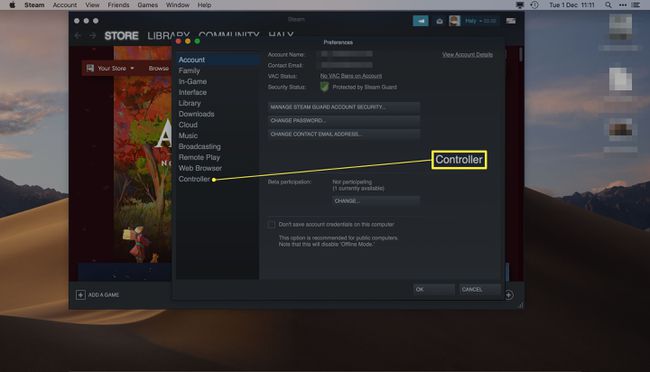
-
クリック 一般的なコントローラー設定。

-
PS5コントローラーをクリックします。
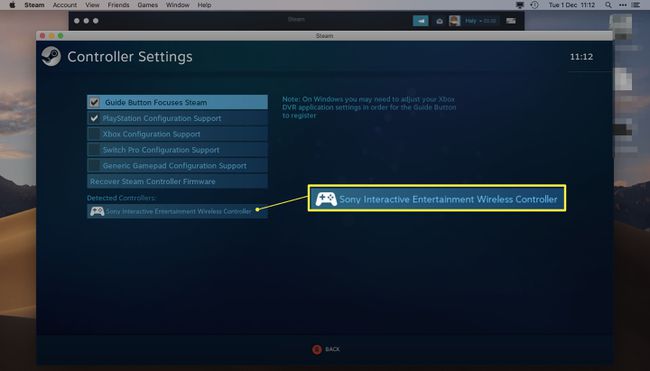
ノート:
これは通常、ソニーインタラクティブエンタテインメントワイヤレスコントローラーと呼ばれます。
ボタンをタップするたびに必要なボタン構成を入力します。
クリック 保存して終了。
PCまたはMacでPS5コントローラーを使用する場合の制限
PlayStation5コントローラーがPCまたはMacで実行できないことがいくつかあります。 これがその制限の簡単な概要です。
- 触覚フィードバックはありません. PlayStation 5ですべての爆発やジャンプを感じることができますが、PCまたはMacでコントローラーを使用するときに触覚フィードバックがないため、ゲーム内での感覚が制限されます。
- アダプティブトリガーはアクティブではありません。 PS5の最高の機能の1つは、トリガーをそっと握って、トリガーが実行内容にどのように影響するかを確認する方法です。 これはPCまたはMacでは不可能です。
- ボタンの構成を設定する必要がある場合があります. 一部のゲームでは正しいPlayStationボタンプロンプトが表示されますが、すべてではないため、個々のゲームごとに設定する必要があります。
