Macで更新する方法
知っておくべきこと
- 押す Command + R ほとんどのMacアプリで更新を実行します。
- ハードリフレッシュを実行するには、を押します コマンド+オプション+ R また Shift + Command + R (ブラウザによって異なります)。
- F5キーを押すと、MacbookAirおよびMacBookProのキーボードのバックライトが減少します。
この記事では、MacでのF5キーの同等物と、Safari、Google Chrome、Firefox、MicrosoftEdgeを含むすべての主要なブラウザーを更新する方法について説明します。
Macでどのように更新しますか?
F5キーを押すことは、WindowsプラットフォームでWebブラウザー、Webサイト、またはWebページを更新するためのよく知られたショートカットですが、Macでこのショートカットを使用すると異なる結果が生成されます。
F5を使用する代わりに、 Command + R (また cmd + r) Macプラットフォームで更新を実行するために使用するショートカットです。 もちろん、これはほとんどのMacWebブラウザにも当てはまります。
Command + Rでページが更新されない場合は、ショートカットの競合が原因である可能性があります。 に移動 システム環境設定 > キーボード > ショートカット ショートカットが正しく割り当てられていることを確認します。
正しく表示されていない、または古い情報が表示されているWebページを修正するには、標準の更新では不十分な場合があります。 この場合、ハードリフレッシュを試してみてください。
ハードリフレッシュにより、Webブラウザは強制的に Webページのローカルコピーをクリアする(キャッシュ) サイトサーバーから最新バージョンをダウンロードします。
ハードリフレッシュを実行するには、標準のCommand + R入力を変更する必要がありますが、キーの組み合わせは、使用するブラウザによって少し異なります。
- SafariとOpera: 押す コマンド+オプション+ R
- Chrome、Firefox、およびEdge: 押す Shift + Command + R
を押し続けることでハードリフレッシュを実行することもできます シフトキー ブラウザの更新ボタンをクリックします。
Macの更新ボタンはどこにありますか?
に加えて cmd + r ショートカット、ほとんどのMacブラウザのツールバーには更新ボタンがあります。
選択したMacブラウザの更新ボタンは次のとおりです。
サファリ
アドレスバーの右側:
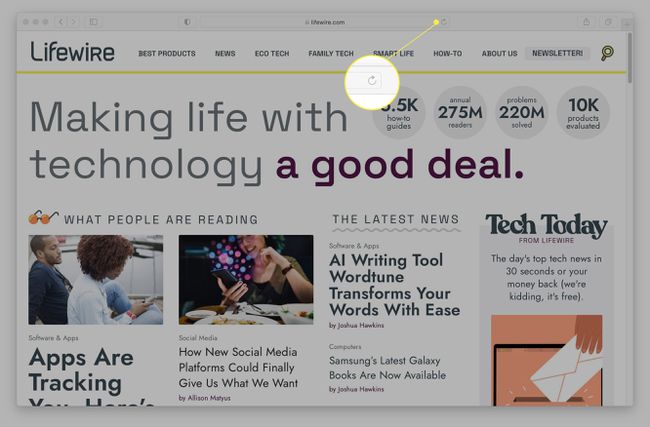
グーグルクローム
アドレスバーの左側:
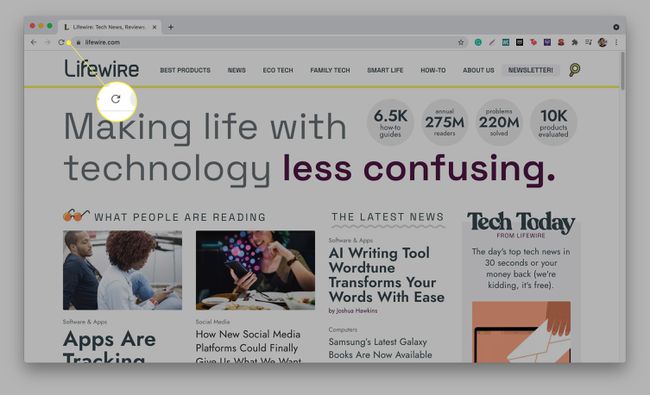
Firefox
アドレスバーとホームページアイコンの左側:
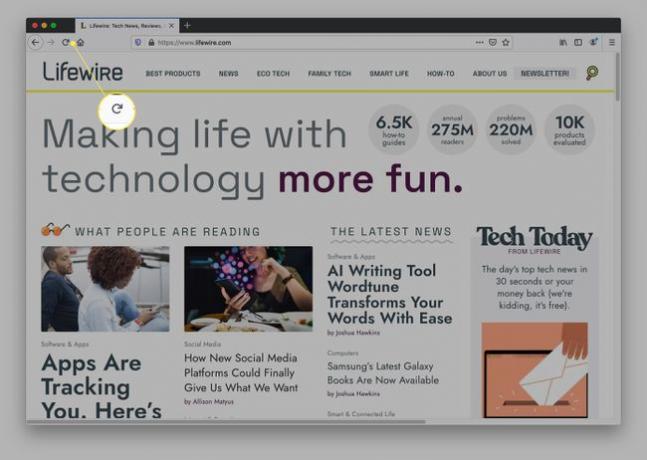
マイクロソフトエッジ
アドレスバーの左側:
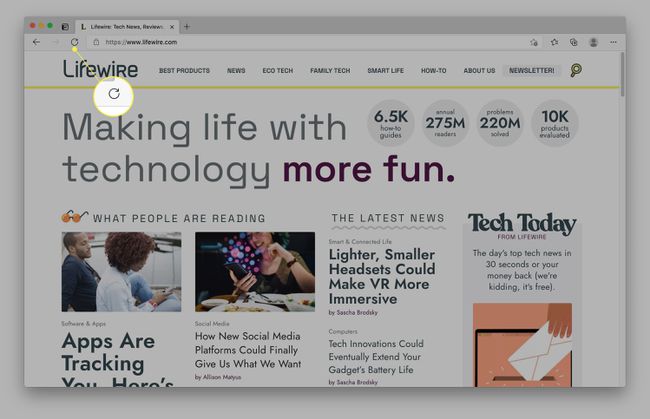
MacのF5キーとは何ですか?
Webページを更新するのではなく、 MacのF5キー 通常、キーボードの明るさは低下します(バックライト付きの場合)。 通常、これは互換性のあるMacBookAirおよびMacBookProモデルでのみ表示されます。 それ以外の場合は、何もしません。
Macデスクトップを更新するにはどうすればよいですか?
ブラウザに加えて、Command + Rショートカットを使用して、Mac AppStoreなどの多くのMacアプリを更新できます。 注目すべき例外の1つは、Macのファイルシステムマネージャー( ファインダ)、直接更新ボタンはありません。 残念ながら、これは、キーボードショートカットを使用してFinderを更新できないことも意味します。たとえば、フォルダに新しいファイルを追加したばかりで、Finderにそれらが表示されない場合は、煩わしいことがあります。
幸い、この問題には回避策があります。 あなたは使用することができます 戻るボタン( 続いて 進むボタン(->) Finderアプリの左上にあり、フォルダの内容を更新する必要があります。 それでも問題が解決しない場合は、 コマンド+オプション+エスケープ (ESC)アプリを強制終了します。
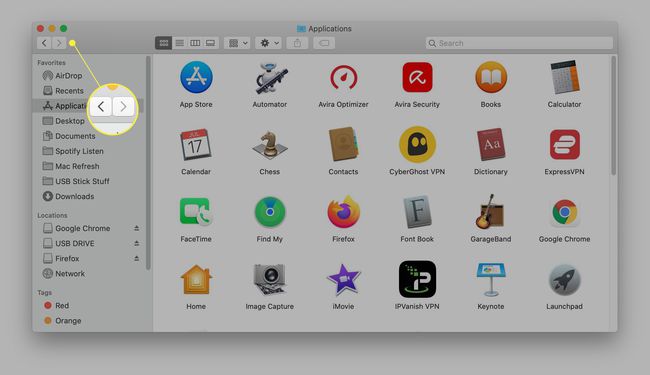
よくある質問
-
Macでメールの受信トレイを更新するにはどうすればよいですか?
メールの受信トレイを更新する方法は、メールクライアントによって異なります。 Apple Mailを使用している場合は、 送受信 手紙のようなボタンで、新しいメッセージを確認し、受信トレイを更新します。 または、 メールボックス タブをクリックしてクリックします 新着メールを受け取る. キーボードショートカットもあります:を押します Shift +コマンド+ N 受信トレイを更新します。 Gmailを使用している場合は、 更新 検索メールバーのすぐ下にあるボタン。
-
MacでiMessageを更新するにはどうすればよいですか?
MacでiMessageを受信していて、メッセージが同期していないことに気付いた場合は、iMessageを更新するためのいくつかの方法があります。 まず、iPhoneとMacでiMessageをオフに切り替えてみてください。 iPhoneで、 設定 > メッセージ iMessageをオフに切り替えます。 Macで、 メッセージ アプリ、に移動 環境設定、次にアカウントを選択してサインアウトします。 次に、両方のデバイスに再度サインインして、これで問題が解決するかどうかを確認します。 別のトラブルシューティング手順:iPhoneで、 設定 > メッセージ > 送受信. 下 あなたはiMessageを受信し、から返信することができます、正しい電話番号またはメールアドレスがチェックされていることを確認してください。
-
MacでiPhotoを更新するにはどうすればよいですか?
iPhotoを強制的に更新するには、Macを再起動してみてください。 または、iPhotoを終了して、次のように入力します アクティビティモニター Spotlight Searchに移動し、アクティビティモニターを開きます。 用語を検索 写真、次にiCloudPhotosプロセスを探します。 を選択 NS プロセスを終了するために上部にあります。 iPhotoをもう一度開くと、アプリはフォトストリームを更新する必要があります。
