Nintendo SwitchOLEDのセットアップ方法
知っておくべきこと
- ディスプレイの左上にある電源ボタンでNintendoSwitchOLEDをオンにします。
- 画面の指示に従います。
- テレビの有無にかかわらず、セットアップを完了することができます。
NS Nintendo Switch OLEDは、優れた携帯ゲーム機です。 その明るく活気のあるディスプレイのおかげで、あなたは間違いなくゲームに直接行きたいと思うでしょう。 この記事では、Nintendo SwitchOLEDをセットアップしてゲームを開始する方法を説明します。
Nintendo SwitchOLEDのセットアップ方法
Nintendo Switch OLEDをセットアップするには、次の手順に従います。
セットアッププロセスは、Nintendo SwitchJoy-Consまたはタッチスクリーンを使用して完了することができます。 これらの手順はタッチスクリーンの使用を前提としていますが、スイッチには常にJoy-Conボタンが表示され、オプションを選択するために押す必要があります。
Nintendo SwitchOLEDの左上のベゼルにある電源ボタンを押します。
短い紹介ビデオが再生され、続いて言語選択画面が再生されます。 ご希望の言語を選択してタップ Ok.
-
リージョン画面が表示されます。 地域を選択してタップ Ok.
一部のゲームはリージョンロックされており、リージョン外では機能しない可能性があるため、正しいリージョンを選択するように注意してください。
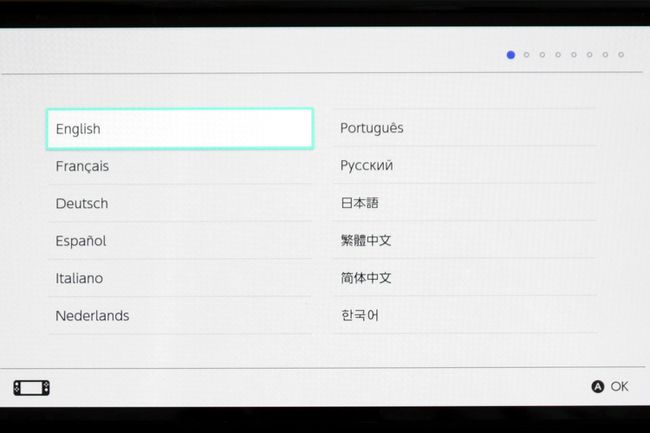
-
エンドユーザー使用許諾契約が表示されます。 横のチェックボックスをタップします 承認 次に選択します 次.
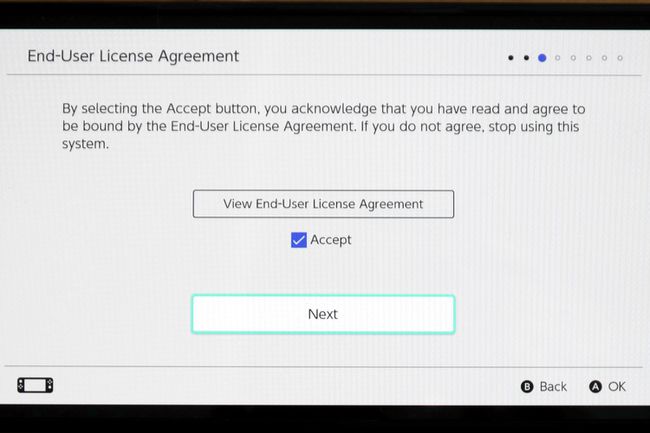
-
次に、Wi-Fiネットワークを選択します。 使用するネットワークを見つけ、タップして選択します。 パスワードプロンプトが表示されます。 ネットワークのパスワードを入力し、をタップします Ok. Switch OLEDは、接続中にアニメーションを表示します。
タップできます 後で このステップをスキップします。 これにより、セットアップ中にニンテンドーネットワークIDを追加できなくなります。 で設定した後、ネットワークに接続してニンテンドーネットワークIDを追加できます システム設定 メニュー。
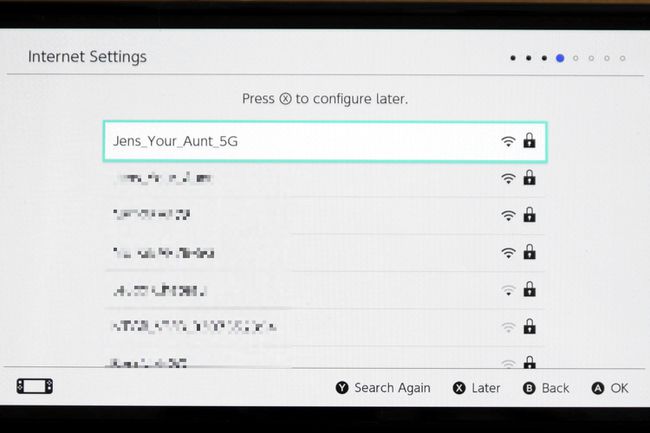
-
タイムゾーンの選択が表示されます。 タイムゾーンを選択して、をタップします Ok.
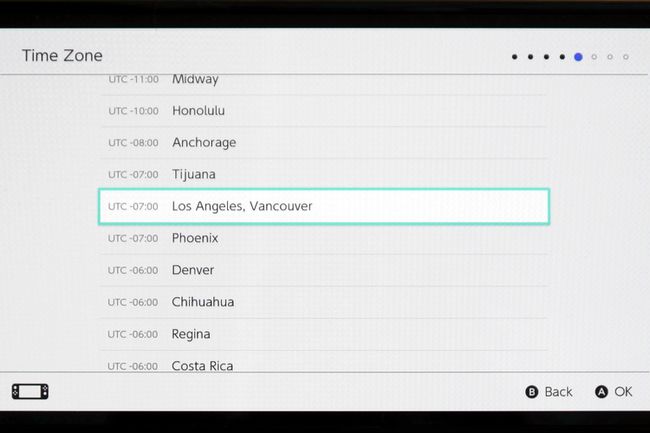
-
これで、テレビに接続するオプションが表示されます。 これはオプションであり、このガイドでは代わりにハンドヘルドモードに焦点を当てます。 選択する 後で.
選択する テレビに接続する 今すぐテレビを設置したい場合。 画面の指示に従って、ドックのセットアップとスイッチOLEDの配置について説明します。
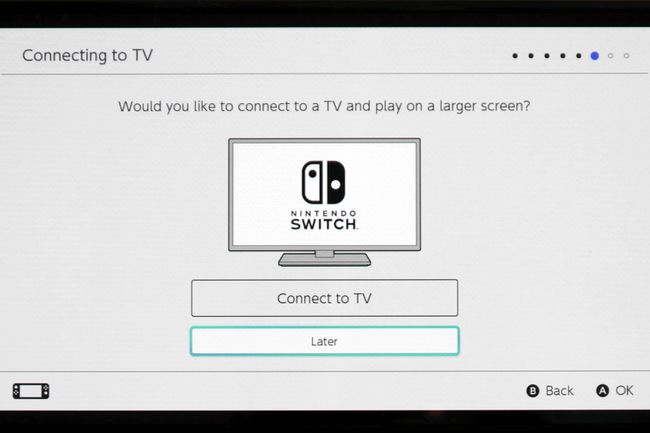
-
次の画面では、Joy-Conを切り離すように求められます。 そうしてから選択します 次.
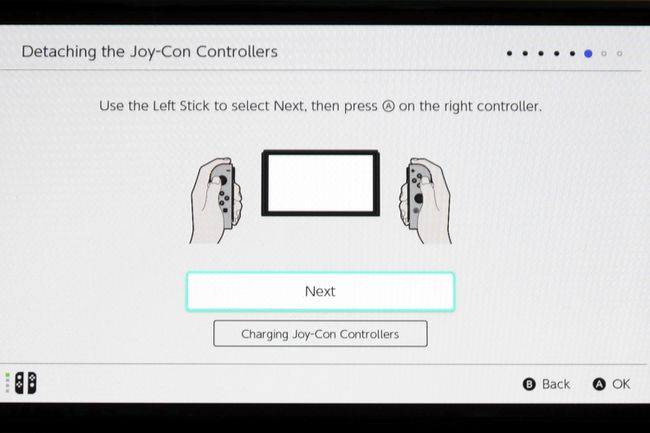
-
セットアップでは、Joy-Conを取り付けた状態、またはJoy-Conを取り外してキックスタンドを使用した状態でSwitchOLEDを使用する方法を説明します。 選択する Ok 続ける。
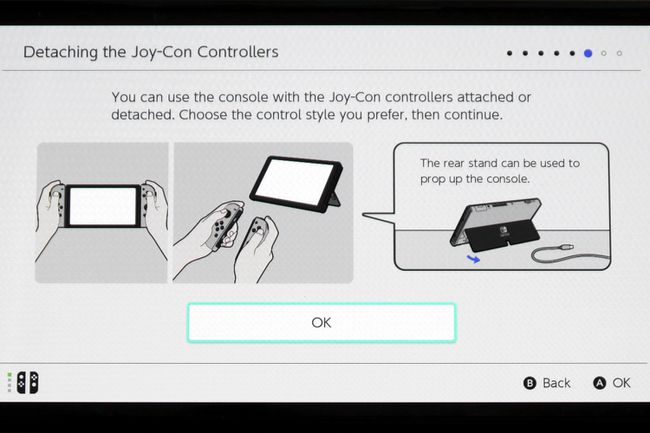
-
[ユーザーの追加]画面が表示されます。 タップ 次.
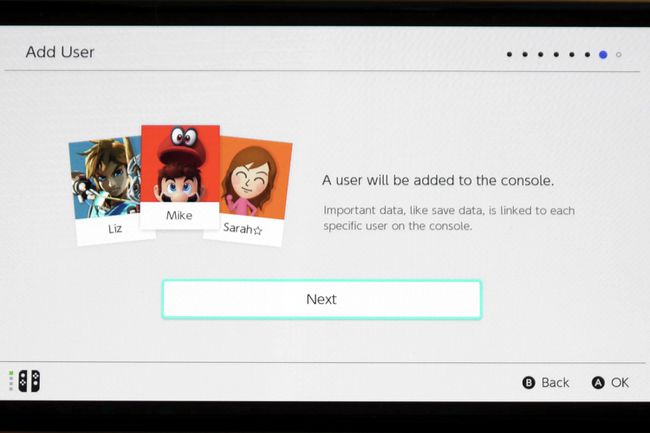
-
新しいユーザーを作成するか、別のスイッチコンソールからユーザーデータをインポートするかを選択できます。 このガイドでは、新しいユーザーを作成することを前提としているため、[ 新しいユーザーを作成する.
保存データは後でインポートできます システム設定 メニュー。 私たちのガイド コンソール間でスイッチ保存データを転送する 別のスイッチから重要なデータを選択する場合に役立ちます。
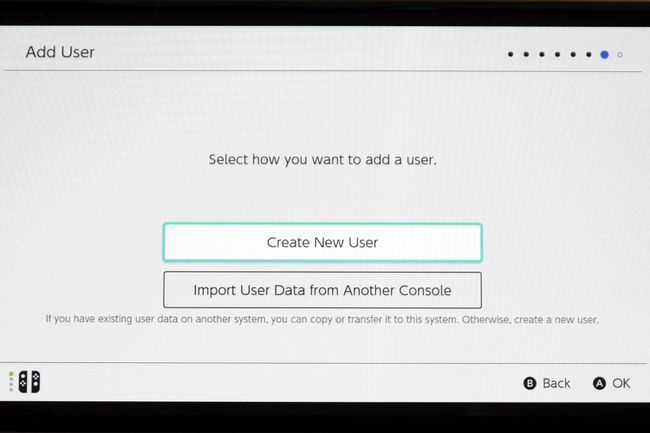
-
次の画面では、ユーザーアイコンを選択できます。 一番好きなものを選んでタップ Ok.
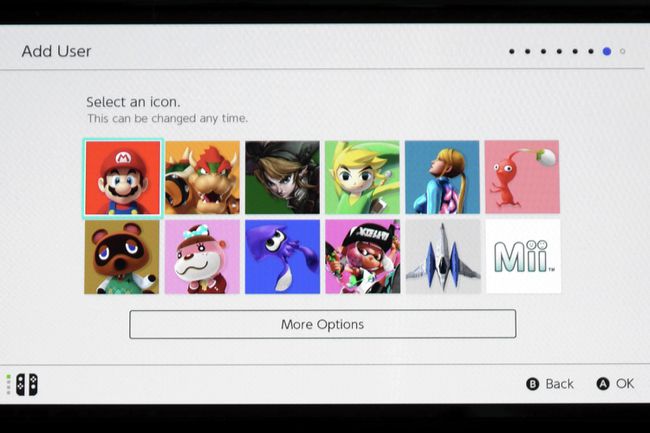
-
ユーザー名の入力を求められます。 好みの名前を入力して選択します Ok.
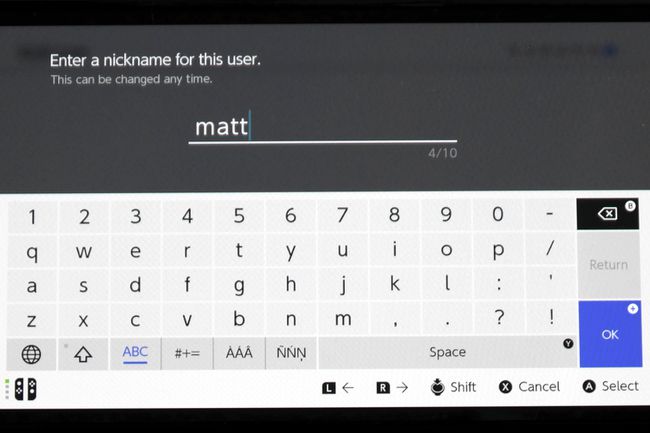
-
確認画面にアイコンとユーザー名が表示されます。 タップ Ok 続ける。
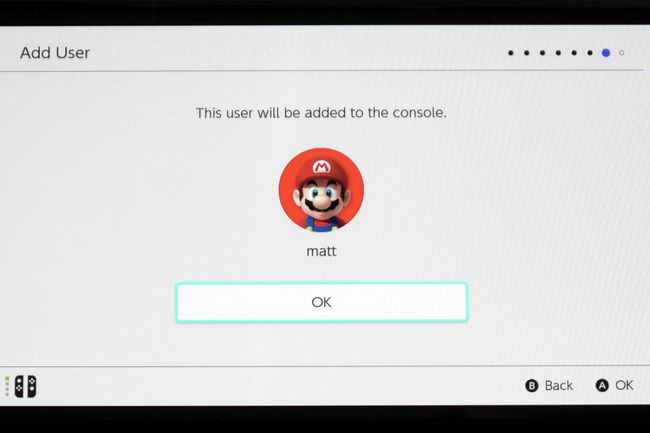
-
次の画面では、ニンテンドーアカウントに接続するかどうかを尋ねられます。 選択する ニンテンドーアカウントをリンクする ユーザー情報を追加するか、をタップします 後で スキップする.
ニンテンドーネットワークIDは後で追加できます システム設定 メニュー。
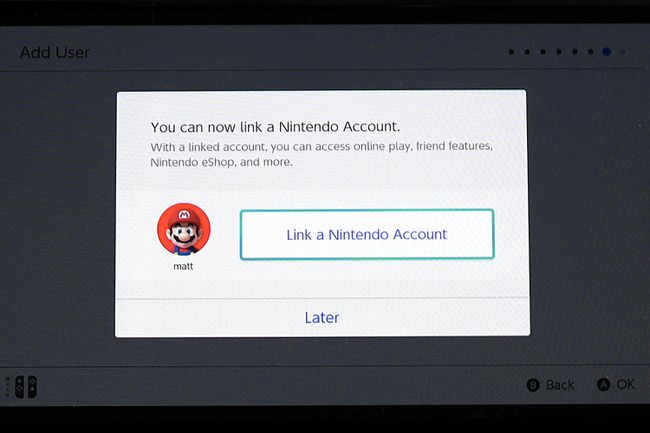
-
必要に応じて、さらにユーザーを追加できるようになりました。 [別のユーザーを追加]をタップして、このガイドの手順12〜15を繰り返します。 それ以外の場合は、 スキップ.
![Nintendo SwitchOLEDは[別のユーザーの追加]画面を設定しました。](/f/9c347ca81f80340dfbcae6aae8216020.jpg)
-
任天堂のSwitchOnlineサービスの広告が表示されます。
Switch Onlineサービスは、クラウド保存のサポートと、NESおよびSNESゲームのライブラリへのアクセスなどの機能を追加します。 このサービスは、年間サブスクリプション料金を請求します。
サインアップしたい場合はそれを選択してください。 それ以外の場合は、 次 続ける。
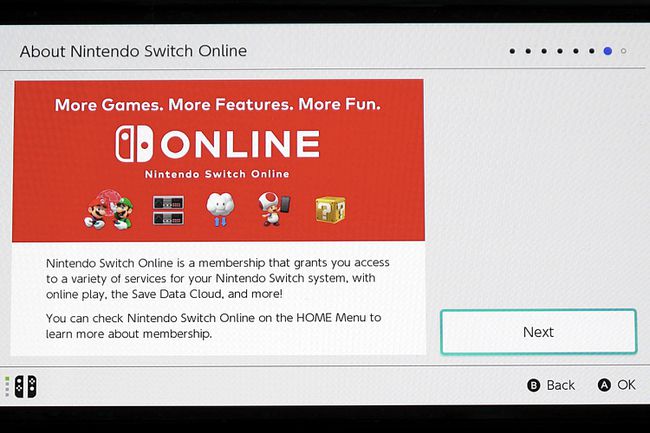
-
次の画面では、ペアレンタルコントロール機能を設定できます。 選択する ペアレンタルコントロールを設定する それらを追加するか、タップします スキップ セットアップを続行します。
ペアレンタルコントロールは後で追加できます システム設定 メニュー。
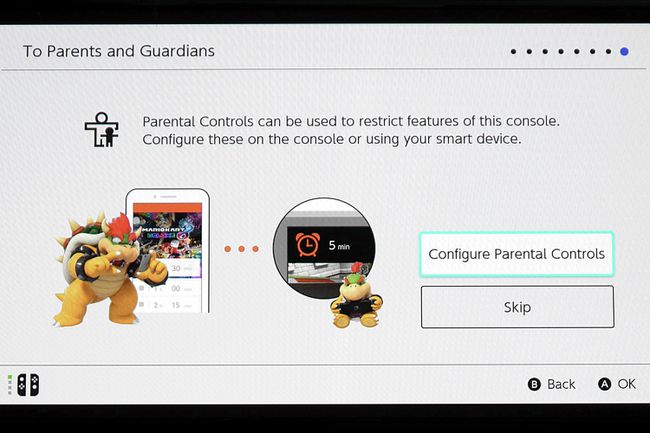
それでおしまい! を押します 家 Joy-Conのボタンをクリックして、ホームを開き、セットアップを終了します。
仕上げスイッチOLEDセットアップ
テレビの設定やペアレンタルコントロールの追加など、このガイドのいくつかの手順はオプションです。 で設定した後、これらのオプションに戻ることができます システム設定 メニュー。
よくある質問
-
OLED Nintendo Switchはそれだけの価値がありますか?
主にテレビにドッキングされたスイッチで遊ぶ場合は、 SwitchOLEDはアップグレードする価値がありません. 元のモデルと比較して、Switch OLEDは、より優れた画面、より優れたスピーカー、およびより優れたキックスタンドを備えています。 それ以外は、元のモデルと同じです。
-
スイッチをOLEDTVに接続するにはどうすればよいですか?
に NintendoSwitchをテレビに接続します、Nintendo Switchドックの背面カバーを開いてHDMIポートを見つけ、HDMIケーブルの一方の端を挿入します。 ケーブルのもう一方の端をテレビのHDMIポートに接続してから、両方のデバイスの電源を入れます。
-
Nintendo Switch OLEDは4Kをサポートしていますか?
いいえ。スイッチOLEDはビデオを出力します 1080pの解像度、元のモデルと同じです。
