IPodTouchを工場出荷時の設定に戻す方法
NS iPod touch は今でも便利で需要の高いガジェットであり、子供向けのゲームデバイス、企業向けのモバイルレジスタ、さらには病院向けのレコードトラッカーとしても機能します。 あなたが準備しているなら iPodtouchを販売する または、デバイスが正しく機能していない場合は、iPod touchを工場出荷時の設定に復元したり、バックアップからコンテンツを復元したりするのは簡単です。 両方のプロセスに関係するものを見てみましょう。
バックアップからiPodtouchを復元する場合、この情報はiOS12以降を実行しているiPodtouchデバイスに適用されます。 iPod touchを工場出荷時の設定に戻すために、コンピュータまたは動作中のデバイス自体を使用する手順が含まれています。

iPodTouchを工場出荷時の設定に復元する
iPod touchを工場出荷時の設定に戻すと、デバイスは箱から出して元の状態に戻り、すべての個人データと設定が消去されます。
これを行うには2つの方法があります。 1つは、最新バージョンのを実行しているMacまたはPCを使用することです。 iTunes、もう1つは、動作中のiPodtouchだけを使用することです。
iPod touchを工場出荷時の設定に戻すと、データと設定が消去され、互換性のある最新のiPodソフトウェアもインストールされます。
Mac Finder(macOS Catalina)でiPodTouchを工場出荷時にリセットする方法
AppleがmacOSCatalinaからiTunesを削除したとき、iPodをiTunesに代わるミュージックアプリに接続できると思っていたかもしれませんが、そうではありませんでした。 代わりに、Finderを使用して、Macを使用してiPodtouchをバックアップおよび復元します。
-
を開きます ファインダ MacDockでアプリをクリックします。

iPodtouchをケーブルでMacに接続します。
-
選択する iPod touch Finderサイドバーの[場所]セクションにあります。

-
選択する iPodtouchを復元する.
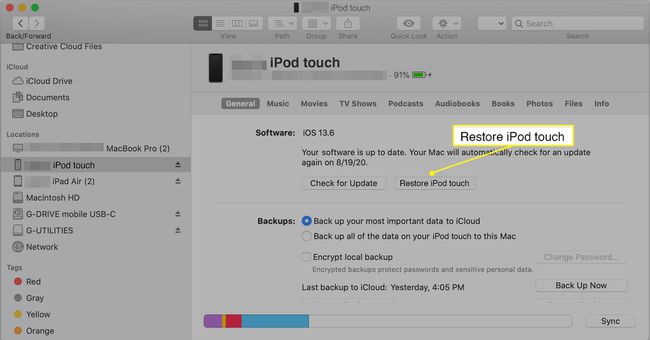
選択する 戻す もう一度確認します。 コンピュータがiPodtouchを消去し、最新のiPodソフトウェアをインストールします。
iPod touchが再起動し、新品としてセットアップできます。
iTunes(MacまたはPC)でiPodTouchを工場出荷時の状態にリセットする方法
始める前に、iPod touchに保存したい情報がある場合は、バックアップを作成してオフにします。 私を探す 道具。
-
macOS Mojave 10.14以前を搭載したMac(またはPC)で、 iTunes.

iPod touchをコンピュータに接続してロックを解除し、プロンプトが表示されたらパスコードを入力します。
-
iTunesの左上隅にあるデバイスを表す小さなアイコンを選択します。
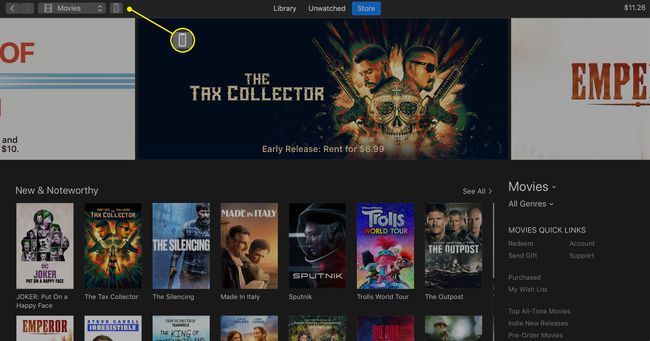
-
選択する iPodtouchを復元する.

選択する 戻す もう一度確認します。 コンピュータがiPodtouchを消去し、最新のiPodソフトウェアをインストールします。
iPod touchが再起動し、新品としてセットアップできます。
コンピュータなしでiPodTouchを工場出荷時の状態にリセットする方法
コンピュータにアクセスできないがiPodtouchがまだ機能している場合は、次の方法でコンピュータを工場出荷時の設定に復元します。
タップ 設定 iPodtouchで。
選択する 全般的.
下にスクロールしてタップします リセット.
-
タップ すべてのコンテンツと設定を消去する.

プロンプトが表示されたら、 Apple ID また パスコード.
数分待つと、iPodtouchが工場出荷時の設定にリセットされます。
バックアップからiPodTouchを復元する方法
iPod touchが正しく機能しない場合は、バックアップからデバイスを復元すると問題が解決する場合があります。 または、新しいiPod touchを購入した場合、バックアップから復元すると、データと設定が新しいデバイスに読み込まれます。
これを行うには、iCloudバックアップから復元する方法とコンピューターのバックアップから復元する方法の2つがあります。
iCloudバックアップ
これらの手順を使用する前に、iPodtouchのすべてのコンテンツを消去する必要があります。 iPod touchを工場出荷時の設定に戻す方法については、上記の手順をご覧ください。
デバイスの電源を入れます。 あなたは見るべきです こんにちは 画面。
に到達するまで、画面上のセットアップ手順に従います。 アプリとデータ 画面。
タップ iCloudバックアップから復元.
AppleIDを使用してiCloudにサインインします。
-
バックアップを選択します。 バックアップを選択すると、転送が開始されます。
新しいソフトウェアバージョンが必要であることを示すメッセージが表示された場合は、画面の手順に従って更新してください。
プロンプトが表示されたら、Apple IDでサインインして、アプリと購入を復元します。
メッセージ付きの進行状況バーが表示されます iCloudから復元する. このプロセスの間、Wi-Fiへの接続を維持します。
-
このプロセスが完了したら、残りのセットアップ手順を完了して、iPodtouchをお楽しみください。
アプリ、写真、音楽などのコンテンツは、データの量に応じて、今後数時間または数日間、バックグラウンドで復元され続けます。
コンピュータのバックアップ
macOS Catalina 10.15を搭載したMacを使用している場合は、 ファインダ. PCまたはmacOSMojave 10.14以前を搭載したMac、またはPCで開く iTunes.
を使用してデバイスをコンピュータに接続します USBケーブル. プロンプトが表示されたら、デバイスのパスコードを入力します。
あなたの iPod touch FinderウィンドウまたはiTunesに表示されたとき。
選択する バックアップを復元.
日付と時刻に注意しながら、必要なバックアップを慎重に選択してください。
選択する 戻す プロセスが終了するのを待ちます。
iPodtouchを接続したままにします。 デバイスが再起動し、コンピューターと同期します。 同期が完了してから切断し、復元したiPodtouchをお楽しみください。
