IOS15の12の最高の隠された機能
Appleは、iOS15のさまざまな機能を追加および更新しました。 それでも、次のような非常に宣伝されているアドオンごとに SharePlay、他のいくつかの同様に有用なものが隠れて、あなたがそれらを見つけるのを待っています。 これらのあまり知られていない機能のいくつかは非常に便利なので、それらが存在することを発見すると、なぜAppleがそれらについて言及しなかったのか不思議に思うでしょう。 iOS15で最も優れた隠し機能のいくつかを次に示します。
01
12の

写真はiOS15でいくつかのクールなトリックを取り上げました。 最高の1つは、アプリで写真の1つを開いた後に使用できるビジュアルルックアップです。 をタップします 私 画面の下部にあるアイコンをクリックすると、写真を撮った日時などの基本情報と、解像度、サイズ、露出時間などの技術的な詳細が表示されます。
ボタンに小さな星の記号が付いている場合は、さらに多くのことができます。 植物の葉、動物の足跡、ランドマークの地図など、写真上のアイコンを探してから、それらを選択して詳細を確認します。 あなたが見ている犬や花の種類がわかりませんか? ビジュアルルックアップでわかる場合があります。
02
12の
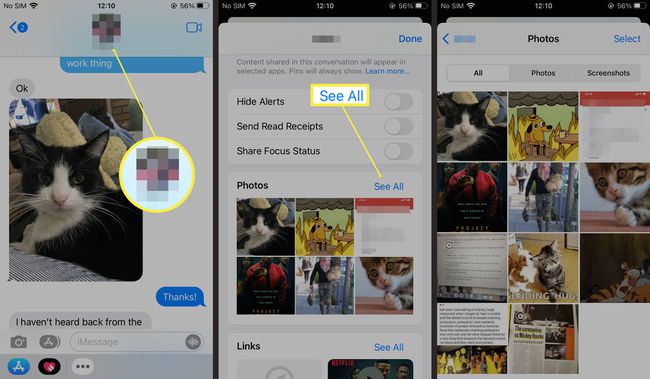
1日を通して、メッセージを介してさまざまなリンク、おすすめの曲、写真、その他のアイテムを送信し、共有も受け取る可能性があります。 iOS 15より前は、リンクや写真をすぐにチェックアウトしていなかった場合は、テキスト交換をスクロールして戻ってそれらを再度見つける必要がありました。
Shared With Youを使用すると、受け取ったリンクや推奨事項を簡単に見つけることができます。 Appleの音楽、ニュース、ポッドキャスト、写真、Safari Webブラウザー、およびTVアプリにはすべて、リンクを収集するセクションが含まれています。 メッセージからの写真とあなたがそれらを見つける必要なしにあなたのスケジュールでそれらをチェックアウトすることができます 会話。
03
12の
写真をメッセージに即座に保存
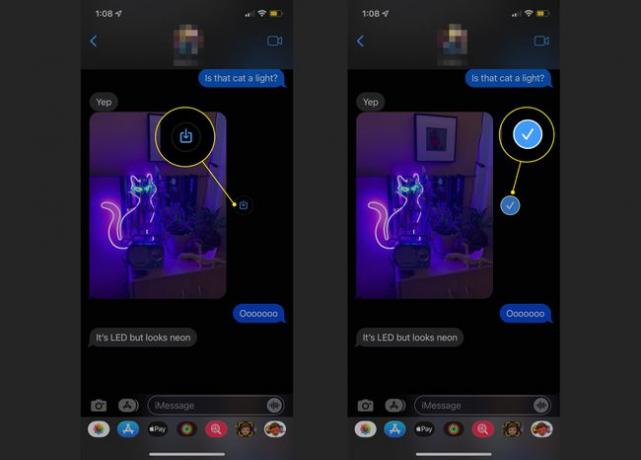
iOS 15のメッセージには、タップを節約する便利な機能も含まれています。 誰かがあなたに写真を送るときはいつでも、会話の中でその横にアイコンが表示されます。 それをタップすると、その画像がフォトアプリにすぐに保存されます。 以前は、写真を選択し、共有アイコンをタップしてから、[写真を保存]を選択する必要がありました。
新しいシングルタッチ方式は、時間と手間を節約します。 すぐにカメラロールに写真を追加できます。つまり、友達から子猫の写真が何枚か送られてきて、後でそれらを保持したい場合でも、それほど不便になることはありません。
04
12の
運転中にアウェイメッセージを送信する

アップルが含まれています フォーカスと呼ばれる一連の機能 iOS 15では、睡眠、運転、その他の活動でより健康的な習慣を促進します。 次のような機能を使用するかどうか AppleWatchの就寝時間、あなたはまだあなたが道路にいる間気を散らすことを避けるためにフォーカスの運転機能をチェックするべきです。
ドライビングフォーカスの基本バージョンは、通知を無音にし、使用を停止します。 車に乗っているときに電話をかけると、自分が責任ある運転手であることを連絡先に知らせて、 彼ら。 に移動 設定 > 集中 > 運転 > 自動返信 メッセージをオンにしてカスタマイズします。 連絡先は緊急のテキストをプッシュすることができますが、そうでない場合は、少なくともあなたがそれらを無視していないことを知っています。
05
12の
Safariでページをすばやく更新する

Safariのアドレスバーにあるリロードアイコンをタップしてページをリロードできますが、iOS 15には、より高速な別の方法が用意されています。 ページの上部(通知センターを開く画面の上部ではありません)からプルダウンすると、更新サークルが表示されます。 リリースしてリロードします。
06
12の
スマートフォンのロックを解除せずにSpotlightを使用する
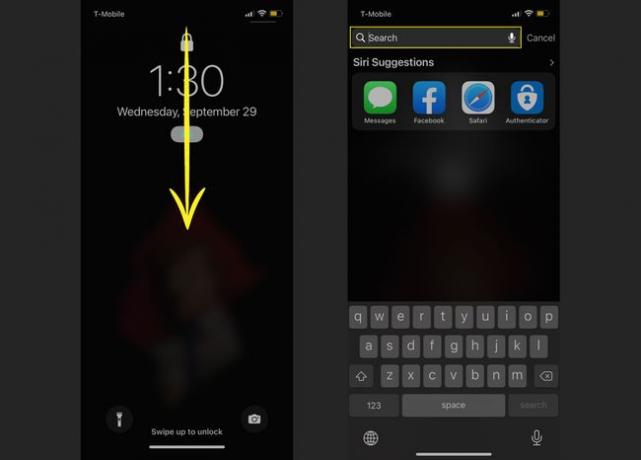
iOSでのスポットライト検索 アプリやメッセージを検索したり、iPhoneのホーム画面からウェブを検索したりすることもできます。 iOS 15では、この機能を使用するためにパスコードを入力する必要はありません。 ロック画面を下にスワイプすると、SpotlightSearchが開きます。 そこから、任意の検索を入力できます。 たとえばSafariで結果を表示するには、スマートフォンのロックを解除する必要がある場合がありますが、少なくともすばやく検索できます。
07
12の
AppStoreを開かずにアプリをインストールする
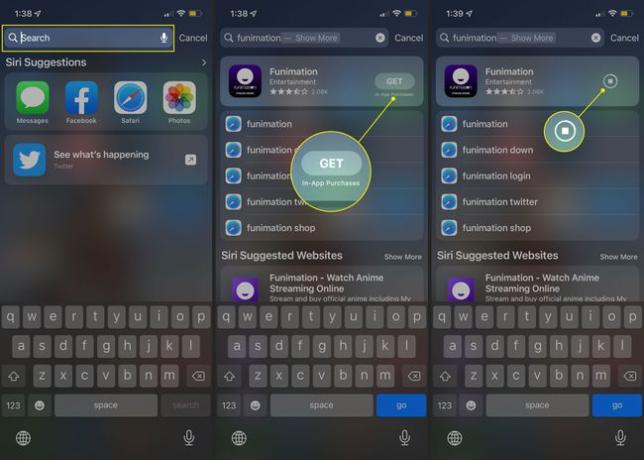
iOS15のSpotlightSearchのもう1つの優れた機能を使用すると、AppStoreをバイパスしてゲームやその他のプログラムをインストールできます。 ホーム画面、ロック画面、または通知センターから下にスワイプして、追加するアプリを検索します。 をタップします ダウンロード アイコンをクリックすると、インストールが開始されます。
08
12の
HomeKitアクセサリを分単位で制御する
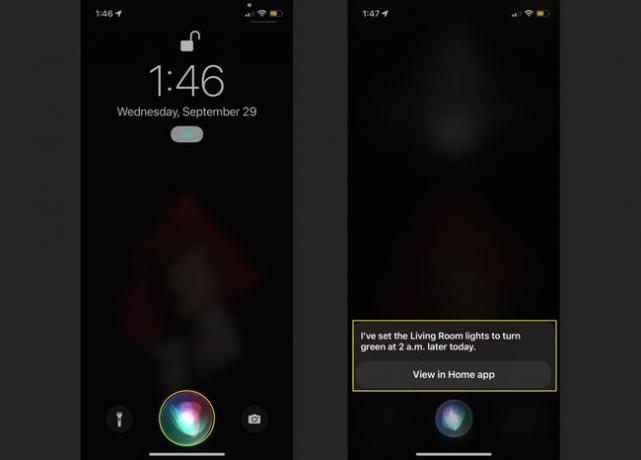
AppleのデジタルアシスタントであるSiriは、スマート電球、ドアロック、サーモスタットなどのHomeKitアクセサリを最大限に活用するために常に不可欠です。 「Hey、Siri、リビングルームのライトを緑色に変える」などのコマンドは便利で楽しいものです。 しかし、iOS 15では、HomeKitリクエストをさらに具体的にすることができます。
サイレントアラームを設定する必要がありますか? アラートが必要な正確なタイミングで特定の電球を赤に変更するようにSiriに依頼してください。 朝にコーヒーを用意してみませんか? 「ねえ、Siri、午前6時30分にキッチンのコンセントをオンにして」と試してみてください。
09
12の
コントロールセンターから特定した曲のリストを取得する
![iOS15のコントロールセンターの[音楽識別]ボタンと識別された曲のリスト](/f/9a5ce48163deaca39cb1d522d72c850b.jpg)
iPhoneに組み込まれているShazamの音楽識別機能はすでに少し隠されています。 ラジオやパーティーで何が再生されているかを知りたい場合は、Siriに尋ねることができます。そうすれば、Siriが最善を尽くしてお手伝いします。 ただし、常にその情報にすぐに対応できるとは限らないため、この更新が役立つのはそのためです。
まず、 設定 > コントロールセンター をタップします プラス記号 の隣に 音楽認識 アイコンを追加します。 Siriにいくつかのトラックを識別させたら、コマンドセンターを開き、識別記号を長押しします。 質問した最後の数曲を含むメニューが表示されます。
10
12の

この機能は、そこにあることが明らかではなく、実行するために多くの手順を踏むため、少しあいまいです。 コピーアンドペーストを使用せずに、アプリ間で写真、リンク、その他のアイテムを移動できます。 方法は次のとおりです。
- 共有したいリンクやその他のものを見つけて、ページから「切り離される」まで長押しします。
- 画面の下から上にスワイプしてホーム画面に戻ります(他のプログラムがすでに開いている場合は、アプリスイッチャーでもこれを行うことができます)。
- 宛先アプリをタップして開きます。
- 必要な場所にアイテムをドロップします。
この機能を使用して、メッセージ内のリンクを共有したり、メモに画像を追加したりできます。 それを実現するには、少し調整する必要があります。場合によっては両手または少なくとも複数の指で調整する必要がありますが、一度それを理解すると、物事を共有および追加するためのスムーズな方法になります。
11
12の
AppleMusicで思い出を充実させる

[写真]の[ForYou]タブは、特定の日、年、またはテーマを記念して、写真のモンタージュを自動的に組み立てます。 たとえば、犬の写真がたくさんある場合は、それらをまとめて「ペットの友達」コレクションにします。 iOS 15より前は、ストックインストルメンタル音楽を追加して、思い出に少し気分を盛り込むことができましたが、Apple Musicを購読している場合は、より馴染みのある曲を追加できます。
メモリを開き、画面をタップしてメニューを表示します。 を選択 音楽 アイコンをクリックし、スワイプして、好きなバンドから事前に選択したトラックを試してみてください。 アイコンを選択することもできます プラス記号 より多くのオプションのためにそれに。
12
12の
Safariアドレスバーをトップに戻す
![Safari for iOS15の設定メニューと[トップアドレスバーを表示]コマンド](/f/c54569c76f801c06d3e1efa3c1614926.jpg)
iOS 15のSafariでは、タブの処理方法が大幅に変更されています。タブ間を移動できます。 画面下部のタブバーを左右にスワイプして開きます。これはアドレスとしても機能します。 バー。 ただし、アドレスバーの古い場所を見逃した場合は、タブ機能をオフにすることができます。 これを行うには、をタップします AA 左側のアイコンを選択して選択します トップアドレスバーを表示. これを行うとスワイプ機能もオフになることに注意してください。元に戻す場合は、AAメニューに戻って[ 下部のタブバーを表示.
