修正方法:iPadのパスワードまたはパスコードを忘れた
NS iPad 複数のパスワードが関連付けられています。 スリープから復帰すると、パスコードによってiPadのロックが解除されます。 オプションのパスコード コンテンツをブロックおよび制限する タブレットを共有する他の人から。 ただし、最も重要なのは AppleIDパスワード これにより、AppStoreやその他のAppleサービスのロックが解除されます。
Apple IDのパスワードまたはパスコードを紛失した場合、それらを回復するために使用できるいくつかの方法があります。
この記事の手順は、すべてのiPadモデルで機能します。
iPadを忘れた場合 パスコード、デバイスを使用することはできません。 入力を間違えるたびに、ハードウェアは長時間ロックされたままになるか(このセキュリティ機能により、ユーザーがコードを推測するまでコードを入力できなくなります)、または次のようになります。 無効. Apple IDパスワードを忘れた場合は、iPadを使用できますが、アプリのダウンロードやファイルの保存などの一部の機能は iCloud 利用できない場合があります。
忘れたAppleIDを回復する方法
ダウンロードしていない場合 アプリ しばらくして、オンになりました TouchID App Storeで購入した場合、AppleIDのパスワードを忘れがちです。 Appleには、Apple IDアカウントを管理できるWebサイトがあり、パスワードを忘れた場合に役立ちます。 使い方はこちらです。
に移動 appleid.apple.com.
-
クリック AppleIDまたはパスワードを忘れた.
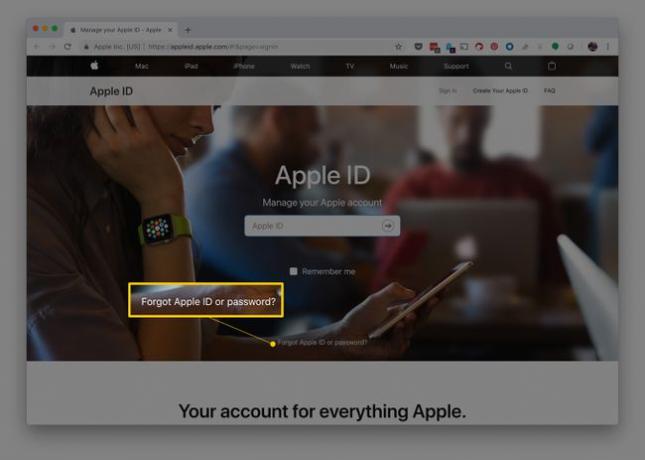
-
を入力 電子メールアドレス Apple IDに関連付けられている場合は、 継続する.
![Apple IDを入力したら、[続行]をクリックしてパスワードを回復します](/f/96accbb574c0a5a61f274e050654dcbb.jpg)
-
電話番号を確認し、をクリックします 継続する.
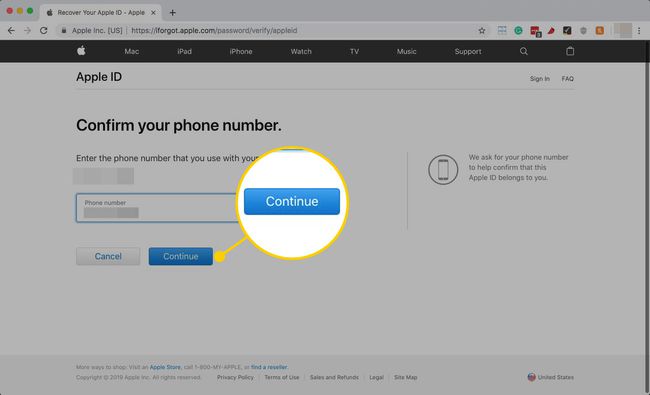
-
Appleは、AppleIDでサインインしているすべてのデバイスに通知を送信します。 タップ 許可する またはをクリックします 見せる、使用しているデバイスに応じて、指示に従ってパスワードをリセットします。
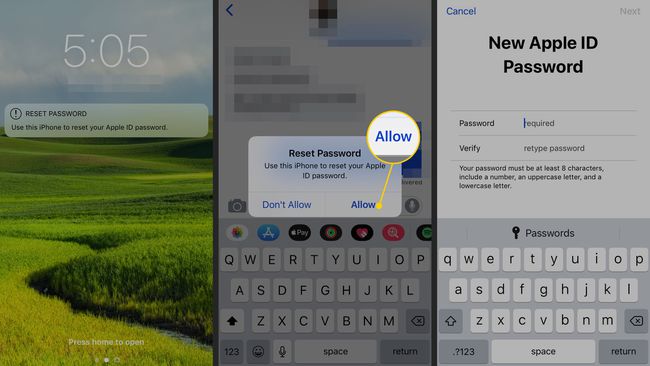
-
別の電話、iPad、またはMacを使用できない場合は、 お使いのデバイスにアクセスできませんか? AppleIDサイトのページの下部にあります。
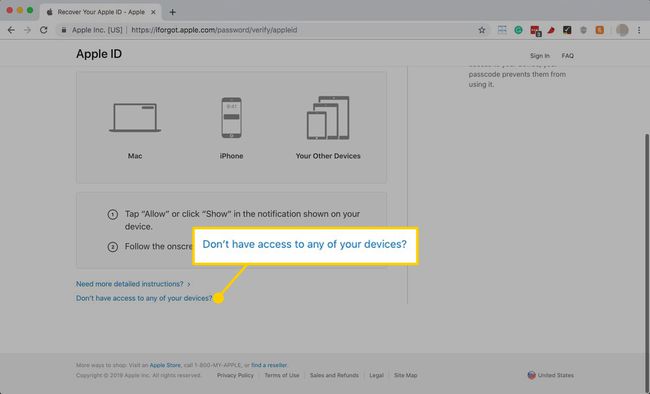
-
次のページでは、AppleIDパスワードをリセットするための追加オプションを提供します。
- 新しいiPhone、iPad、iPod touch、Macなどの新しいデバイスにサインインしているときにパスワードをリセットします。
- 他の人のiOSデバイスを使用します。
- Webサイトには、選択できる3番目のオプションがあります。 別のiOSデバイスにアクセスできませんか? これにより、Webサイトの追加の手順が説明されます。
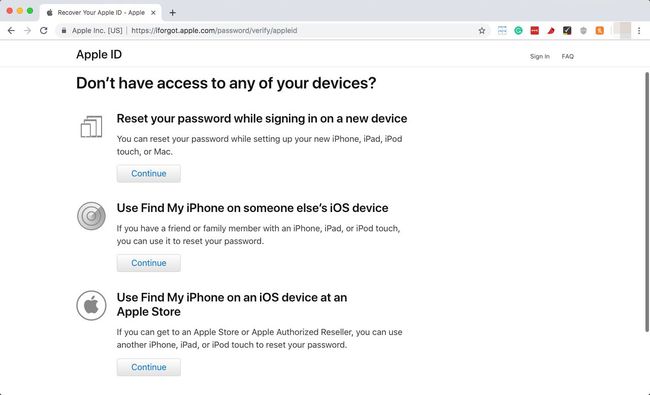
これらのオプションの1つで、新しいAppleIDパスワードを設定できます。
忘れたiPadパスコードを回復する方法
iPadのロックを解除するために必要なパスコードを乗り越えるための長期的なトリックはありません。 TouchIDまたは FaceID しばらくバイパスしますが、iPadの再起動後、パスコードを入力する必要があります。
パスコードを忘れた場合の問題を解決する唯一の方法は、 iPadを工場出荷時のデフォルト設定にリセットする. これは、iPad上のすべてを消去することを意味します。 ただし、セットアッププロセス中に、次のことができます。 バックアップからiPadを復元する.
1:47
忘れたパスコードに対処する最も簡単な方法は、iCloudを使用してiPadをリセットすることです。 iPadをリモートでリセットするには、「iPadを探す」機能を使用します。
Webブラウザーを開き、に移動します www.icloud.com.
-
にサインイン iCloud プロンプトが表示されたら。
あなたが持っている場合 二要素認証の設定 アカウントでは、コードがすべてのAppleデバイスに送信されます。 iCloudへのサインインを続行するには、このコードが必要です。
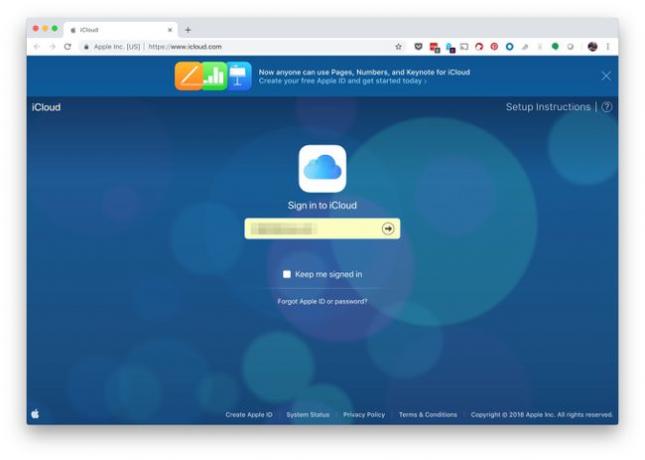
-
選択する iPhoneを探す.
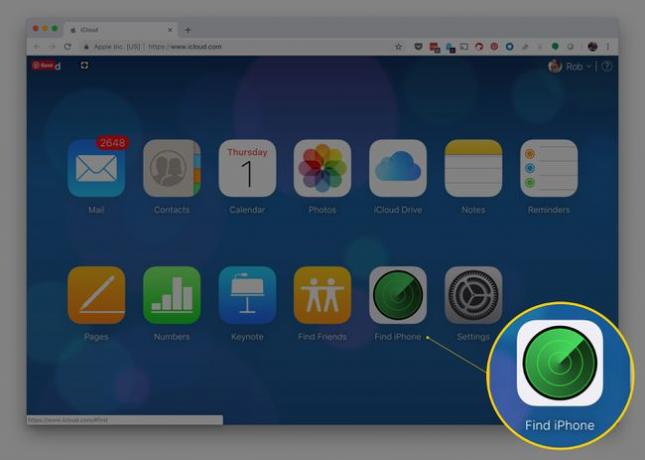
-
地図が表示されたら、をクリックします すべてのデバイス リストからiPadを選択します。
iPadには、名前を付けた名前が付けられます。 単なるiPadではありません。
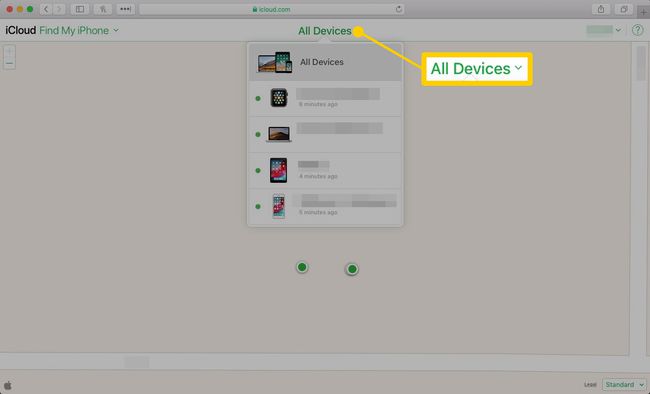
-
iPadの名前をクリックすると、マップの隅にウィンドウが表示されます。 このウィンドウには3つのボタンがあります。 音を出す, ロストモード (iPadをロックダウンします)、および iPadを消去する.
を確認します 装置名 これらのボタンの上にiPadがあります。 これにより、iPhoneが誤って消去されることはありません。
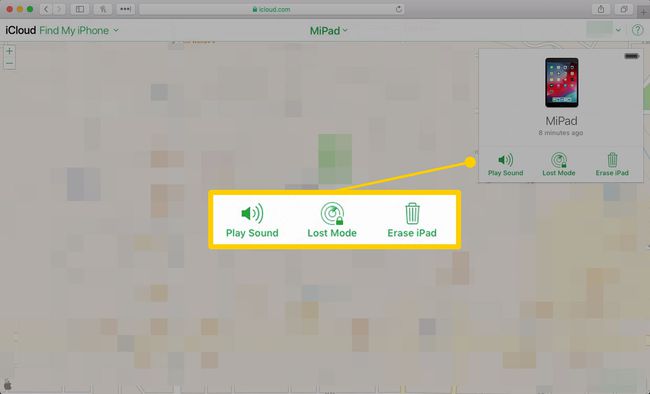
-
タップ iPadを消去する 指示に従ってください。 選択内容を確認するように求められます。 完了すると、iPadがリセットされます。
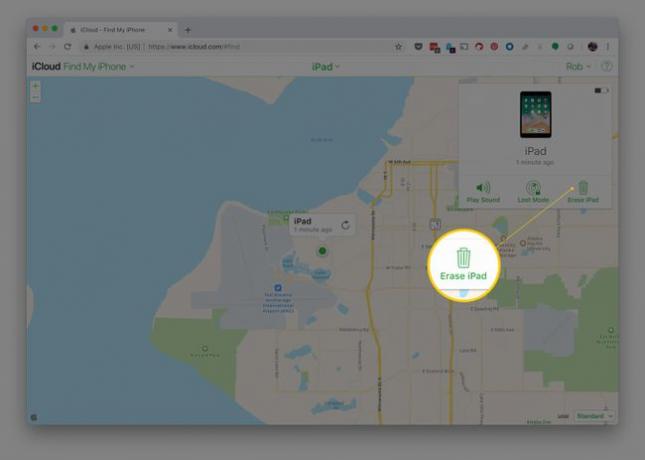
これを機能させるには、iPadを充電してインターネットに接続する必要があるため、リセット中にiPadを接続することをお勧めします。
iTunesを使用して紛失したパスコードに対処する方法
もし、あんたが iPadをiTunesに同期しました PCでは、音楽や映画を転送する場合でも、コンピューターにデバイスをバックアップする場合でも、PCを使用して復元できます。 ただし、過去にそのコンピューターを信頼している必要があるため、iPadをPCに接続したことがない場合、このオプションは機能しません。
iPadをiTunesの同期と起動に使用するPCに接続します。
-
iTunesはiPadと同期します。 このプロセスが終了するまで待ってから、をクリックします 端末 画面上部のアイコン。
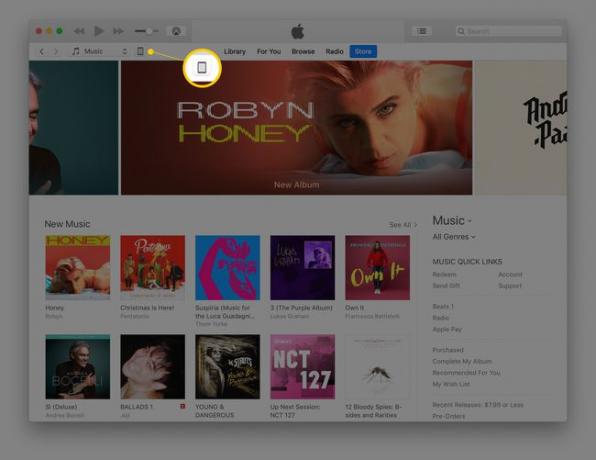
-
クリック iPadを復元する.
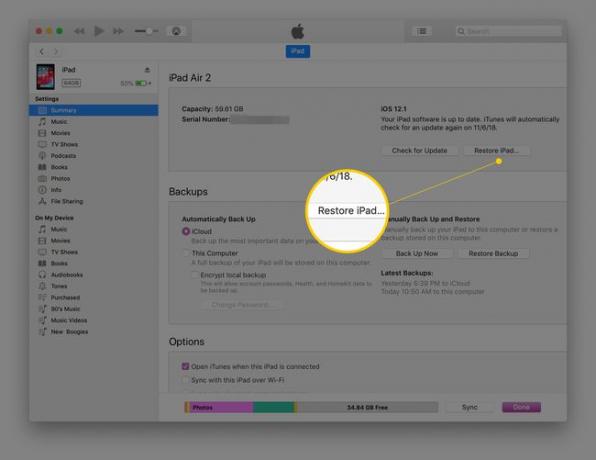
コンピューターがiPadを消去します。 iPadの再起動時に新しいパスコードを設定します。
リカバリモードを使用してiPadにアクセスする
「iPadを探す」をオンにしておらず、iPadをPCに接続したことがない場合でも、次の方法でiPadをリセットできます。 リカバリモードに入る. ただし、後でiTunesを搭載したPCに接続する必要があります。 iTunesをお持ちでない場合は、 Appleからダウンロード. パソコンをお持ちでない場合は、お友達のパソコンをご利用ください。
iPadに付属のケーブルを使用してiPadをPCに接続します。 次に、iTunesを開きます。
スリープ/スリープ解除ボタンと ホームボタン iPadで、Appleロゴが表示されたら押し続けます。 iTunesに接続されたiPadのグラフィックが表示されたら、ボタンを放します。
選択する 戻す 指示に従ってください。
iPadの復元には数分かかります。iPadはプロセス中に電源がオフになり、電源がオンになります。 再起動すると、購入時と同じようにiPadをセットアップするように求められます。 このプロセス中にバックアップから復元できます。
