PowerPointでテキストラップする方法
知っておくべきこと
- テキストを追加する画像を選択します。 に移動 家 > 整える > 送り返す.
- 画像の上にテキストボックスを作成し、テキストを入力します。 使用 スペースキー また タブ 各行に視覚的な区切りを作成します。
- または、 入れる > 物体 > MicrosoftWordドキュメント. 画像とテキストを挿入し、右クリックして選択します テキストを折り返す > きつい.
画像、図形、表、グラフ、その他のページ要素の周りにテキストを折り返すことは、PowerPointではサポートされていません。 それでも、それを模倣するために使用できる回避策があります PowerPointプレゼンテーション. この記事の手順は、PowerPoint 2019、2016、2013、2010、PowerPoint for Microsoft 365、およびPowerPointOnlineに適用されます。
テキストにスペースを手動で挿入して、テキストの折り返しを模倣する
小さなグラフィックがあり、中央のグラフィックをスキップしながらテキストを左から右に読みたい場合は、次のようにします。
-
スライド上でテキストを折り返すグラフィックを選択します。

-
に移動 家、 選択する 整える、を選択します 送り返す. または、画像を右クリックして、 送り返す.
もしも 送り返す がグレー表示されている場合、グラフィックはすでに存在します。

-
画像の上にテキストボックスを作成し、テキストを入力または貼り付けます テキストボックス.

-
カーソルをテキスト内に置き、画像の必要な部分の左上隅にカーソルを置きます。 流れるテキスト. スペースバーまたはタブを使用して、テキストに視覚的な区切りを作成します。 テキストの各行がオブジェクトの左側に近づいたら、スペースバーまたはタブを数回使用して、テキストの残りの行をオブジェクトの右側に移動します。

テキストの各行について繰り返します。
長方形の形を包むテキストを模倣する
正方形または長方形の形状にテキストを折り返す場合は、いくつかのテキストボックスを使用します。 正方形の上に1つの幅の広いテキストボックスを使用し、次に2つの幅の狭いテキストボックスを使用する場合があります テキストボックス、図形の両側に1つずつ、次に図形の下にもう1つの幅の広いテキストボックスがあります。
ラップされたテキストをMicrosoftWordからインポートする
PowerPoint 2019、PowerPoint 2016、またはPowerPoint 2013を使用している場合は、ラップされたテキストをWordからPowerPointにインポートします。
テキストの折り返しを使用するPowerPointスライドを開きます。
-
に移動 入れる と選択します 物体.
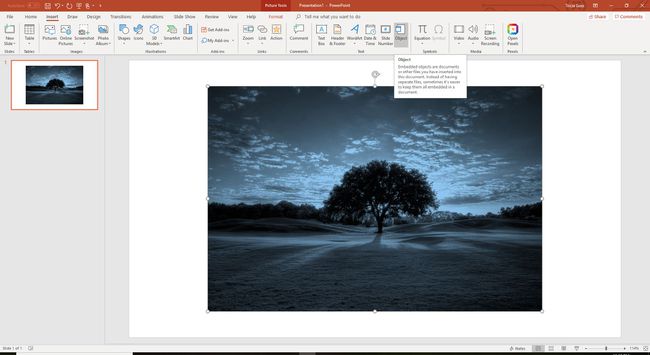
-
選ぶ MicrosoftWordドキュメント から オブジェクトタイプ リストして選択します わかった Wordウィンドウを開きます。
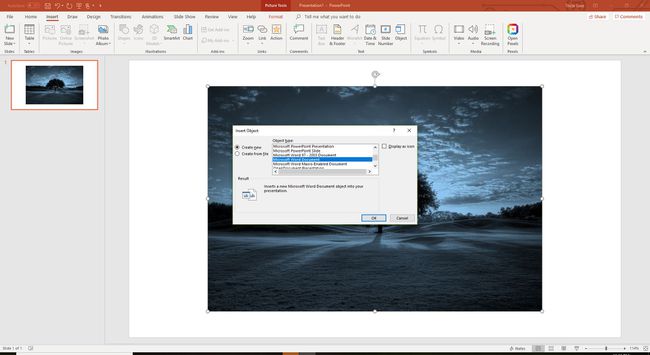
-
Wordウィンドウで、画像を挿入し、テキストを入力または貼り付けます。

-
画像を選択し、に移動します 画像ツール形式、 選択する テキストを折り返す、を選択します きつい. または、画像を右クリックして、 テキストを折り返す、を選択します きつい.

-
PowerPointスライドを選択して、折り返されたテキストを表示します。 (PowerPoint 2016 for Macを使用している場合は、Wordファイルを閉じてPowerPointで折り返しテキストを表示します。)PowerPointでは、画像と折り返しテキストは1つのボックスにあり、移動したりサイズを変更したりできます。
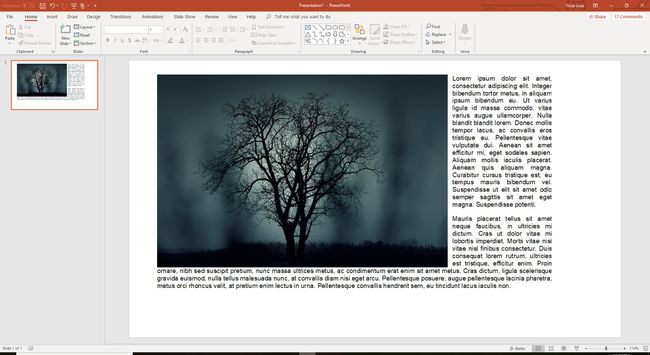
折り返されたテキストを編集するには、ボックスをダブルクリックしてWordを再度開き、そこで変更を加えます。
