Chromebookを再起動する方法
Chromebook 一般的に信頼性の高いデバイスであり、多くの手間をかける必要はありません。 それでも、Chromebookを再起動して、ソフトウェアアップデートを適用したり、次のような問題を解決したりすることをお勧めします。 冷凍Chromebook. Chromebookを再起動する安全な方法と、Chromebookが誤動作した場合にハードリセットを実行する方法は次のとおりです。
このプロセスは、お客様によって若干異なる場合があります Chromebookモデル、ただし、一般的な方法は同様です。
Chromebookを再起動する方法
Chromebookをすばやく簡単に再起動する方法は次のとおりです。 Chromebookに接続に苦労するなど、小さな問題が発生した場合 Wi-Fi、この方法はこれらの問題の解決に役立つはずです。
-
を見つける 力 キーボードのキー。おそらく右上隅にあります。
タブレットモードのデバイスなど、一部のデバイスでは、キーが別の場所にある場合があります。
-
を長押しします 力 画面が暗くなるまで約2秒間キーを押します。
もし 電源を切る オプションが表示されたら、代わりにそれを選択します。
を押します 力 もう一度キーを押してChromebookを起動します。
再起動してChromebookを更新する
Chromebookがソフトウェアのアップデートをダウンロードした場合は、デバイスを再起動してアップデートを適用します。 次の手順を使用して、更新が正常にインストールされていることを確認します。
-
通知パネルをクリックして、画面の右下隅にクイック設定メニューを表示します。
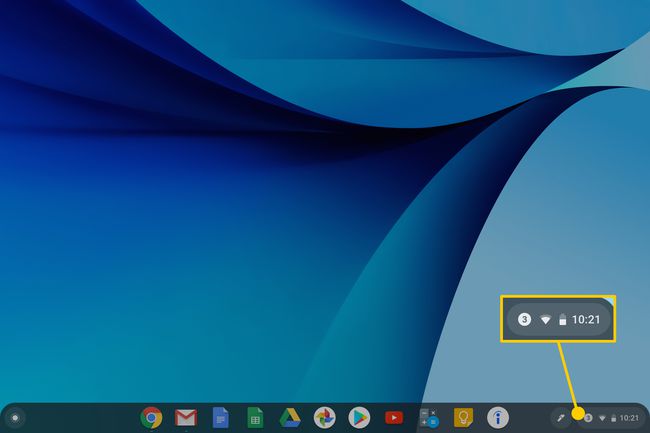
アップデートが利用可能でダウンロードされている場合は、「 再起動して更新. このボタンを選択します。
Chromebookがシャットダウンし、電源が再投入されるのを待ちます。
Chromebookをハードリセットする方法
ハードウェアにさらに深刻な問題がある場合は、ハードリセットで問題が解決する場合があります。
Chromebookでハードリセットを実行すると、Chromebookからファイルが削除される場合があります ダウンロード フォルダ。 これらのファイルは回復できないため、保持するファイルをダウンロードまたはバックアップしてください。
を長押しします 力 Chromebookがシャットダウンするまでキーを押します。
を見つけます 更新 鍵。 円形の矢印のように見え、デバイスのキーボードの一番上の行の前後の矢印キーの横に表示されます。
-
同時に長押しします 更新 キーと 力 ボタン。 Chromebookが起動したら、リリースします 更新 鍵。
Chromebookタブレットの場合は、 ボリュームアップ と 力 ボタンを同時に10秒間押してから、両方のボタンを放します。
