Chromebookでパスワードを変更する方法
知っておくべきこと
- Chromebookで、 プロフィールの写真 > Googleアカウントを管理する > 安全 > Googleにサインインする > パスワード.
- 現在のパスワードを入力してから、新しいパスワードを入力して確認します。
- ChromebookとGoogleのパスワードは同じです。 Googleアカウントにログインしているデバイスからパスワードを変更します。
この記事では、 Chromebook パスワード。ChromebookのパスワードとGoogleのパスワードは同じであるため、Googleのパスワードを変更することを意味します。 Chromebookまたはログインしている任意のデバイスからパスワードを変更できます Googleアカウント.
Chromebookのパスワードを変更する方法
ChromebookのパスワードとGoogleのパスワードは同じです。 Googleに接続されているすべてのサービスとデバイスに単一のパスワードを使用するため、これらのパスワードは同じ方法で変更します。
ChromebookのパスワードはGoogleのパスワードであるため、Googleにログインしている限り、どのデバイスでも、どのウェブブラウザからでもパスワードを変更できます。
Chromebookを使用してChromebookのパスワードを変更する方法は次のとおりです。
-
Chromeを開きます。
起動時にカスタムウェブサイトを開くようにChromeを設定した場合は、手動でGoogle.comに移動します。

-
右上隅にあるプロフィール写真を選択します。

-
選択する Googleアカウントを管理する.

-
左側のペインに移動して、 安全.

-
下にスクロールして Googleにサインインする セクション。

-
選択する パスワード.
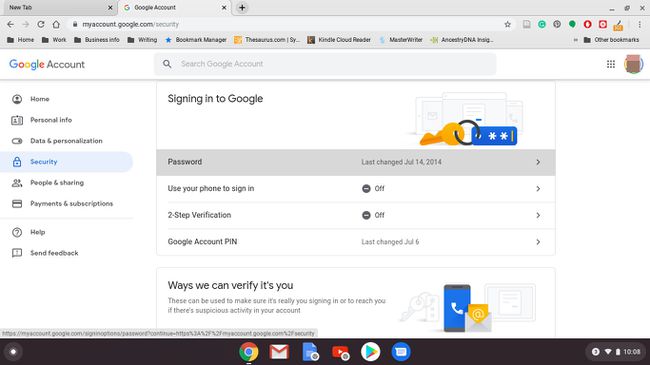
-
現在のパスワードを入力し、を選択します 次.
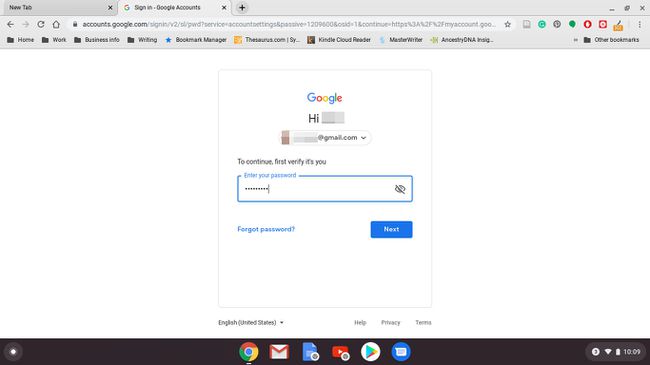
プロンプトが表示されたら、2要素認証コードを入力します。
-
新しいパスワードを入力し、新しいパスワードを確認してから、 パスワードを変更する.
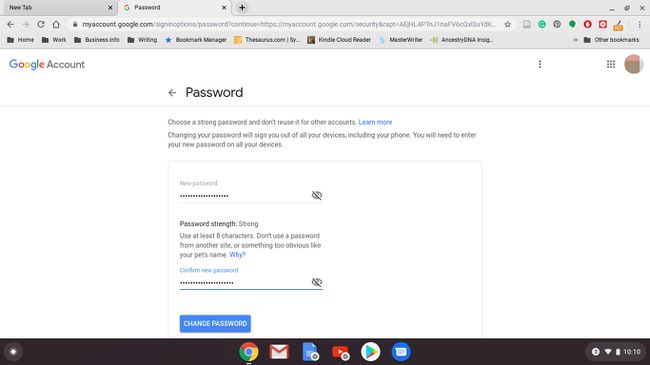
このプロセスにより、Chromebookのパスワードだけでなく、Googleアカウントのパスワードも変更されます。 次回YouTubeやAndroidスマートフォンなど、他のGoogleサービスやデバイスを使用するときは、新しいパスワードを使用してログインする必要があります。
ChromebookなしでChromebookのパスワードを変更する
ChromebookのパスワードとGoogleのパスワードは同じです。 そのため、Chromebook以外のデバイスでGoogleパスワードを変更すると、Chromebookパスワードが変更され、意図しない結果が生じる可能性があります。
Chromebookを使用してパスワードを変更すると、Chromebookは自動的にGoogleアカウントと同期します。 新しいパスワードはすぐにアクティブになります。 そのため、Chromebookをシャットダウンして再起動すると、新しいパスワードが機能します。
潜在的な問題
ただし、Chromebookがオフになっていて、別のデバイスでGoogleアカウントのパスワードを変更したとします。 その場合、Chromebookにログインするために古いパスワードの入力が必要になる場合があります。 ログインすると、ChromebookがGoogleアカウントと同期され、新しいパスワードが有効になります。
古いパスワードを忘れたためにパスワードを変更した場合、ログインできません。 古いパスワードを思い出せない、または見つけられない場合、Chromebookを使い続ける唯一の方法は次のとおりです。 パワーウォッシュして元の工場出荷時の設定に戻します.
今後、この種のイベントによるデータの損失を防ぐために、重要なデータをにアップロードしてください。 グーグルドライブ.
二要素認証をオンにして、バックアップコードを保存します
二要素認証は、誰もがあなたの許可なしにChromebookまたはGoogleアカウントにログインするのを防ぐセキュリティ機能です。 パスワードを定期的に変更することは、安全を確保するための1つの方法です。 二要素認証を有効にすると、アカウントがしっかりとロックされます。
より良いセキュリティのための2段階検証
Googleの2要素認証は、2段階認証と呼ばれます。 あなたがそれをオンにするとき、あなたはあなたの電話番号を提供します。 新しいデバイスでGoogleアカウントにログインするたびに、Googleからコードが記載されたテキストメッセージが送信されます。 誰かがコードなしでログインしようとすると、あなたのアカウントへのアクセスは許可されません。
2段階認証プロセスのテキストメッセージタイプに加えて、Googleでは、新しいログイン試行を確認するためのプロンプトを携帯電話に設定することもできます。 必要に応じて、Google認証アプリを使用することもできます。
2要素認証を有効にしている場合は、Googleアカウントに変更を加える前に、バックアップコードを書き留めてください。
-
Chromeを開きます。

-
右上隅にあるプロフィール写真を選択します。

-
選択する Googleアカウントを管理する.

-
選択する 安全.

-
下にスクロールして Googleにサインインする セクション。

-
選択する 2段階認証.
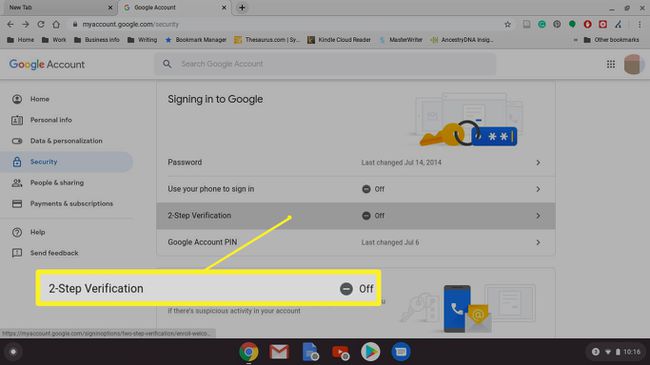
-
下にスクロールして選択します はじめに.
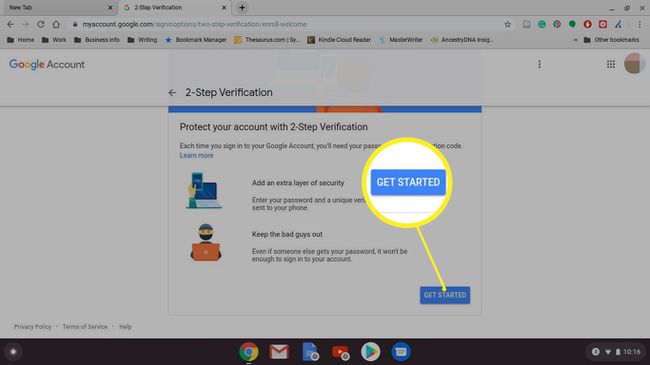
-
パスワードを入力し、を選択します 次.
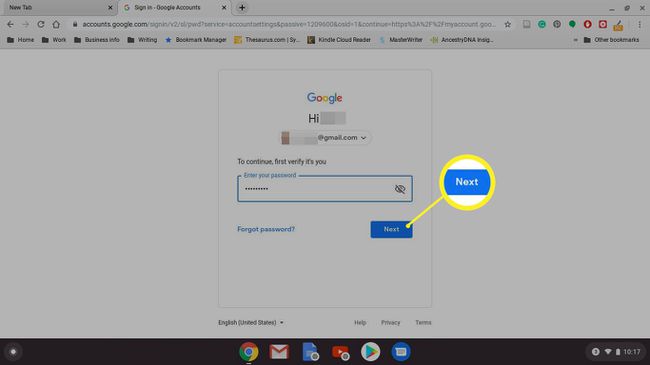
-
Googleからセキュリティプロンプトを受信するデバイスを選択します。 または、別のオプションを選択して、 セキュリティキー または取得します テキストメッセージまたは音声通話.
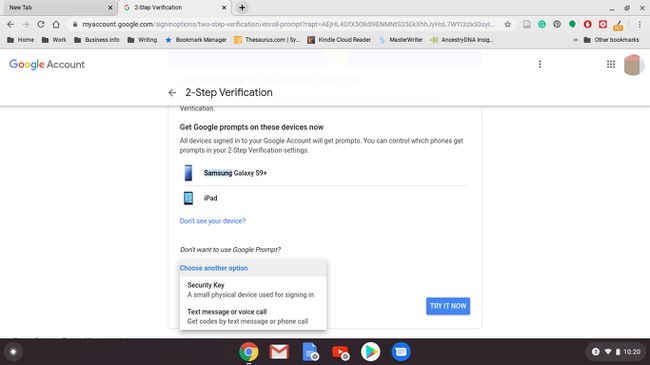
選択する はい 選択したデバイスから。
携帯電話番号を入力するか、を選択して、バックアップオプションを追加します 別のバックアップオプションを使用する バックアップコードを使用します。
-
携帯電話にプロンプトを送信することを選択した場合は、コードを入力してから、 次.
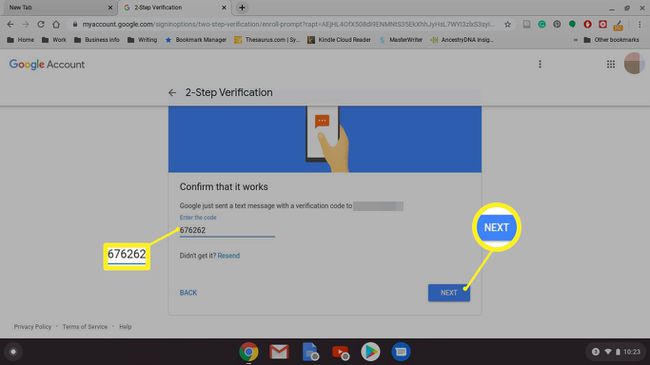
-
選択する オンにする プロセスを完了します。
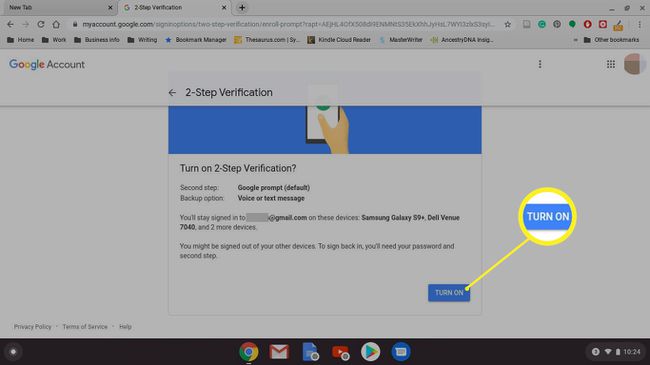
バックアップコードを有効にする場合は、コードを書き留めるか印刷することが重要です。 これらは、電話にアクセスできなくなった場合にテキストメッセージシステムをバイパスするために使用できるコードであるため、これらのコードを安全な場所に保管することが重要です。
各コードは1回しか使用できません。
使用する場合、バックアップコードは特に重要です プロジェクトFi あなたのセルプロバイダーとして。 Project Fiの電話は、Googleアカウントでログインするまで機能しません。 そのため、古い電話を紛失したり壊れたりした場合、ログインして交換用の電話をセットアップすることはできません。また、2要素検証プロセスを回避するためのバックアップコードがありません。
