IPadを有線イーサネットインターネットポートに接続する方法
知っておくべきこと
- アダプターの使用:Lightning-USB-3またはUSB-C-USBアダプターとUSB-イーサネットアダプターを使用してイーサネットに接続します。
- 別のオプション:イーサネットポート付きのUSBハブを使用します。
この記事では、iPadを有線に接続する方法について説明します イーサネット ワイヤレスデバイスですが、インターネットポート。
これらの手順は、USB-CポートとLightningコネクタを備えたiPadモデルに適用されます。 30ピンコネクタを備えた古いiPadをお持ちの場合は、Lightningから30ピンへのアダプタでこれらの手順を使用できる場合があります。
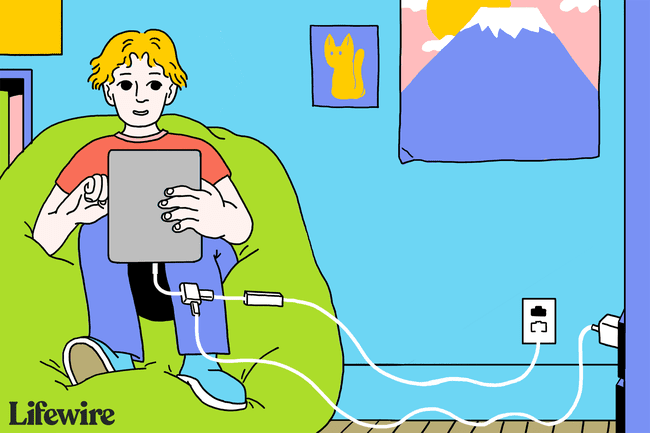
有線アクセスにLightningおよびUSBアダプターを使用する
iPadにLightningコネクタがある場合は、AppleのLightning toUSB-3カメラアダプタを使用してください。 このアダプタには、iPadを使用中に充電するためにコンセントに差し込むためのLightningポートが含まれています。 USBポートも内蔵しているため、互換性のあるものならどれでも接続できます USB 有線キーボードやiPadなどのiPadへのデバイス MIDIデバイス.
USB-Cポートを備えた新世代のiPadには、USB-C-USBアダプターが必要です。
いずれの場合も、USB-イーサネットアダプタも必要です。 このソリューションは、AppleのUSB-イーサネットアダプタで最適に機能します。 モデル番号MC704LL / A.
回避策を使用して他のケーブルを正しく機能させることはできますが、他のベンダーのアダプターを使用すると問題が発生する可能性があります。
Lightning toUSB-3アダプターをiPadに接続します。
iPadでUSB-Cコネクタを使用している場合は、USB-C-USBアダプタをデバイスに接続します。
USBアダプタをUSB-イーサネットアダプタに接続し、イーサネットケーブルを使用して後者をネットワークに接続します。
開ける 設定 探して イーサネット 接続されていることを確認します。
USBハブを使用する
USB-イーサネットアダプターがLightning-USB-3アダプターでうまく機能しない場合、またはUSB-C接続のiPadを使用している場合は、USBハブを検討してください。 このアクセサリをUSBアダプタと一緒に追加するか、USB-イーサネットアダプタの代わりに追加して、さまざまなポートを使用しながらイーサネットに接続します。 iPadを充電してイーサネットに接続したままにしておきたい場合は、電力供給ポートを備えたモデルを探してください。
USBハブをiPadに接続します。 必要に応じて、Lighting toUSBアダプターを使用してください。
USB-イーサネットアダプタをハブのUSBポートに接続し、イーサネットコードを接続します。 または、ハブのイーサネットポートを使用します。
イーサネットアダプタとイーサネットケーブルまたはイーサネットコードをハブからルーターまたはネットワークポートに直接接続します。
の 設定、が表示されます イーサネット メニューのオプション。 この表示された設定は、iPadが接続されていることを確認します。
問題が発生した場合は、 iPadを再起動します もう一度手順を実行します。
利用可能なポートはあるがないネットワークにiPadを接続する必要がある場合 Wi-Fi、代わりにポータブルルーターとイーサネットケーブルを使用してください。 ポケットサイズのルーターは、動作するのに多くのアダプターを必要とせず、多くの場合、すばやくインストールできるため、優れたソリューションになる可能性があります。
