Macドライブを最初に消去せずに追加、削除、サイズ変更する方法
ディスクユーティリティ macOSでは、消去、フォーマット、作成が簡単になります パーティション 物理ストレージデバイス(内部および外部ハードディスクなど)。 複数のハードディスクを1つに組み合わせる RAIDセット; ディスクエラーを修復します。 ここでは、既存のサイズを変更する方法を示します 音量 データを失うことなく、パーティションを追加および削除することもありません。
この記事の説明は、Mac OS X Leopard(10.5.8)以降に適用されます。 アップル OS X ElCapitanでディスクユーティリティを大幅にアップグレード (10.11.6)ただし、メニューやその他の名前は若干異なる場合があります。
OS X Yosemite(10.10)以前のオペレーティングシステムのディスクユーティリティは、最初にボリュームの内容を消去しない限り、既存のボリュームのサイズを変更したり、既存のボリュームに追加したりすることはできません。 ここで提供されるプロセスに、以前のバージョンのディスクユーティリティを使用しないでください。
既存のボリュームのサイズを変更する方法
ディスクユーティリティを使用すると、データを失うことなく既存のボリュームのサイズを変更できますが、いくつかの制限があります。 たとえば、ディスクユーティリティは任意のボリュームのサイズを縮小できますが、ボリュームのサイズを拡大できるのは次の場合のみです。 拡大したいボリュームとその中の次のボリュームの間に十分な空き容量があります パーティション。
これは、実用的な目的で、ボリュームのサイズを大きくしたい場合は、パーティションセット内のその下のボリュームを削除する必要があることを意味します。 (ボリュームがセットの最後のボリュームである場合、それを拡大することはできません。)
削除したパーティションのすべてのデータが失われます。 そのため、最初にすべてをバックアップしてください.
既存のパーティションボリュームのサイズを変更するには、次の手順を実行します。
-
にあるディスクユーティリティを開く /Applications/Utilities/.
内蔵ドライブとボリュームがディスクユーティリティのサイドバーに表示されます。 物理ドライブは、一般的なディスクアイコンとともに一覧表示されます。 ボリュームは、関連する物理ドライブの下に一覧表示されます。
-
サイドバーで、サイズを変更するボリュームを選択してから、 パーティション.

-
円グラフで、拡大するボリュームのすぐ下にリストされているボリュームを選択してから、 消去 (マイナス記号)。
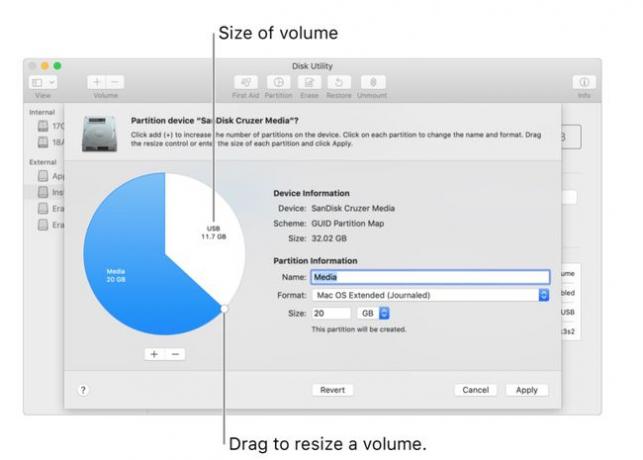
選択する 申し込み. ディスクユーティリティはボリュームを削除してから、削除されたボリュームの空き領域をその上のボリュームに移動します。
円グラフで、線コントロールを使用して、拡大するボリュームの端点を空き領域に移動します。
選択する 終わり.
既存のボリュームにパーティションを追加する方法
ディスクユーティリティを使用すると、データを失うことなく、既存のボリュームに新しいパーティションを追加できます。 新しいパーティションを追加すると、Disk Utilityは選択したディスクを半分に分割し、既存のすべてのデータを元のディスクに残しますが、サイズを50%縮小します。 既存のデータの量が既存のパーティションのスペースの50%以上を占める場合、ディスクユーティリティ 現在のすべてのデータに対応するようにパーティションのサイズを変更し、残りの部分に新しいパーティションを作成します スペース。
Apple File System(APFS)を使用している場合、Appleはディスクをパーティション分割しないことをお勧めします。 代わりに、単一のディスクパーティション内に必要な数のAPFSボリュームを作成する必要があります。
既存のディスクに新しいパーティションを追加するには、次の手順を実行します。
-
にあるディスクユーティリティを開く /Applications/Utilities/. 現在のドライブとボリュームは、ディスクユーティリティのサイドバーの下に表示されます 内部 また 外部の、 適切に。
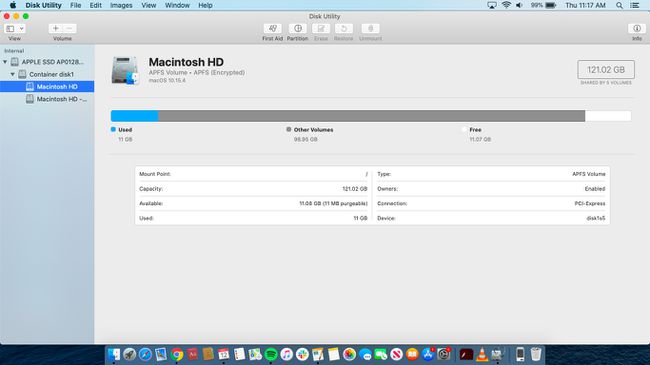
サイドバーで、ボリュームを選択してから、 パーティション.
-
選択する パーティション ポップアップウィンドウから。
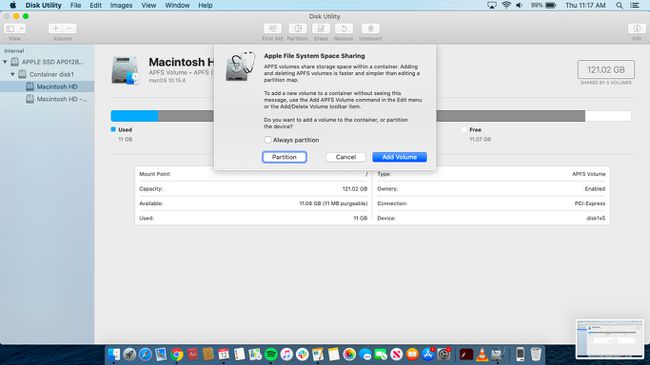
選択する 追加 (プラス記号)。 次に、 名前 フィールドに、新しいパーティションの名前を入力します。
-
から フォーマット リストで、使用するファイルシステム形式を選択します。
Macにインストールされているオペレーティングシステムに応じて、3つのファイルシステム形式を使用できます。APFS。macOSHighSierra(10.13)以降のオペレーティングシステムで使用されます。 Mac OS Extended、macOS Sierra(10.12)以前で使用されています。 およびMS-DOS(FAT)およびExFATは、Windowsオペレーティングシステムと互換性があります。 これらの各ファイルシステム形式には、APFS(暗号化)やMac OS拡張(ジャーナル)などのサブカテゴリがあります。
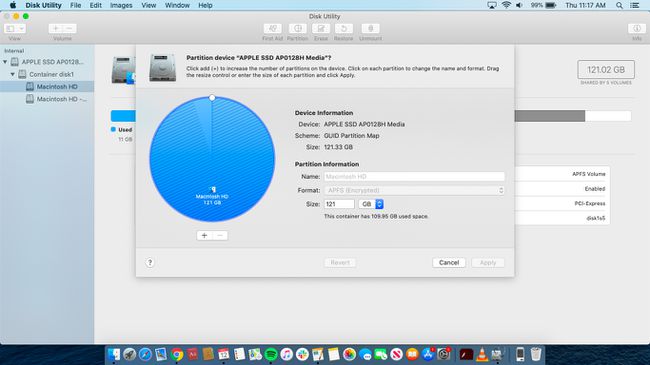
-
の サイズ、新しいパーティションのサイズをギガバイトで入力します。 または、結果の2つのパーティション間でラインコントロールをドラッグして、サイズを変更することもできます。
行った変更を拒否するには、 元に戻す.
変更を受け入れてドライブを再パーティション化するには、 申し込み. Disk Utilityは、パーティションがどのように変更されるかをリストした確認シートを表示します。
選択する パーティション、次に選択します 継続する.
新しいパーティションが表示されたら、を選択します 終わり. 各パーティションのアイコンは、ディスクユーティリティとファインダーの両方のサイドバーに表示されます。
既存のパーティションを削除する方法
ディスクユーティリティは、パーティションの追加に加えて、既存のパーティションを削除できます。 既存のパーティションを削除すると、関連するデータは失われますが、パーティションが占有していたスペースは解放されます。 この新しい空き領域を使用して、次のパーティションのサイズを増やすことができます。
スペースを空けるためにパーティションを削除するときは、パーティションマップ内のそのパーティションの場所を理解することが重要です。 たとえば、ドライブを次の名前の2つのボリュームに分割したとします。 vol1 と vol2. 削除できます vol2 サイズを変更します vol1 データを失うことなく利用可能なスペースを引き継ぐ vol1. ただし、その逆は当てはまりません。 削除 vol1 許可しません vol2 そのスペースを埋めるために拡張する vol1 占有するために使用します。
パーティションを削除すると、そのパーティション上のすべてのデータが失われます。 したがって、必ず最初にすべてをバックアップしてください。
既存のパーティションを削除するには、次の手順を実行します。
-
にあるディスクユーティリティを開く /Applications/Utilities/. 現在のドライブとボリュームがディスクユーティリティのサイドバーに表示されます。 ドライブには汎用ディスクアイコンがあります。 パーティションは、関連付けられたドライブの下に表示されます。
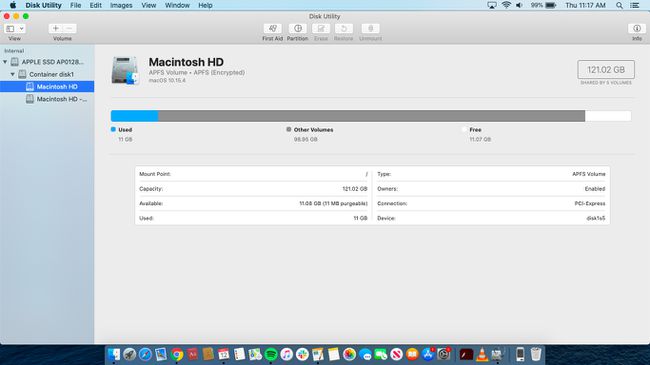
サイドバーで、削除するパーティションを選択してから、 パーティション.
-
選択する パーティション ポップアップウィンドウから。

円グラフで、削除する既存のパーティションを選択してから、 消去. ディスクユーティリティは、パーティションがどのように変更されるかをリストした確認シートを表示します。
選択する 申し込み、次に選択します パーティション.
パーティションが消えたら、 終わり. 円グラフで線コントロールをドラッグすると、削除されたパーティションのすぐ上にあるパーティションを展開できます。
ドライブ、ボリューム、およびパーティションの管理を容易にするために、ディスクユーティリティアイコンを追加します ドックへ.
