隠しファインダーパスバーを有効にして使用する方法
知っておくべきこと
- Finderパスバーを有効にする:Finderを開き、[ パスバーを表示 [表示]メニューで。
- パスアイコンをFinderツールバーに追加します: 選択する 意見 Finderメニューバーで、 ツールバーのカスタマイズ.
- パスバーには、現在表示しているフォルダからファイルシステムの先頭までのパスが表示されます。
この記事では、MacFinderパスバーを表示する方法について説明します。 この記事の情報は、macOS Catalina(10.15)からOS X(10.5)Leopardに適用されます。
ファインダーパスバーを有効にする方法
Finderパスバーはデフォルトで無効になっていますが、有効にするのに数秒しかかかりません。
-
MacでFinderウィンドウを開くことから始めます。 これを行う簡単な方法は、DockのFinderアイコンをクリックすることです。

-
Finderウィンドウを開いた状態で、 パスバーを表示 から 意見 メニュー。
![Finderの[表示]メニューからパスバーの選択を表示する](/f/31940f50c5f619fe181e966b4fea9f21.jpg)
-
パスバーがすべてのFinderウィンドウの下部に表示され、選択したファイルまたはフォルダへのパスが示されます。
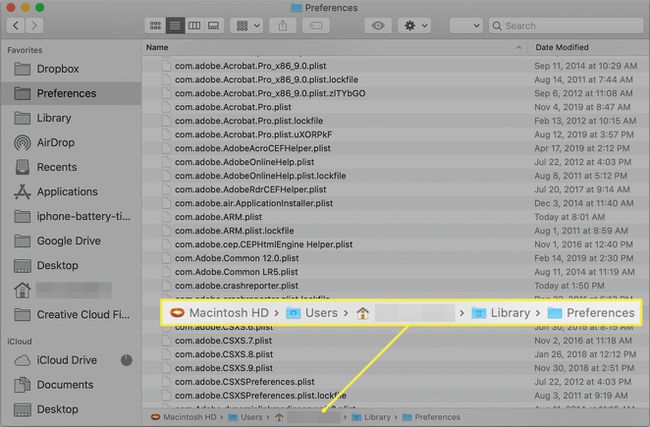
ファインダーのパスバー
ファインダーパスバーは、下部にある小さなペインです。 ファインダーウィンドウ、ファイルとフォルダが一覧表示されている場所のすぐ下。 パスバーには、現在表示しているフォルダからファイルシステムの先頭までのパスが表示されます。 別の言い方をすれば、Finderをクリックして現在のフォルダに移動したときに作成したパスが表示されます。
Finderパスバーを無効にする
よりミニマルなFinderウィンドウを使用する場合は、パスバーをオンにするのと同じ速さでオフにすることができます。
Finderウィンドウを開きます。
-
選択する パスバーを非表示 から 意見 メニュー。
![Finderの[表示]メニューで選択したパスバーを非表示にする](/f/57a17dc1b653fd6345c6756d009017a0.jpg)
パスバーが消えます。
ファインダーのパスバーの使用
パスバーは、これまでの場所とそこからここまでの道のりを示すロードマップとしての明白な使用に加えて、他の便利な機能も提供します。
- パスバーの任意のフォルダをダブルクリックして、そのフォルダに移動します。
- ファイルとフォルダをドラッグアンドドロップして、パスバーの任意のアイテムに移動します。 でアイテムをコピーする を押し続ける オプション 鍵 それらをドラッグするか、アイテムのエイリアスを作成するときに、 指示 + オプション ドラッグしながらキーを押します。
- パスバー内でフォルダを移動します。 これは、誤って間違ったレベルでフォルダを作成した場合に便利です。既存のパスのレベルを上下に移動した方がよいでしょう。 フォルダーをパス内の目的の場所にドラッグします。
- 切り捨てられたフォルダ名は、多くの場合、パスバーに表示されます。 Finderウィンドウを展開してフォルダのフルネームを表示できますが、パスバーに切り捨てられたフォルダ名がたくさんある場合はうまく機能しません。 より良い方法は、名前が切り捨てられたフォルダの上にカーソルを置くことです。 1〜2秒後、フォルダが展開されてフルネームが表示されます。
- パスバーは、実行しているときにも機能します ファインダー検索. 検索結果がFinderに表示されている場合、検索結果でアイテムを選択し、パスバーを一瞥することで、アイテムが保存されている場所を見つけることができます。
パスを表示する追加の方法
パスバーは便利ですが、アイテムへのパスを表示する方法は他にもあります。 1つの方法は パスアイコンをFinderのツールバーに追加します を選択して 意見 Finderメニューバーで選択します ツールバーのカスタマイズ.
![Finderの[表示]メニューから選択したツールバーをカスタマイズする](/f/c746a7306db7ecd85b645e3d36207441.jpg)
をドラッグします 道 Finderウィンドウの上部にあるアイコン。
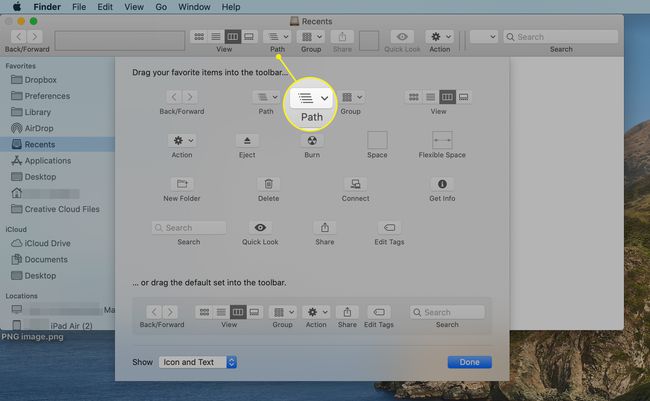
パスアイコンには、パスバーと同じように、現在選択されているアイテムへのパスが表示されます。 違いは、パスバーには水平形式でパスが表示されるのに対し、パスアイコンは垂直形式を使用することです。 もう1つの違いは、[パス]ボタンは、ボタンがクリックされたときにのみパスを表示することです。
フルパス名を表示する
Finderウィンドウ内のアイテムへのパスを表示する最後の方法は、Finderのタイトルバーを利用します とそのプロキシアイコン. Finderのプロキシアイコンはすでにパスを表示できます。 アイコンを右クリックするだけです。 このパスは、一連のアイコンを使用して、現在のFinderウィンドウへのパスを示します。 しかし、 ターミナルマジックのビット、Finderのタイトルバーとそのプロキシアイコンを変更して、アイコンの束ではなく、実際のパス名を表示できます。 たとえば、ダウンロードフォルダでFinderウィンドウを開いている場合、標準のプロキシアイコンは次の名前のフォルダアイコンです。 「ダウンロード」 このターミナルトリックを使用した後、Finderは代わりに小さなフォルダアイコンを表示し、その後に /Users/YourUserName/Downloads.
Finderのタイトルバーに長いパス名を表示できるようにするには、次の手順を実行します。
発売 ターミナル、/ Applications / Utilities /にあります。
-
ターミナルコマンドプロンプトで、次のように入力します。
デフォルトでは、com.apple.finder _FXShowPosixPathInTitle -booltrueと記述します。
ここで[ターミナル]コマンドをトリプルクリックしてテキストの行全体を選択し、その行をコピーしてターミナルウィンドウに貼り付けることができます。
押す 入力 また 戻る.
-
ターミナルプロンプトで、次のように入力します。
killall Finder
押す 入力 また 戻る.
Finderが再起動すると、Finderウィンドウにフォルダの現在の場所への長いパス名が表示されます。
フルパス名の表示を無効にする
Finderが常に長いパス名を表示したくない場合は、次のターミナルコマンドを使用して機能をオフにできます。
-
ターミナルコマンドプロンプトで、次のように入力します。
デフォルトの書き込みcom.apple.finder_FXShowPosixPathInTitle -bool false
押す 入力 また 戻る.
-
ターミナルプロンプトで、次のように入力します。
killall Finder
押す 入力 また 戻る.
FinderパスバーとFinderの関連するパス機能は、ファイルやフォルダを操作するときに便利なショートカットになります。 この気の利いた隠された機能を試してみてください。
