APFSフォーマット済みドライブを管理する方法
APFS (Apple File System)は、Macのドライブをフォーマットおよび管理するための新しい概念をもたらします。 これらの中には コンテナでの作業 空き領域を、その中に含まれる任意のボリュームと動的に共有できます。
新しいファイルシステムを最大限に活用するには、APFSでドライブをフォーマットする方法を学びます。 コンテナの作成、サイズ変更、および削除。 ディスクユーティリティを使用して、サイズが指定されていないAPFSボリュームを作成します。
ディスクユーティリティの詳細について、またはHFS +(Hierarchical File System Plus)でフォーマットされたドライブを使用する必要がある場合は、以下を参照してください。 macOSでディスクユーティリティを使用する方法. についてもっと学ぶことも良い考えです APFSとディスクタイプ.
この記事の情報は、macOS Catalina(10.15)からmacOS High Sierra(10.13)に適用されます。
ドライブをAPFSでフォーマットする
APFSをディスクフォーマットとして使用する場合、次の点に注意する必要があります。
- タイムマシンドライブ HFS +としてフォーマットする必要があります。 TimeMachineドライブをフォーマットしたりAPFSに変換したりしないでください。
- Appleは、標準の回転式ハードドライブでAPFSを使用することを推奨していません。 APFSは、ソリッドステートドライブで最適に使用されます。
- macOS High Sierra以降を使用してドライブを暗号化すると、ドライブはAPFS暗号化形式に変換されます。 Time Machineなどの一部のアプリやユーティリティはAPFS形式で動作しないため、これを行うときは注意してください。
ドライブをフォーマットすると、ディスクに含まれているすべてのデータが失われます。 現在のバックアップがあることを確認してください。
APFSを使用するようにドライブをフォーマットする方法を見てみましょう。
発売 ディスクユーティリティ、 にあります /アプリケーション/ユーティリティ/.
-
ディスクユーティリティツールバーから、 意見 ボタンをクリックして選択します すべてのデバイスを表示.
![[すべてのデバイスを表示]が選択されたディスクユーティリティ](/f/4e5592922a882b74f4466d43ee9489a7.jpg)
サイドバーで、APFSでフォーマットするドライブを選択します。 サイドバーには、すべてのドライブ、コンテナ、およびボリュームが表示されます。 ドライブは、各階層ツリーの最上部にある最初のエントリです。
ディスクユーティリティツールバーで、 消去.
フォーマットのタイプを選択した場所にシートがドロップダウンします。 使用 フォーマット ドロップダウンメニューを使用して、使用可能なAPFS形式の1つを選択します。
選択する GUIDパーティションマップ フォーマットとして 図式 使用する。 Windowsまたは古いMacで使用する他のスキームを選択できます。
名前を入力します。 この名前は、ドライブをフォーマットするときに常に作成される単一のボリュームに使用されます。 このガイドの「ボリュームの作成、サイズ変更、および削除」の手順を使用して、後でボリュームを追加したり、このボリュームを削除したりできます。
-
選択したら、を選択します 消去.

シートがドロップダウンし、プログレスバーが表示されます。 フォーマットが完了したら、を選択します 終わり. サイドバーには、APFSコンテナとボリュームが作成されたことが示されています。
データを失うことなくHFS +ドライブをAPFSに変換する
既存のボリュームを変換して、既存の情報を失うことなくAPFS形式を使用できます。 データのバックアップを作成します。 APFSへの変換中に問題が発生すると、データが失われる可能性があります。
-
ディスクユーティリティのサイドバーで、 HFS +ボリューム 変換したい。 ボリュームは、ドライブの階層ツリーの最後のアイテムです。

から 編集 メニュー、選択 APFSに変換する.
シートには、フォーマットを変更しようとしていること、およびデータを失うことなくAPFSへの変更を元に戻すことはできないという警告が表示されます。 これで問題ない場合は、 変換.
APFSフォーマット済みドライブのコンテナを作成する
APFSは、ドライブのフォーマットアーキテクチャに新しい概念をもたらします。 APFSに含まれる機能の1つは、ユーザーのニーズに合わせてボリュームのサイズを動的に変更する機能です。
古いHFS +ファイルシステムでは、ドライブを1つ以上のボリュームにフォーマットしていました。 各ボリュームには、作成時に決定された設定サイズがありました。 一方、特定の条件下では、 ボリュームのサイズを変更できます 情報を失うことなく、これらの条件は、拡大する必要のあるボリュームには当てはまらないことがよくありました。
APFSは、APFSでフォーマットされたドライブで使用可能な未使用の領域をボリュームが取得できるようにすることで、これらの古いサイズ変更の制限のほとんどを取り除きます。 共有未使用スペースは、1つの例外を除いて、空きスペースが物理的に格納されている場所を気にすることなく、必要な任意のボリュームに割り当てることができます。 ボリュームと空き領域は同じコンテナ内にある必要があります。
Appleはこの機能をスペースシェアリングと呼んでいます。 これにより、使用しているファイルシステムに関係なく、複数のボリュームがコンテナ内の使用可能な空き領域を共有できます。
ボリュームサイズを事前に割り当てて、最小または最大のボリュームサイズを指定することもできます。
APFSコンテナを作成する
コンテナは、APFSフォーマットのドライブでのみ作成できます。 方法は次のとおりです。
/にあるディスクユーティリティを起動しますアプリケーション/ユーティリティ/.
開いたディスクユーティリティウィンドウで、 意見 次に選択します すべてのデバイスを表示 ドロップダウンリストから。 ディスクユーティリティのサイドバーが変更され、物理ドライブ、コンテナ、およびボリュームが表示されます。 ディスクユーティリティのデフォルトでは、サイドバーにボリュームが表示されます。
コンテナを追加するドライブを選択します。 サイドバーでは、物理ドライブが階層ツリーの最上位を占めます。 ドライブの下に、コンテナとボリュームが一覧表示されます(存在する場合)。 APFSフォーマットのドライブには少なくとも1つのコンテナがあります。 このプロセスにより、コンテナが追加されます。
ドライブを選択した状態で、 パーティション ディスクユーティリティツールバーから。
-
現在のコンテナにボリュームを追加するか、デバイスをパーティション分割するかを尋ねるシートがドロップダウンします。 選択する パーティション.

パーティションマップが表示され、現在のパーティションの円グラフが表示されます。 コンテナを追加するには、 プラス アイコン(+).
新しいコンテナに名前を付け、フォーマットを選択し、コンテナにサイズを付けます。 ディスクユーティリティは、ボリュームとコンテナの作成に同じパーティションマップインターフェイスを使用するため、混乱する可能性があります。 この名前は、新しいコンテナ内に自動的に作成されるボリュームに適用されます。 フォーマットタイプはボリュームを参照し、選択するサイズは新しいコンテナのサイズになります。
-
選択して選択します 申し込み.

発生する変更をリストしたドロップダウンシートが表示されます。 問題がない場合は、 パーティション.
この時点で、内部のスペースの大部分を占める単一のボリュームを含む新しいコンテナーを作成しました。 これで、[ボリュームの作成]セクションを使用して、コンテナー内のボリュームを変更、追加、または削除できます。
コンテナを削除する
コンテナを削除するには、次の手順に従います。
上記の「APFSコンテナの作成」セクションの手順1〜5に従って、パーティションマップを表示します。
削除するパーティションまたはコンテナを選択します。 コンテナ内のボリュームもすべて削除されます。
を選択 マイナス アイコン(-)次に選択します 申し込み.
ドロップダウンシートには、これから何が起こるかがリストされています。 選択する パーティション すべてが正常に見える場合。
ボリュームの作成、削除、およびサイズ変更
コンテナは、その中に含まれる1つ以上のボリュームとスペースを共有します。 ボリュームを作成、サイズ変更、または削除すると、常に特定のコンテナが参照されます。
ボリュームを作成する方法
ディスクユーティリティを開いた状態で(APFSフォーマットドライブのコンテナを作成する手順1〜3に従って)、サイドバーから新しいボリュームを作成するコンテナを選択します。
ディスクユーティリティツールバーから、 ボリュームを追加 また APFSボリュームを追加する から 編集 メニュー。
-
新しいボリュームに名前を付け、ボリュームの形式を指定する場所にシートがドロップダウンします。 名前と形式を選択したら、を選択します サイズオプション.
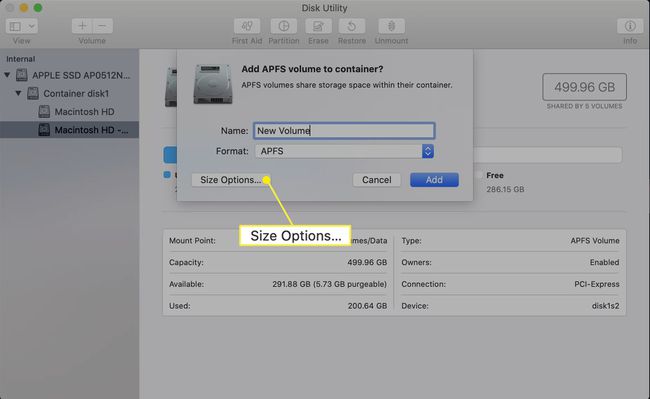
-
サイズオプションを使用すると、予約サイズを設定できます。 これは、ボリュームの最小サイズです。 を入力 リザーブサイズ. NS クォータサイズ ボリュームを拡張できる最大サイズを設定します。 どちらの値もオプションです。
予約サイズが設定されていない場合、ボリュームはそれに含まれるデータの量と同じだけ大きくなります。 クォータサイズが設定されていない場合、ボリュームサイズの制限は、コンテナサイズと、同じコンテナ内の他のボリュームが占めるスペースの量に基づいています。 コンテナ内の空き領域は、すべてのボリュームで共有されます。
選択して選択します わかった. 次に、を選択します 追加.
ボリュームを削除する方法
ディスクユーティリティのサイドバーから削除するボリュームを選択します。
ディスクユーティリティツールバーから、 マイナス アイコン(-)または選択 APFSボリュームを削除します から 編集 メニュー。
シートが落下し、何が起きようとしているのかを警告します。 選択する 消去 削除プロセスを続行します。
サイズ変更は不要です
コンテナー内の空き領域はコンテナー内のすべてのAPFSボリュームと自動的に共有されるため、HFS +ボリュームの場合のようにボリュームのサイズを強制的に変更する必要はありません。 コンテナ内の1つのボリュームからデータを削除すると、新しく解放されたスペースをすべてのボリュームで使用できるようになります。
