Googleアシスタントの音声が機能しない場合の対処方法
いつ Googleアシスタントの音声コマンド 動作しません、それは通常グーグルのいくつかの問題が原因です アプリ. 最も一般的な問題には、Googleアプリがマイクにアクセスできないようにする不正な権限、誤って音声コマンドをオフにする、アプリ内のデータが破損するなどがあります。
Googleアシスタントが音声コマンドを受け入れない場合は、次の各修正を順番に試して、再び機能するようにします。 これらの修正をすべて実行しても機能しない場合は、発生している特定の問題にGoogleが対処するのを待つ必要があります。
GoogleVoiceに正しい権限があることを確認する
Googleアシスタントには、スマートフォンのさまざまなシステムにアクセスするための権限が必要です。 たとえば、マイクにアクセスする必要があります。そうしないと、音声コマンドをまったく聞くことができなくなります。
Googleアシスタントの音声コマンドがスマートフォンで機能しない場合は、最初に権限を確認する必要があります。 いずれかのアクセス許可が無効になっている場合は、それらを有効にすると問題が解決する可能性があります。
GoogleアシスタントはGoogleアプリを介して機能するため、音声に応答する場合は、Googleアプリがマイクに最低限アクセスできることを確認する必要があります。 何か便利なことができるようにしたい場合は、必ずすべての権限を有効にしてください。
Googleアプリの権限設定にアクセスする方法は次のとおりです。
開ける 設定 > アプリと通知.
-
アプリ情報リストで、をタップします グーグル.
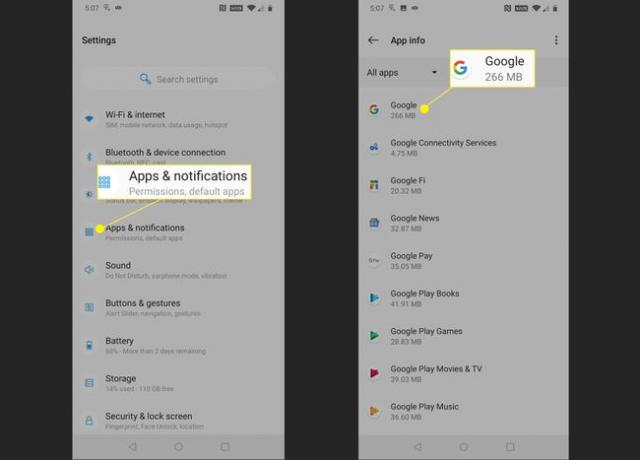
タップ 権限.
-
スライダースイッチのいずれかがグレー表示されている場合は、それらをタップして右にスライドさせます。 すべてのスライダーがオンになっていることを確認し、Googleアシスタントの音声コマンドが機能するかどうかを確認します。

それでもGoogleアシスタントが音声に応答しない場合は、アプリのすべての権限を有効にした後でスマートフォンを再起動してみてください。 それでも機能しない場合は、「OKGoogle」コマンドが実際に有効になっていることを確認してください。
「OKGoogle」コマンドが有効になっていることを確認します
Googleアシスタントは、音声コマンドとテキストコマンドの両方を受け入れることができるため、次のオプションが付属しています。
-
Googleアプリを開き、をタップします もっと。
お使いのGoogleアプリのバージョンによっては、次のように表示される場合があります ⋮ (3つの垂直ドット)または☰(3つの垂直線)、および表示される場合と表示されない場合があります もっと 文章。
-
タップ 設定.
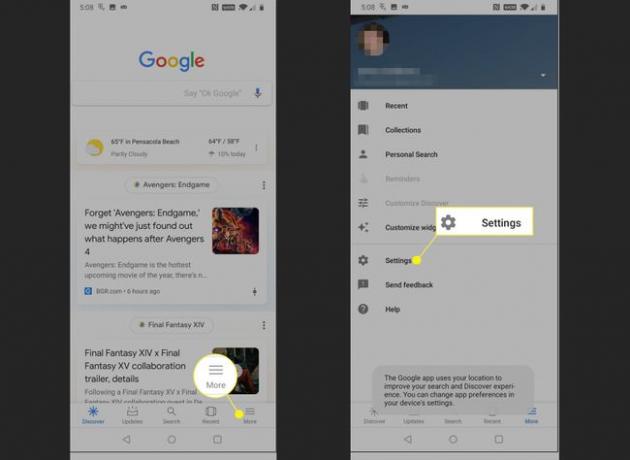
タップ ボイス.
-
スライダーが ボイスマッチによるアクセス と 音声でロック解除 両方とも右にスライドします。 いずれかのスイッチが左にスライドしてグレー表示されている場合は、それをタップします。

タップすることで時間を節約できます 音声モデルの再トレーニング このとき、音声モデルを再トレーニングします。 詳細な手順については、次のセクションを参照してください。
Googleアシスタントの音声コントロールが機能するかどうかを確認します。 それでも応答しない場合は、音声モデルを再トレーニングします。
Googleアシスタントの音声モデルを再トレーニングする
場合によっては、Googleアシスタントがあなたを理解できないため、Googleアシスタントの音声コマンドが機能しないことがあります。 これは、音声モデルと呼ばれるものに依存しています。これは、「OK、Google」と「HeyGoogle」を数回言った記録にすぎません。
音声モデルが破損した場合、または騒がしい場所で録音された場合、または電話の前の所有者によって録音された場合は、通常、モデルを再トレーニングすることで問題が解決します。
Googleアシスタントの音声モデルを再トレーニングする方法は次のとおりです。
-
Googleアプリを開き、をタップします もっと. 次にタップします 設定 > ボイス.
これらは、「OKGoogle」コマンドをオンにするために次のセクションで行ったのとまったく同じ手順です。 まだその画面が表示されている場合は、この手順をスキップできます。
タップ 音声モデルの再トレーニング、プロンプトが表示されたら、PINを入力するか、指紋をスキャンします。
-
タップ 同意します.

-
プロンプトが表示されたら、示されたフレーズを言います。
各コマンドを明確に発音してください。 また、周囲のノイズが多い場合や他の人が話している場合は、静かな場所に移動することをお勧めします。これは、音声モデルの精度に悪影響を与える可能性があります。
-
音声モデルのトレーニングセッションが成功すると、その旨を示す画面が表示されます。 タップ 終了 プロセスを完了します。

Googleアシスタントの音声コマンドが機能するかどうかを確認します。 それでも問題が解決しない場合は、Googleアプリに問題がある可能性があります。
Googleアプリからユーザーデータとキャッシュを削除する
Googleアシスタントの音声コマンドはGoogleアプリに依存して機能するため、Googleアプリに問題があると、音声コマンドが機能しなくなる可能性があります。 場合によっては、このタイプの問題は、Googleアプリのデータをクリアすることで修正できます。 キャッシュ. それでも問題が解決しない場合は、Googleアプリのアップデートをアンインストールして、アプリを最初にスマートフォンを入手したときの状態に戻す必要があります。 最悪のシナリオでは、Googleが修正を提供するのを待つ必要があります。
Googleアプリからユーザーデータとキャッシュを削除する方法と、そのオプションが携帯電話で利用できる場合に更新をアンインストールする方法は次のとおりです。
を開きます 設定 アプリ、タップ アプリと通知.
タップ グーグル.
-
タップ ストレージ.
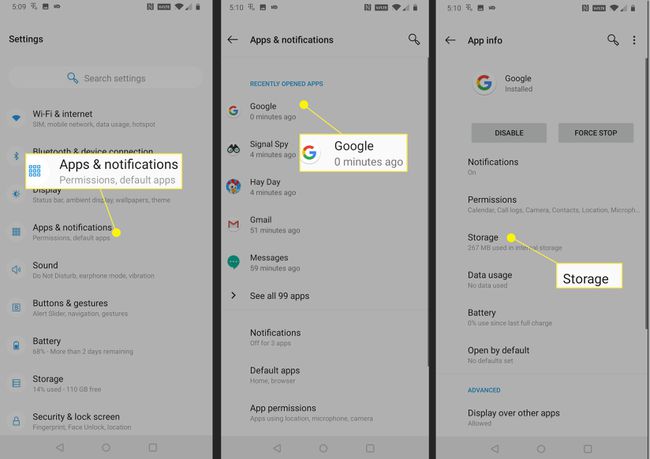
タップ クリアストレージ.
タップ すべてのデータを消去する.
-
タップ わかった、次にタップします 戻るボタン 前の画面に戻ります。

タップ キャッシュの消去、次にタップします 戻るボタン.
-
をタップします ⋮ (3つの縦のドット)アイコン。
古いバージョンのAndroidまたはGoogleアプリを使用している場合は、 ⋮ (縦3点)メニューはこちら。 このメニューが表示されない場合は、Googleアプリを手動でロールバックするオプションがなく、Googleが修正を発行するのを待つ必要があります。
-
タップ アップデートをアンインストールする.
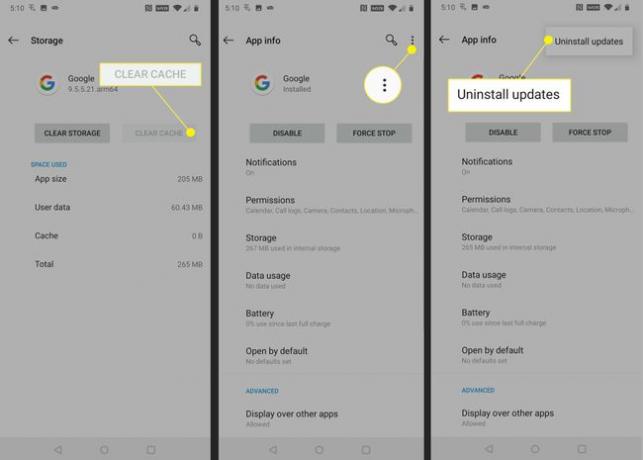
タップ わかった.
Googleアシスタントの音声コマンドが機能するかどうかを確認します。
-
それでもGoogleアシスタントの音声コマンドが機能しない場合は、最新バージョンのGoogleアプリをダウンロードしてインストールしてください。 に移動します GooglePlayストアのGoogleアプリ、をタップします アップデート.
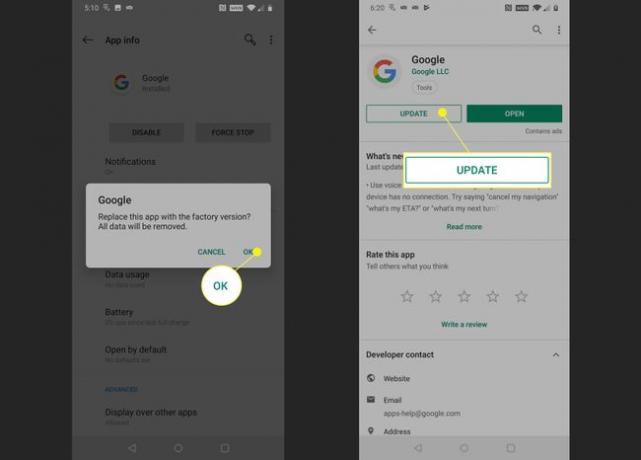
それでもGoogleアシスタントの音声コマンドが機能しない場合は、Googleが修正を発行するのを待つ必要があります。 公式をチェックしてください Googleアシスタントサポートフォーラム 問題を報告し、追加の支援を要求します。
