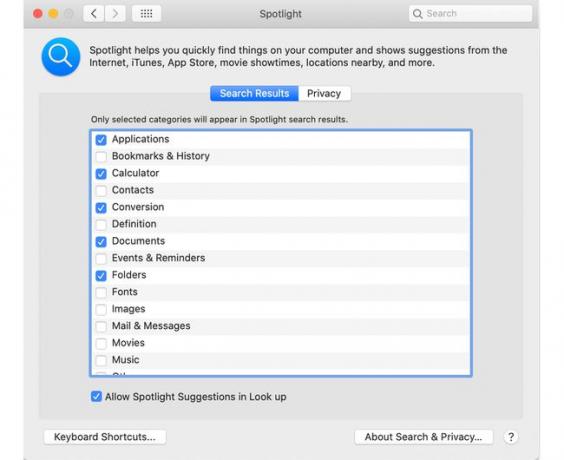MacでSpotlightを使用する方法
Macの使い方はとても簡単ですが、使用をスピードアップするために知っておく価値のある追加のショートカットが常にあります。 Spotlight検索を利用することは、Macで探しているものを見つけるための優れた方法です。 使い方と、新しいお気に入りのMac検索ツールである理由は次のとおりです。
Spotlightを使用するには、MacでOS X 10.4Tiger以降が実行されている必要があります。 2005年以降にリリースされたMacにはSpotlightが必要です。
Spotlightとは何ですか?
Spotlightは、基本的にAppleMac用のGoogleです。 名前を付けると、Spotlight検索ショートカットから検索できます。
Spotlightは、システム上のすべてのアイテムとファイルのインデックスを作成するため、ドキュメント、写真、音楽ファイル、アプリケーション、さらにはシステム環境設定を検索できます。 Webブラウザの履歴に含まれるドキュメントまたはWebページで特定の単語を検索できるようにすることで、さらに数ステップ進みます。
Spotlightを使用する必要があるのはなぜですか?
Spotlight検索は、探しているものを見つけるための非常に簡単で効率的な方法です。 アイコン、ドキュメント、フォルダを検索したり、重要なファイルを保存した場所を思い出そうとしたりする手間が省けます。

ウェブサイトを検索できるので、ブラウザを個別に開く手間も省けます。 Spotlightは、New Oxford American Dictionaryの定義への迅速なアクセス、および迅速な合計や通貨換算のソリューションも提供します。
Mac OS X Mavericks以前を実行しているMacでは、ここに示されているものとは少し異なるSpotlight検索が表示されます。 物事を検索して計算機として使用することはできますが、検索結果にWikipedia、マップ、およびその他のより広範なソースが表示されることはありません。
MacでSpotlightにアクセスするにはどうすればよいですか?
Spotlightを使用するにはいくつかの方法があり、それぞれがさまざまなシナリオで役立つことが証明されています。 Mac検索ツールにアクセスする方法の概要は次のとおりです。
Spotlight検索ショートカットの使用
-
を押します 指示 キーを押してタップします スペースキー。 Spotlight検索バーがポップアップしてアクションの準備ができています。
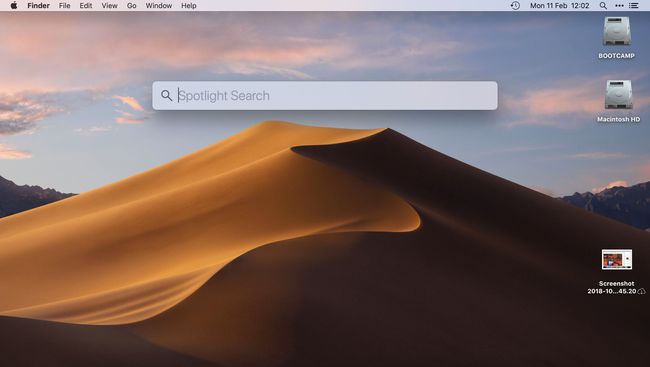
Spotlight検索フィールドに検索語を入力します。 入力すると検索結果が表示されます。
-
プレビューするには、検索結果のいずれかをタップします。 探しているものが見つかったら、ダブルクリックして開きます。

アイコンを介したスポットライト検索の使用
-
メニューバーの右上隅にあるSpotlight拡大鏡アイコンをクリックして、Spotlight検索バーを表示します。

検索項目を入力します。
-
検索結果の1つをダブルクリックして開きます。
それでおしまい!
Siriを介したスポットライトの使用
Spotlightは、Siriでも、キーボードやアイコンのショートカットと同じようには機能しませんが、Macでアイテムを検索するための高速な方法です。 自然な方法でファイルや特定のメールを見つけるように依頼することができます。 SiriでSpotlightを使用するには、次のものが必要です。 MacでSiriをセットアップ.
Spotlight検索のヒント
Spotlightは、必要に応じて単純または複雑です。 最も効果的に使用するためのヒントをいくつか紹介します。
- プレビューファイル:検索したファイルを開くには、アイテムをダブルクリックします。 ただし、ファイルを操作するためにファイルを開く必要はありません。 一度クリックするだけで、検索結果の右側にプレビューできます。 ドキュメントの場合は、ドキュメント名をクリックすると、ドキュメントを開かなくてもプレビューペインを上下にスクロールできます。 曲を開く代わりにプレビューしたいですか? プレビューペインのアイコンをクリックすると、そこで曲の再生が始まります。
- 追加の検索結果:Macの他のウィンドウと同じように、検索結果を下にスクロールできます。 Spotlightは通常、最も関連性の高い順序で結果を表示しますが、さらに結果を見つけるには下にスクロールする価値があります。
- クイック検索:フルネームを入力する必要はありません。 Spotifyを開きたいですか? タイプ"スポ"とヒット 入力 そしてそれはあなたのためにロードされます。
- iTunesとAppStore:Spotlightを使用して、iTunesおよびAppStoreで検索します。 探しているものを入力すると、SpotlightSuggestionsに番組または曲が表示されます。 プレビューペインから直接アイテムを事前注文または購入したり、地元の映画館のリストを表示したりすることもできます。
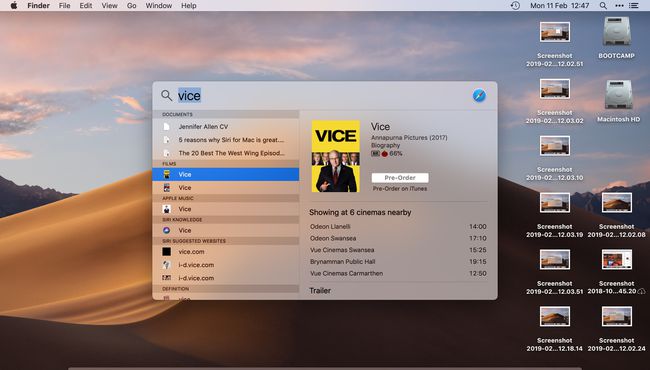
- ブラウザの履歴を検索する:探しているものを入力して、Macのブックマークとブラウザの履歴を検索します。 レシピの名前を思い出せませんが、リンゴが入っていることは知っていますか? 「apples」と入力すると、Spotlightは最近の履歴からそれを見つけます。
- ファイルをコピーする:アイテムを結果リストからデスクトップまたはFinderウィンドウにドラッグしてコピーします。
電卓および変換ツールとしてのSpotlightの使用
MacのSpotlight設定でこれらの機能をアクティブにしている場合は、Spotlightを使用して通貨を変換したり他の計算を実行したりすることができます。

- 通貨を変換する:金額を入力して、他の一般的な通貨で同等のものを表示します。 たとえば、「$ 100」と入力すると、英国ポンドや日本円などの他の通貨で結果を確認できます。
- 温度または測定値を変換する:変換する必要のある適切な金額を入力してから、一般的に使用される結果を表示します。
- 数式:これらは、「8 +5」や「185 * 74」などの方程式を入力することで解くことができます。
Spotlight検索設定のカスタマイズ
Spotlight Searchは、Macのシステム環境設定で設定した領域のみを検索できるため、検索環境設定をカスタマイズすることは可能ですが、最良の結果を得るには、にアクセスしてください。 システム環境設定 > スポットライト すべてのチェックボックスをオンにします。
たとえば、前のボックスをクリックしない場合 電卓、Spotlightは数式を実行できなくなります。