Macデスクトップでウィジェットを実行する方法
Appleは2014年にmacOSCatalinaでダッシュボードとウィジェットを廃止し、代わりに通知センターに依存しました。 しかし、多くの古いMacはまだダッシュボードを使用しており、ダッシュボードに依存しています。
古いバージョンの最も人気のある機能の1つ マックOS ダッシュボードは、「ウィジェット」と呼ばれるミニアプリケーションが満載のスタンドアロンデスクトップです。 電卓、辞書、 カレンダー、メモ帳、天気予報、その他のアプリの中でも、ウィジェットは日常的な情報を1つの便利な場所に格納していました 場所。
ウィジェットはダッシュボードにあり、その環境外のシステムまたはユーザーデータにアクセスすることはできません。 一部のユーザー、特に開発者は、デスクトップから直接ウィジェットにアクセスすることを好みます。 幸いなことに、これを行う方法があります。 あなたは同じを利用することができます ターミナル Apple開発者がデスクトップ環境でウィジェットを構築するために使用するトリック。

ターミナルを使用してダッシュボード開発モードを有効にする
ウィジェットをデスクトップに移動する場合は、次の手順に従ってください。
-
発売 ターミナル、 にあります /Applications/ユーティリティ/.
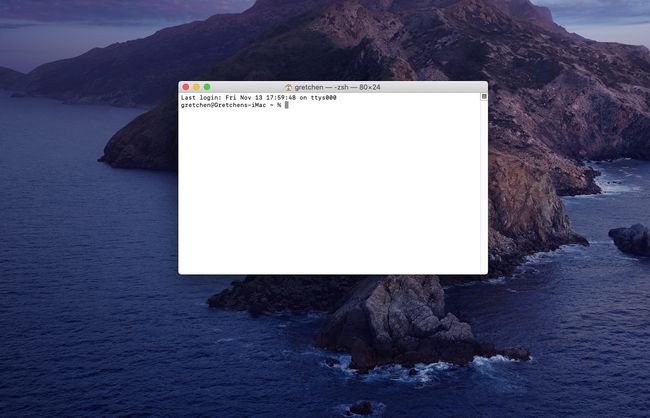
または、次のように入力します ターミナル Spotlight Searchに移動して、ターミナルをすばやく起動します。
-
次のコマンドラインを1行でターミナルに入力します。
デフォルトはcom.apple.dashboarddevmodeを書き込みますはい
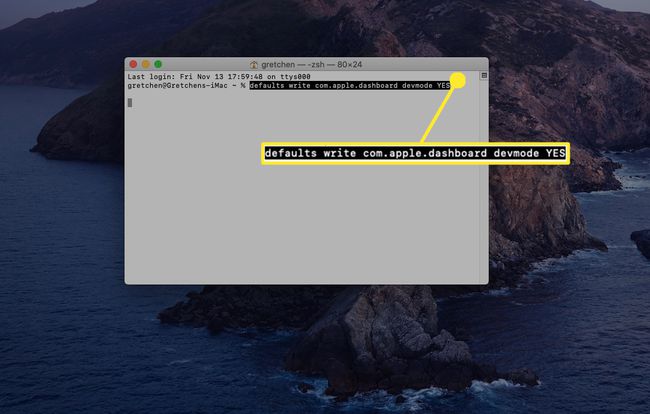
テキストをコピーしてターミナルに貼り付けるか、図のようにテキストを入力します。 コマンドは1行のテキストですが、ブラウザによって複数行に分割される場合があります。 ターミナルアプリケーションでは、必ず1行でコマンドを入力してください。
押す 入力 また 戻る キーボードで。

-
ターミナルに次のテキストを入力します。
killall Dock
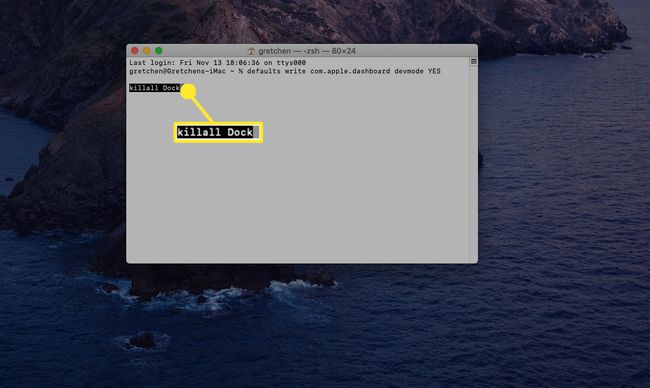
テキストをコピーして貼り付けるのではなく入力する場合は、必ずテキストの大文字と小文字を一致させてください。
押す 入力 また 戻る. Dockが一瞬消えてから、再び表示されます。
-
ターミナルに次のテキストを入力します。
出口
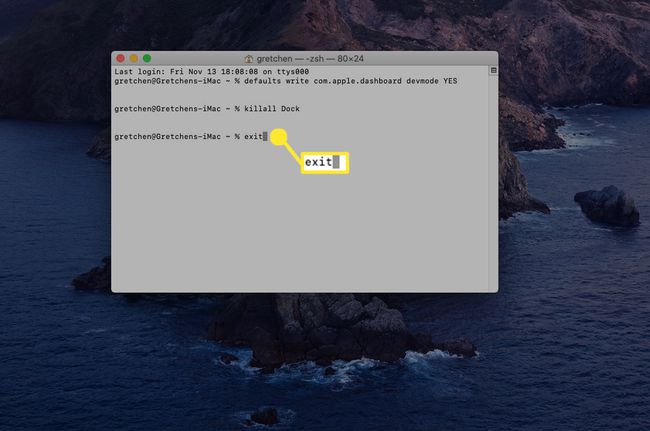
-
押す 入力 また 戻る。 exitコマンドを使用すると、ターミナルは現在のセッションを終了します。 その後、ターミナルアプリケーションを終了できます。
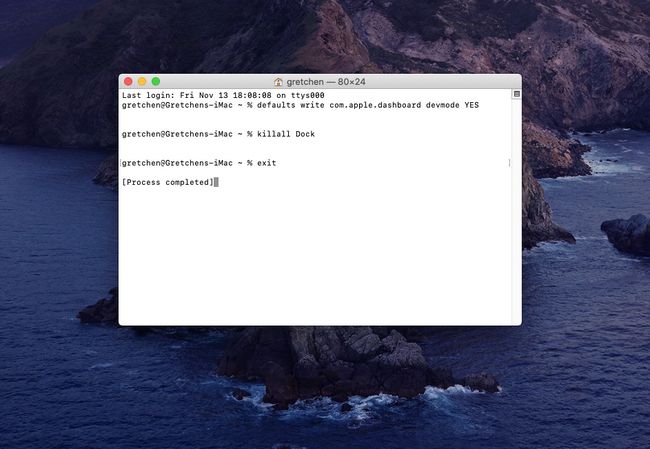
ウィジェットをデスクトップに移動する方法
MacOS Mountain Lion 以降のバージョンでは、追加の手順が必要です。 デフォルトでは、ダッシュボードはミッションコントロールの一部と見なされ、スペースとして扱われます。 最初に、ダッシュボードをスペースに移動しないようにMissionControlを強制する必要があります。
Appleメニューから、 システム環境設定.
選択する 宇宙管制センター.
ラベルの付いたアイテムからチェックマークを外します ダッシュボードをスペースとして表示 (マウンテンライオンまたはマーベリックス)、またはドロップダウンメニューを使用して設定します オーバーレイとして表示するダッシュボード (ヨセミテ以降)。
ウィジェットをデスクトップに移動する方法(Mountain Lion以前)
macOS Mountain Lion以前のバージョンでウィジェットをデスクトップに移動する場合は、次のようにします。
押す F12 キーボード上(一部のキーボードでは、ファンクションキーを押したままにするか、キーボードでF-Lockがオンになっていることを確認する必要がある場合があります)。 または、 ダッシュボード ドックのアイコン。
を選択 ウィジェット それを選択し、マウスボタンを押したままにします。 マウスボタンを押したまま、ウィジェットを少し動かします。 次のステップが終了するまで、マウスボタンを押し続けます。
押す F12 ウィジェットをデスクトップ上の選択した場所にドラッグします。 ウィジェットが目的の場所に配置されたら、マウスボタンを放します。
デスクトップに移動するウィジェットは、常にデスクトップと開いている可能性のあるアプリケーションまたはウィンドウの前にあります。 このため、Macのディスプレイが小さい場合は、ウィジェットをデスクトップに移動するのは最善の方法ではない可能性があります。 このトリックを使用するには、十分なスペースが必要です。
ウィジェットをダッシュボードに戻す
ウィジェットをデスクトップに永続的に配置したくない場合は、プロセスを逆にしてウィジェットをダッシュボードに戻すことができます。
を選択 ウィジェット デスクトップ上でクリックし、マウスボタンを押したままにします。 マウスボタンを押したまま、ウィジェットを少し動かします。 次のステップが終了するまで、マウスボタンを押し続けます。
押す F12 ウィジェットをダッシュボードの選択した場所にドラッグします。 ウィジェットが目的の場所に配置されたら、マウスボタンを放します。
押す F12 また。 ダッシュボード環境とともに、選択したウィジェットが消えます。
ターミナルを使用してダッシュボード開発モードを無効にする
発売 ターミナル、 にあります /アプリケーション/ユーティリティ/.
-
次のテキストを1行でターミナルに入力します。
デフォルトでは、com.apple.dashboard devmodeNOと記述します。
押す 入力 また 戻る.
-
ターミナルに次のテキストを入力します. テキストの大文字と小文字を必ず一致させてください。
キルオールドック。
押す 入力 また 戻る. Dockが一瞬消えてから、再び表示されます。
-
ターミナルに次のテキストを入力します。
出口。
押す 入力 また 戻る. exitコマンドを使用すると、ターミナルは現在のセッションを終了します。 その後、ターミナルアプリケーションを終了できます。
