起動可能なOSXYosemiteインストーラーを作成する方法
OS X Yosemite(10.10)は、過去に購入したことがあり、オペレーティングシステムを再ダウンロードするオプションとともに購入履歴に表示される場合は、Mac AppStoreから無料でダウンロードできます。 ダウンロードすると、インストーラーが自動的に起動します。 画面の指示に従うと、 OS X(またはmacOS)Yosemiteのアップグレードインストール スタートアップドライブに。
クリーンインストールを実行して、スタートアップドライブを完全に消去したい場合はどうなりますか? または、起動可能なUSBドライブにインストーラーを配置したいので、Macの1つをアップグレードするたびにインストーラーをダウンロードし続ける必要はありませんか?
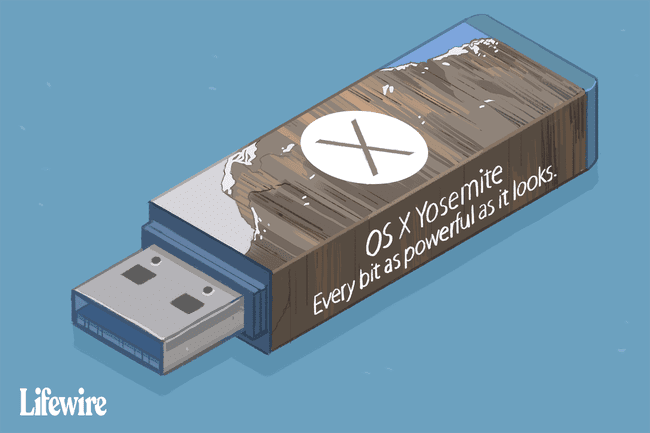
問題は、インストーラーをもう一度ダウンロードせずに別のMacをアップグレードできないことです。 回避策は、ブータブルを作成することです USBフラッシュドライブ OS XYosemiteインストーラーが含まれています。
インストーラーの宛先としてUSBフラッシュドライブを使用するのが最も簡単ですが、ハードドライブを含む任意の起動可能なメディアを使用できます。 SSD、およびUSBフラッシュドライブ。
ディスクユーティリティを使用して、起動可能なOS XYosemiteインストーラーを作成する
起動可能なインストーラーは2つの方法で作成できます。
最初は 隠れ端末コマンドを使用する それはあなたのためにすべての重労働を処理することができます。
2つ目は、より手動で時間のかかる作業です。 Finderアプリとディスクユーティリティアプリを使用します。 この記事では、OS XYosemiteインストーラーの起動可能なコピーを手動で作成する手順について説明します。

何が必要
- OS XYosemiteインストーラー。 あなたはできる インストーラーをダウンロードする Mac AppStoreから。 完了すると、ダウンロードは/にあります。アプリケーション/フォルダ、ファイル名 OS XYosemiteをインストールします.
- USBフラッシュドライブまたは別の適切な起動可能なデバイス。 前述のように、起動可能なデバイスにはハードドライブまたはSSDを使用できますが、これらの手順ではUSBフラッシュドライブについて説明します。
- を満たすMac OS XYosemiteの最小要件.
OS X Yosemiteインストーラーの起動可能なコピーを作成するプロセスは、次の基本的な手順に従います。
- インストーラーをマウントします デスクトップ上.
- 使用する ディスクユーティリティ インストーラーのクローンを作成します。
- クローンを変更して、正常に起動できるようにします。
OS XYosemiteインストーラーをマウントする方法
インストールの奥深くで、ダウンロードしたOS X Yosemiteファイルは、独自の起動可能なインストーラーを作成するために必要なすべてのファイルを含むディスクイメージです。 最初のステップは、このファイルにアクセスすることです。
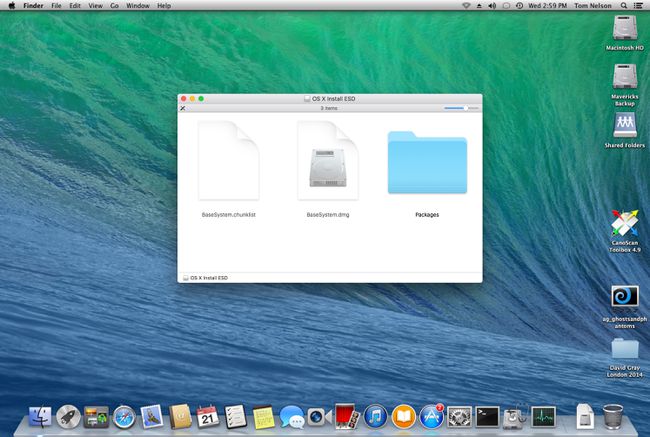
Finderウィンドウを開きます /に移動しますアプリケーション/.
名前の付いたファイルを見つけます OS XYosemiteをインストールします、ファイルを右クリックして、 パッケージの内容を表示.
を開きます コンテンツ フォルダを開き、 共有サポート フォルダ。
-
ここには、起動可能なインストーラーを作成するために必要なファイルを含むディスクイメージがあります。 をダブルクリックします InstallESD.dmg ファイル。
そうすることでマウントされます InstallESD Macデスクトップで画像を表示し、マウントされたファイルの内容を表示するFinderウィンドウを開きます。
マウントされたイメージには、名前が付けられた単一のフォルダのみが含まれているように見える場合があります パッケージ. 実際には、イメージファイルには、非表示になっている起動可能なシステム全体が含まれています。 あなたがする必要があります 使用する ターミナル システムファイルを表示する.
ファイルが表示されたので、OSXインストールESDイメージに3つの追加ファイルが含まれていることがわかります。 .DS_Store, BaseSystem.chunklist、 と BaseSystem.dmg.
ディスクユーティリティを使用してOSXインストールESDイメージのクローンを作成する方法
次のステップは使用することです ディスクユーティリティの復元 デスクトップにマウントしたOSXインストールESDイメージのクローンを作成する機能。
ターゲットUSBドライブをMacに接続します。
発売 ディスクユーティリティ、/にありますアプリケーション/ユーティリティ/.
-
を選択 BaseSystem.dmg 「ディスクユーティリティ」ウィンドウの左側のペインにリストされている項目。 Macの内蔵ドライブと外付けドライブの後に、下部に表示される場合があります。 BaseSystem.dmgアイテムがディスクユーティリティのサイドバーに存在しない場合は、InstallESD.dmgファイルをマウントしたときに表示されたFinderウィンドウからサイドバーにドラッグします。
必ず選択してください BaseSystem.dmg、 いいえ InstallESD.dmg、これもリストに表示されます。
選択する 戻す.
[復元]タブに、次のように表示されます。 BaseSystem.dmg [ソース]フィールドに表示されます。 そうでない場合は、 BaseSystem.dmg 左側のペインから[ソース]フィールドへのアイテム。
-
をドラッグします USBフラッシュドライブ 左側のペインから 行き先 分野。
次の手順では、USBフラッシュドライブ、または[宛先]フィールドにドラッグした起動可能なデバイスの内容を完全に消去します。
選択する 戻す.
USBフラッシュドライブを消去し、その内容をBaseSystem.dmgに置き換えることを確認するように求められます。 選択する 消去.
必要に応じて、管理者パスワードを入力し、 わかった.
復元プロセスには時間がかかります。 完了すると、フラッシュドライブがデスクトップにマウントされ、OS X BaseSystemという名前のFinderウィンドウで開きます。 このFinderウィンドウは次の手順で使用するため、開いたままにしておきます。
フラッシュドライブのOSXベースシステムを変更する方法
あとは、OS Xベースシステム(フラッシュドライブ)を変更して、 OSXヨセミテ インストーラーは、起動可能なデバイスから正しく機能します。
名前の付いたFinderウィンドウで OSXベースシステム、を開きます システム フォルダを開き、 インストール フォルダ。
-
インストールフォルダ内に、という名前のエイリアスがあります パッケージ. パッケージエイリアスをゴミ箱にドラッグするか、エイリアスを右クリックして選択して削除します ゴミ箱に移動 ポップアップメニューから。
以下で使用するため、[インストール]ウィンドウは開いたままにしておきます。
OS Xの[ESDのインストール]ウィンドウから、 パッケージ フォルダに インストール 前の手順で開いたままにしたウィンドウ。
OS Xの[ESDのインストール]ウィンドウから、 BaseSystem.chunklist と BaseSystem.dmg ファイルを OSXベースシステム ウィンドウ(USBフラッシュドライブのルートレベル)を使用して、それらをフラッシュドライブにコピーします。
コンピュータがファイルのコピーを終了したら、すべてのFinderウィンドウを閉じます。
これで、USBフラッシュドライブを起動可能なOS XYosemiteインストーラーとして使用する準備が整いました。
USBフラッシュドライブをMacに挿入し、オプションキーを押しながらMacを起動することで、作成したYosemiteインストーラーから起動できます。 コンピュータはAppleブートマネージャで起動します。これにより、起動するデバイスを選択できます。
Finderを可能な限り使いやすくするために、 非表示にしたファイルを非表示にします また。
