MacFinderサイドバーを変更する方法
知っておくべきこと
- Finderサイドバーを表示または非表示にするには、に移動します。 ファインダ > 意見 > サイドバーを非表示 また サイドバーを表示.
- サイドバーをカスタマイズするには、 ファインダ > 環境設定 > サイドバー 変更を選択します。
- Finderサイドバーにフォルダを追加するには、次の場所に移動します。 ファインダ フォルダをにドラッグします お気に入り.
この記事では、サイドバーの表示または非表示、アイテムの追加と削除、およびMac OS X Jaguar(10.2)以降のFinderで表示されるアイテムの再配置方法について説明します。
Finderサイドバーを表示または非表示にする方法
OS X Snow Leopard(10.6)以降のmacOSオペレーティングシステムのリリースでは、Finderサイドバーを非表示にしたり、サイドバーを表示したりして、フォルダや場所に簡単にアクセスできます。 Finderサイドバーを表示または非表示にするには、次の手順を実行します。
-
を選択してFinderウィンドウを開きます ファインダ ドックのアイコン。

-
デフォルトでは、Finderを開くとサイドバーが表示されます。 サイドバーを非表示にする場合は、Finderメニューバーで[ 意見 > サイドバーを非表示.
![[サイドバーを非表示]オプションを表示する[ファインダービュー]メニュー](/f/9784d3bb16e2ab4ea069dbb9b4b11fe5.jpg)
-
サイドバーを閉じた後に再び開くには、を選択します 意見 > サイドバーを表示 Finderメニューバーから。
![[表示]メニューに[サイドバーを表示]を表示するFinderウィンドウ](/f/7afb886a7b5578aec544c1b5b1684b8b.jpg)
また、使用することができます キーボードショートカットオプション+指示+NS サイドバーの表示と非表示を切り替えます。
ファインダーサイドバーをカスタマイズする方法
Finderサイドバーに表示されるアイテムをすぐにカスタマイズするには、次の手順を実行します。
を選択してFinderウィンドウを開きます ファインダ ドックのアイコン。
-
選択する ファインダ メニューバーで選択します 環境設定.

-
の Finderの設定、 選択する サイドバー 画面の上部にあります。
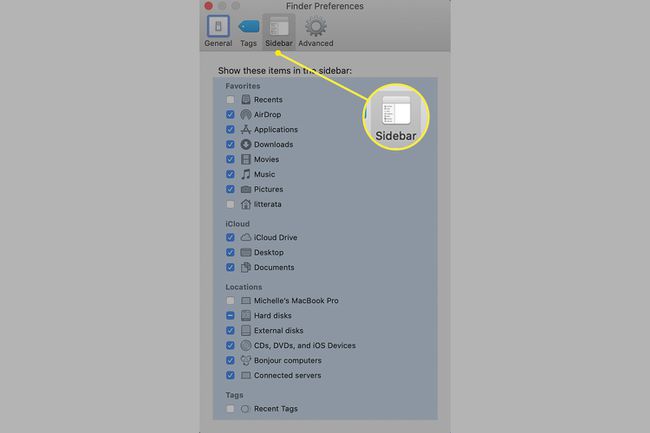
Finderサイドバーのアイテムは、お気に入り、iCloud、場所、またはタグの4つのカテゴリに分類されます。
リスト内の各項目について、必要に応じてチェックボックスをオンまたはオフにします。 チェックした項目は、設定を再度変更するまでFinderサイドバーに表示されます。
閉じます Finderの設定 あなたの選択を保存します。
Finderサイドバーにフォルダを追加する方法
Finderウィンドウを開いたときにいつでも簡単にアクセスできるように、最も頻繁に使用するフォルダをFinderサイドバーに追加できます。 サイドバーにフォルダーを追加するには、次の手順を実行します。
を選択してFinderウィンドウを開きます ファインダ ドックのアイコン。
-
Finderのメインウィンドウでフォルダを見つけて、サイドバーの[お気に入り]セクションにドラッグします。 マウスボタンを離したときにフォルダが占める場所を示す水平線が表示されます。

[お気に入り]セクションがFinderサイドバーに表示されない場合は、[ ファインダ > 環境設定、 選択する サイドバー、次に、[お気に入り]セクションの少なくとも1つのアイテムのチェックボックスをオンにします。
-
マウスボタンを離して、フォルダをFinderサイドバーに追加します。
フォルダ、アプリ、またはディスクをFinderサイドバーに追加するときは、そのアイテムへのショートカットのみを作成します。 アイテムは元の場所に残ります。
Finderサイドバーにアプリケーションを追加する方法
Finderサイドバーを使用すると、フォルダ以外にもすばやくアクセスできます。 最も頻繁に使用するアプリケーションへのショートカットを作成することもできます。
使用しているmacOSまたはOSXのバージョンによっては、次のことが必要になる場合があります。 Finderビューをリストに変更します アプリをサイドバーにドラッグする前に。
Finderサイドバーにアプリケーションを追加するには、次の手順を実行します。
を選択してFinderウィンドウを開きます ファインダ ドックのアイコン。
-
Finderメニューバーで、 行け と選択します アプリケーション メニューで。

サイドバーに追加するアプリケーションを見つけて、を押し続けます 指示 キーを押して、アプリケーションをFinderサイドバーの[お気に入り]セクションにドラッグします。
表示したい場所にアプリケーションを配置し、マウスボタンを離します。
Finderサイドバーでアイテムを並べ替える方法
サイドバーのほとんどのアイテムを好きなように再配置できます。 これを行うには、アイテムを新しいターゲットの場所にドラッグします。 サイドバーの他のアイテムは、移動するアイテムのためのスペースを作るために自分自身を再配置します。
Finderサイドバーからアイテムを削除する方法
デスクトップと同様に、Finderのサイドバーが乱雑になる可能性があります。 整理するために、アイテムのアイコンをサイドバーからドラッグして、追加したフォルダー、ディスク、またはアプリケーションを削除できます。 煙の中に消えます。
劇的な煙の噴出を忘れてもかまわない場合は、Finderサイドバーを押し続けることでアイテムを削除できます。 コントロール キーを押し、アイテムを選択してから、 サイドバーから削除.
