あなた自身の写真でMacのデスクトップの壁紙をパーソナライズ
Macを変更できます デスクトップの壁紙 標準のApple提供の画像から、使用したいほとんどすべての画像まで。 カメラで撮影した写真、インターネットからダウンロードした画像、またはグラフィックアプリケーションで作成したデザインを使用できます。
デスクトップの壁紙を変更することは、Macをパーソナライズする最も簡単な方法の1つです。 これにより、Appleが提供する標準の壁紙を使用する他のすべてのMacとは異なり、自分のものであることを誰もが確実に知ることができます。
この記事は、macOS Catalina(10.15)、macOS Mojave(10.14)、macOS High Sierra(10.13)、macOSSierraに適用される情報です。 (10.12)、OS X El Capitan(10.11)、OS X Yosemite(10.10)、OS X Mavericks(10.9)、OS X Mountain Lion(10.8)、OS X Lion(10.7)、OS X Snow Leopard(10.6)、および OS X(10.5) ヒョウ。

使用する画像フォーマット
デスクトップの壁紙画像は、JPEG、TIFF、PICT、または RAW形式. 各カメラメーカーが独自のRAW画像ファイル形式を作成するため、RAW画像ファイルが問題になる場合があります。 Appleは定期的にMacOSを更新して、さまざまな種類のRAW形式を処理しますが、 最大限の互換性(特に家族や友人と写真を共有する場合)は、 JPEGまたは TIFF フォーマット。
写真を保存する場所
デスクトップの壁紙に使用したい写真をMacのどこにでも保存できます。 整理された状態を維持する1つの方法は、画像のコレクションを保存するためのデスクトップ画像フォルダーを作成することです。 そのフォルダをデスクトップまたはMacOSがそれぞれに作成するPicturesフォルダ内に配置します ユーザー。
写真、iPhoto、およびApertureライブラリ
写真を作成して指定のフォルダに保存するだけでなく、既存の写真、iPhoto、またはAperture画像ライブラリをデスクトップの壁紙の画像のソースとして使用できます。 Macには、これらのライブラリがシステムのデスクトップとスクリーンセーバーの設定ペインに事前定義された場所として含まれています。 これらの画像ライブラリは簡単に使用できますが、目的の画像をコピーすることをお勧めします 写真、iPhoto、Apertureとは関係なく、特定のフォルダへのデスクトップの壁紙として使用する 図書館。 そうすれば、対応するデスクトップの壁紙に影響を与えることを心配せずに、任意の画像ライブラリの画像を編集できます。
デスクトップの壁紙アルバム
-
発売 システム環境設定 そのをクリックすることによって ドックのアイコン またはを選択して システム環境設定 Appleメニューから。

-
開いた[システム環境設定]ウィンドウで、[ デスクトップ& スクリーンセーバー 設定ペイン。

-
クリック デスクトップ まだ選択されていない場合はタブ。 左側のペインには、デスクトップの壁紙として使用するために事前に割り当てられているフォルダのリストがあります。 Appleフォルダには、これまでに見たデスクトップイメージと、Nature、Plants、Art、Black&White、Abstract、Patterns、およびColorsのフォルダが含まれています。 使用しているMacオペレーティングシステムのバージョンによっては、追加のフォルダが表示される場合があります。

デスクトップ設定に画像の新しいフォルダを追加する
-
クリック (+) リストペインの下部にある新しいフォルダを追加します。
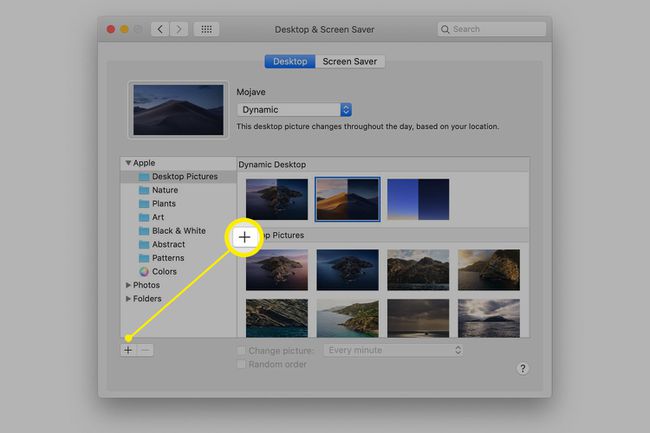
デスクトップの写真が含まれているフォルダーに移動します。
-
フォルダを1回クリックして選択し、[ 選ぶ ボタンをクリックして、選択したフォルダを壁紙設定ペインに追加します。

使用したい画像を選択してください
-
リストペインに追加したフォルダをクリックします。 フォルダ内の画像が右側のビューペインに表示されます。
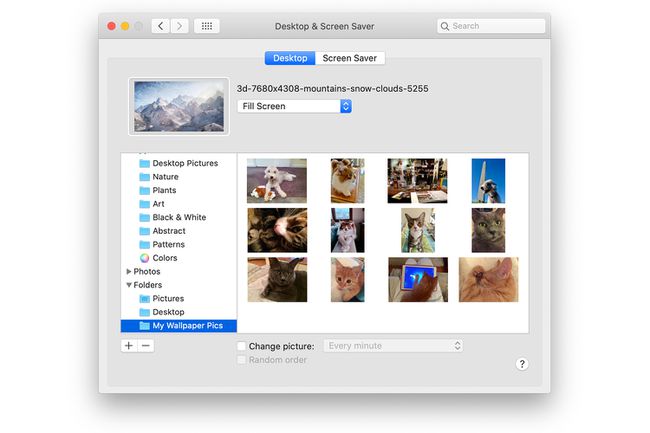
-
デスクトップの壁紙として使用するビューペインの画像をクリックします。 デスクトップが更新され、選択内容が表示されます。

表示オプション
サイドバーの上部近くには、選択した画像のプレビューと、Macのデスクトップでの画像の表示が表示されます。 プレビューのすぐ右側には、画像をデスクトップに合わせるためのオプションを含むドロップダウンメニューがあります。
選択した画像がデスクトップに正確に適合しない場合があります。 Macで使用する方法を選択して、画面に画像を配置できます。 選択肢は次のとおりです。
- 画面を埋める
- 画面にフィット
- 画面を埋めるためにストレッチ
- 中心
- タイル
各オプションを試して、プレビューでその効果を確認してください。 利用可能なオプションのいくつかは画像の歪みを引き起こすので、実際のデスクトップも確認してください。

複数のデスクトップの壁紙画像を使用する方法
選択したフォルダに複数の画像が含まれている場合は、Macにフォルダ内の各画像を順番にまたはランダムに表示するように選択できます。 また、画像が変更される頻度を決定することもできます。
-
にチェックマークを付けます 写真を変える 箱。

-
の横にあるドロップダウンメニューを使用します 写真を変える 壁紙画像を変更する頻度を選択するボックス。 5秒ごとから1日1回までの範囲の事前定義された時間間隔を選択するか、ログイン時またはMacがスリープから復帰したときに画像を変更するように選択できます。

-
デスクトップの画像をランダムな順序で変更するには、にチェックマークを付けます 順不同 チェックボックス。

赤をクリックします 選ぶ 画面上部のボタンをクリックして、システム環境設定を閉じ、新しいデスクトップ画像をお楽しみください。
