PCでiPhoneファイルにアクセスする方法
- ファイルエクスプローラーを介してPCでアクセスできるiPhoneファイルは写真のみです。 他のファイルにアクセスするには、iTunesをインストールする必要があります。
- iTunesを使用して、iPhoneからWindows PCに他のファイルを転送するか、iCloud経由でそれらにアクセスします。
- クリック iPhoneアイコン iTunesで> ファイル共有 > アプリを選択 >転送するファイルを選択し、をクリックします 保存する.
この記事では、iTunes経由でファイルを転送する方法、iPhone内部ストレージにアクセスする方法、iCloud経由でPC上のiPhoneファイルにアクセスする方法など、WindowsPCからiPhoneファイルにアクセスする方法について説明します。
WindowsPCからiPhoneファイルにアクセスする方法
AndroidフォンをWindowsPCに接続すると、ファイルエクスプローラーから直接内部ストレージにアクセスできます。 iPhoneで同じことをしようとすると、Windowsファイルエクスプローラーを介したiPhone内部ストレージへのアクセスが制限されていることがわかります。 その方法を使用してiPhoneから写真を取得できますが、それ以外は何もできません。
写真以外に、Windows PCからiPhoneファイルにアクセスするには、次の2つのオプションがあります。ファイルを共有する iCloud または、iTunesを使用して転送を実行します。
WindowsPCでiTunesを使用してiPhoneの内部ストレージにアクセスする方法は次のとおりです。
-
iTunesをダウンロードしてWindowsPCにインストールします。
MicrosoftストアからiTunesを入手してください。 -
iTunesを起動します。
電話機のコネクタのタイプに応じて、Lighting-to-USBケーブルまたはUSB-to-USBケーブルを使用してiPhoneをPCに接続します。
-
iPhoneで、[このコンピューターを信頼する]ポップアップを探し、[ 信頼.
以前にコンピュータに信頼を付与し、iTunesに接続したことがある場合は、先にスキップできます。
-
iPhoneのパスコードを入力して、電話がコンピューターを信頼できるようにします。
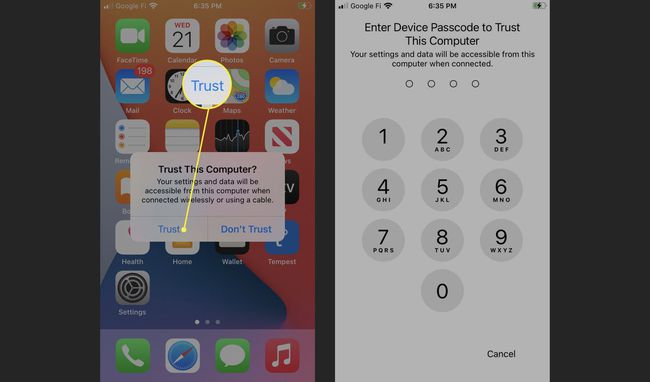
-
iPhoneが接続するのを待ってから、をクリックします 継続する プロンプトが表示されたら、PC上で。
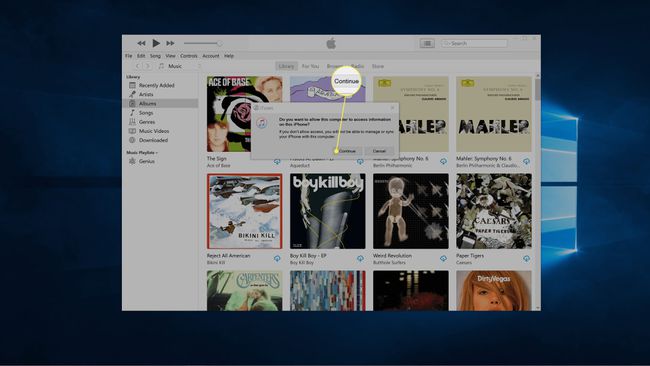
-
クリック 継続する.
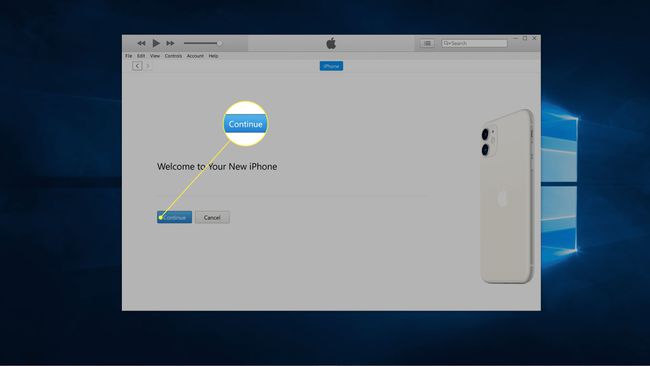
-
クリック はじめに.
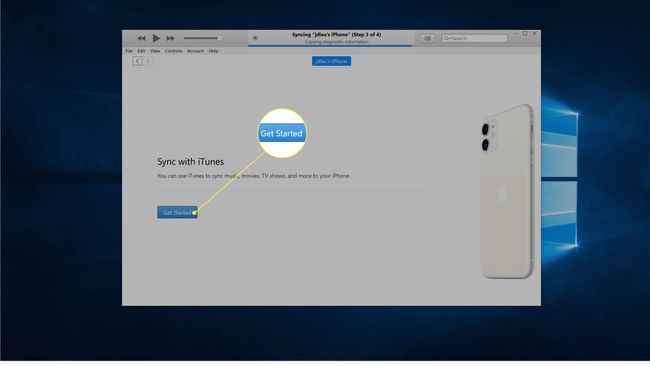
-
クリック iPhoneアイコン iTunesの左上隅の近く。
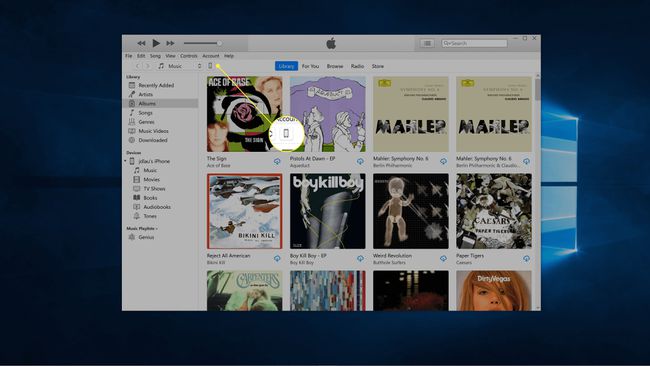
-
クリック ファイル共有.
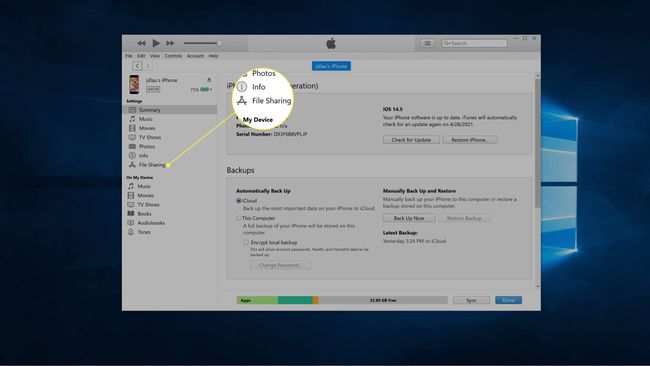
-
を選択します アプリ リストから。
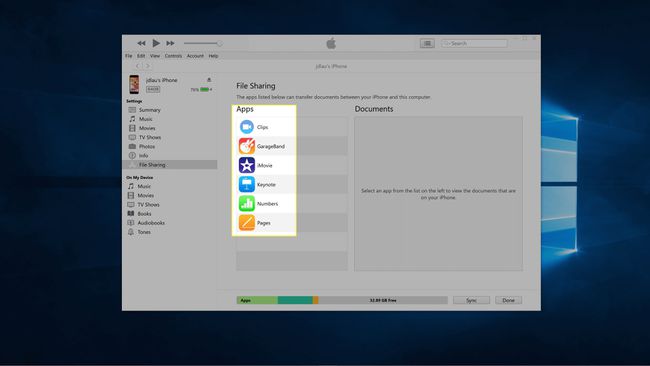
-
を選択 ファイル リストから、[保存]をクリックします。
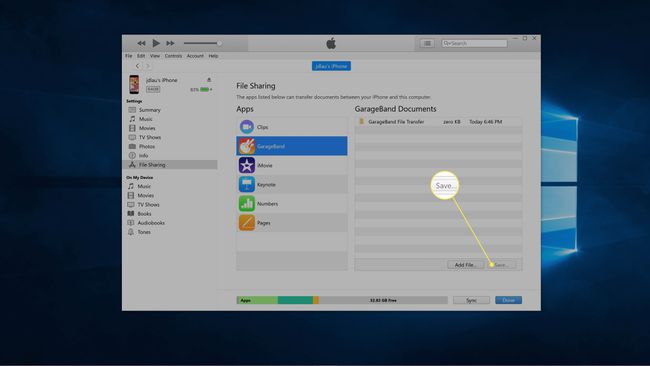
-
ファイルを保存するフォルダを選択し、をクリックします フォルダーを選択.
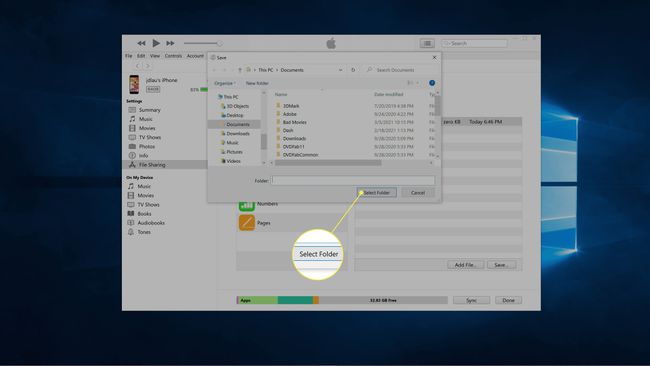
ファイルがコンピューターにコピーされます。
iCloudを使用してWindowsPCでiPhoneファイルにアクセスする方法
インターネットにアクセスできる場合は、iTunesを介して個々のファイルを移動するよりも、iCloudを使用してファイルを転送する方が簡単です。 これを機能させるには、携帯電話でiCloudを有効にし、iCloudWebサイトからファイルにアクセスする必要があります。
ファイルを自動的に同期したいですか? あなたはできる WindowsPCにiCloudをインストールする.
iCloudを使用してWindowsPCでiPhoneファイルにアクセスする方法は次のとおりです。
-
iPhoneでiCloudをオンにする まだオンになっていない場合。
初めてiCloudバックアップをオンにしたばかりの場合は、携帯電話のファイルがクラウドにアップロードされるまで続行するのを待つ必要があります。
-
に移動します iCloudウェブサイト PCのWebブラウザで、をクリックします。 アイコン これは、転送するファイルのタイプに対応しています。
-
クリック ファイル または転送したいファイル。
-
クリック ダウンロードアイコン 右上隅にあります。
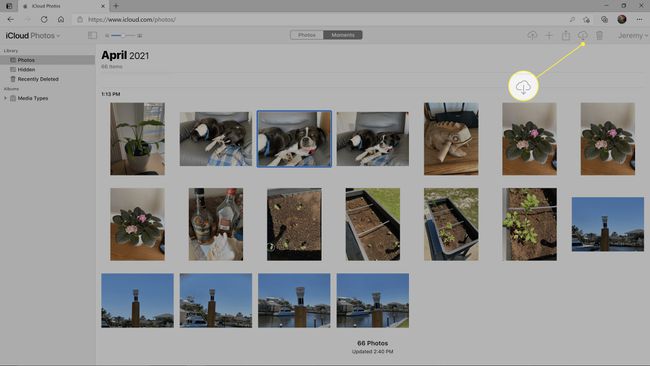
-
クリック 名前を付けて保存、ファイルを保存する場所を選択します。
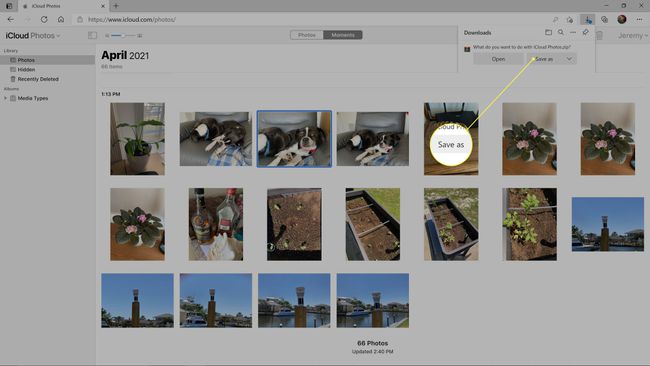
ファイルエクスプローラーを使用してPCでiPhoneの写真にアクセスする方法
iTunesなしでiPhoneをWindowsPCに接続しても、何も起こりません。 電話は充電されますが、それだけです。 iTunesをインストールし、コンピュータを信頼するように電話を設定した場合、状況は少し変わります。 最初の準備が完了したら、iPhoneをWindows PCに接続すると、ファイルエクスプローラーに表示されます。 iPhoneのほとんどのファイルはまだ立ち入り禁止ですが、この方法を使用して写真にアクセスできます。
WindowsPCでiPhoneの写真にアクセスする方法は次のとおりです。
-
この記事の前半で説明したように、iTunesをコンピュータにインストールし、iPhoneを接続して、コンピュータを信頼するように設定します。
iPhoneがすでにコンピュータを信頼するように設定されている場合は、そのプロセスを再度実行する必要はありません。
-
コンピューターでファイルエクスプローラーを開き、をクリックします このPC 左側のペインで。
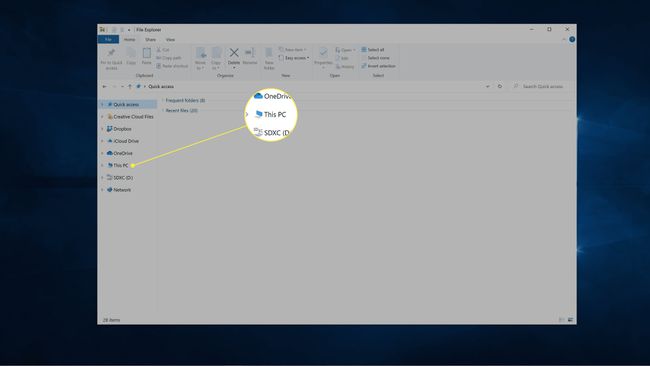
-
クリック Apple iPhone デバイスとドライブのセクションで。
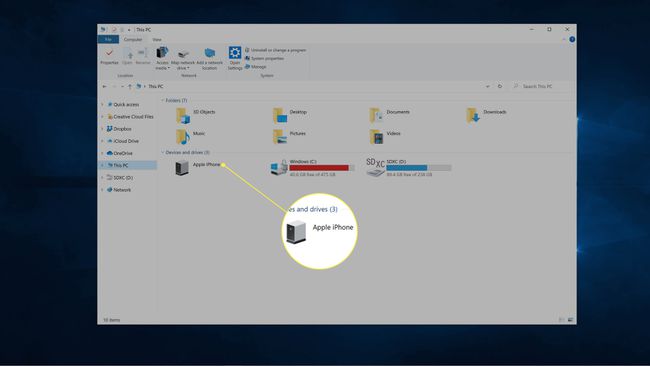
-
クリック 内部記憶装置.
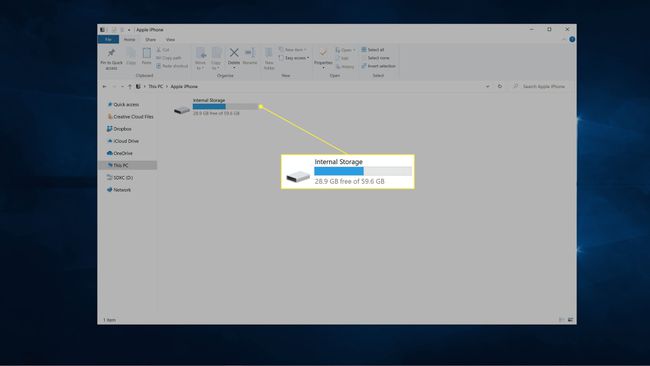
-
クリック DCIM.
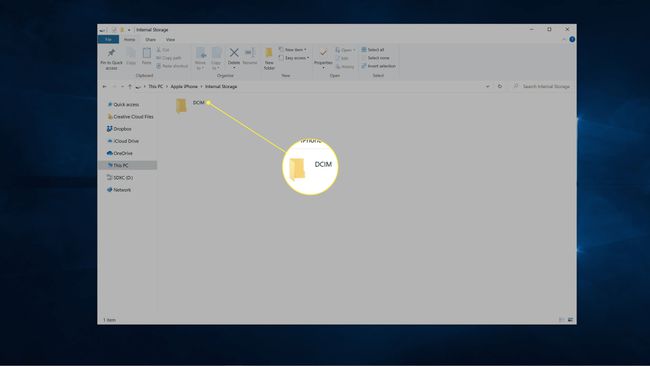
-
クリック 100APPLE.
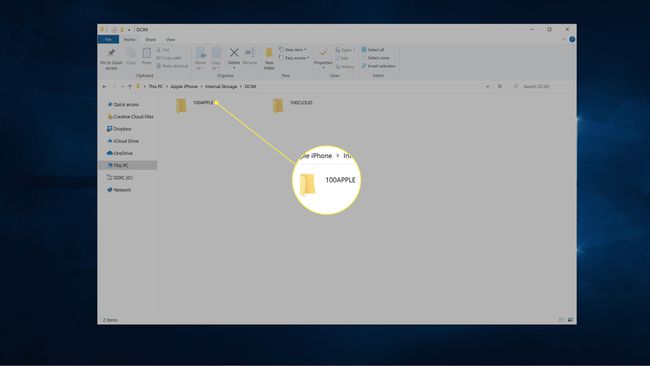
-
を選択 ファイル またはコピーしたいファイル。
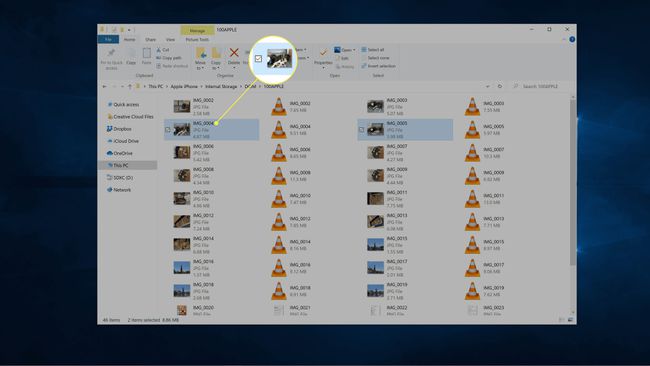
-
クリックしてドラッグ デスクトップまたはPC上の他のフォルダへの1つまたは複数のファイル。
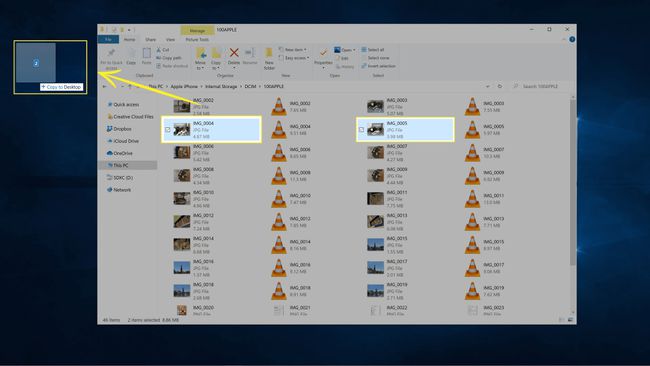
よくある質問
-
PC上のルートiPhoneファイルにどのようにアクセスしますか?
最初にiPhoneを脱獄せずに、PC上のルートiPhoneファイルにアクセスすることはできません。 iPhoneの脱獄には、独自の長所と短所があります。そのため、iPhoneの脱獄を検討する前に、 あなたが何に入っているのかを知っていることを確認してください.
-
iTunesなしでiPhoneファイルにアクセスできますか?
あまり。 iTunesにアクセスする必要のない写真を除いて、iTunesなしでiPhoneファイルにアクセスするための優れたサードパーティソフトウェアソリューションはありません。 ただし、iPhoneをジェイルブレイクすると、iTunesがなくてもPCからiPhoneのファイルにアクセスできます。
