OS X10.5ファイルをWindowsXPと共有する
実行中のPCとファイルを共有するためのLeopard(OS X 10.5)のセットアップ Windows XP はかなり単純なプロセスですが、他のネットワークタスクと同様に、基礎となるプロセスがどのように機能するかを理解することは役に立ちます。
Leopardから、AppleはWindowsファイル共有の設定方法を再構成しました。 Macのファイル共有とWindowsのファイル共有のコントロールパネルを別々にする代わりに、Appleはすべてを配置しました ファイル共有プロセス 1つのシステム環境設定で、ファイル共有のセットアップと構成が簡単になります。
01
07の
OS X10.5でのファイル共有-Macでのファイル共有の概要

ここでは、PCとファイルを共有するようにMacを構成するプロセス全体について説明します。 また、途中で発生する可能性のある基本的な問題のいくつかについても説明します。
必要なもの
- 実行中のMac OS X10.5以降.
- WindowsXPを実行しているPC。 これらの手順は、WindowsXP用です。 サービスパック 3がインストールされていますが、WindowsXPのすべてのバージョンで動作するはずです。
- WindowsXPコンピュータとMacコンピュータの両方への管理アクセス。
- あなたの時間の約30分。
- ああ、そしてあなたが共有したいいくつかのファイル。
02
07の
ファイル共有OSX10.5からWindowsXP-基本
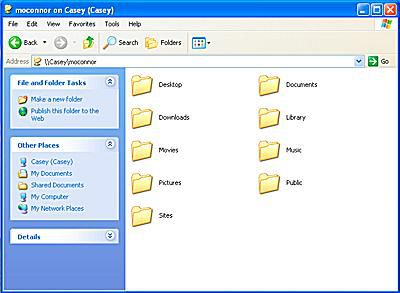
Appleは、WindowsユーザーおよびUnix / Linuxユーザーとのファイル共有にSMB(サーバーメッセージブロック)プロトコルを使用しています。 これは、Windowsがネットワークファイルとプリンターの共有に使用するのと同じプロトコルですが、MicrosoftはこれをMicrosoft WindowsNetworkと呼んでいます。
Appleは、以前のバージョンのMacOSとは少し異なる方法でOSX10.5にSMBを実装しました。 OS X 10.5には、ユーザーアカウントのパブリックフォルダだけでなく、特定のフォルダを共有するオプションなど、いくつかの新機能があります。
OS X 10.5は、SMBを使用してファイルを共有する2つの方法、ゲスト共有とユーザーアカウント共有をサポートしています。 ゲスト共有では、共有するフォルダを指定できます。 ゲストがそれぞれに対して持つ権利を制御することもできます
ユーザーアカウント共有方法では、Macのユーザー名とパスワードを使用してWindowsコンピューターからMacにログインします。 ログインすると、Macで通常アクセスできるすべてのファイルとフォルダが利用できるようになります。
Macファイルにアクセスする場合は、ユーザーアカウント共有方法が最も明白な選択のように思われるかもしれません。 PCですが、ユーザー名とパスワードが残されて、 PC。 したがって、ほとんどのユーザーには、ゲスト共有を使用することをお勧めします。ゲスト共有を使用すると、共有するフォルダーを指定でき、他のすべてにアクセスできなくなります。
SMBファイル共有に関する1つの重要な注意事項。 ユーザーアカウントの共有をオフにしている場合(デフォルト)、WindowsコンピューターからMacにログインしようとすると、正しいユーザー名とパスワードを入力しても拒否されます。 ユーザーアカウントの共有をオフにすると、ゲストのみが共有フォルダーへのアクセスを許可されます。
03
07の
ファイル共有-ワークグループ名を設定する

ファイル共有を機能させるには、MacとPCが同じ「ワークグループ」に属している必要があります。 WindowsXPはデフォルトを使用します ワークグループ WORKGROUPの名前。 ネットワークに接続されているWindowsコンピューターのワークグループ名に変更を加えていない場合は、準備ができています。 Macは、Windowsマシンに接続するためのデフォルトのワークグループ名WORKGROUPも作成します。
多くの人がホームオフィスネットワークで行うように、Windowsワークグループ名を変更した場合は、それに合わせてMacのワークグループ名を変更する必要があります。
Mac(Leopard OS X 10.5.x)でワークグループ名を変更する
- 発売 システム環境設定 Dockのアイコンをクリックします。
- クリック 通信網 [システム環境設定]ウィンドウのアイコン。
- 選択する 場所の編集 [場所]ドロップダウンメニューから。
- 現在アクティブな場所のコピーを作成します。
- [場所]シートのリストからアクティブな場所を選択します。 アクティブな場所は通常、 自動 シートの唯一のエントリである可能性があります。
- クリック スプロケットボタン 選択します 場所が重複しています ポップアップメニューから。
- 重複する場所の新しい名前を入力するか、デフォルトの名前を使用します。 自動コピー.
- クリック 終わり ボタン.
- クリック 高度 ボタン。
- を選択 WINS タブ。
- の中に ワークグループ フィールドに、PCで使用しているのと同じワークグループ名を入力します。
- クリック わかった ボタン。
- クリック 申し込み ボタン。
[適用]ボタンをクリックすると、ネットワーク接続が切断されます。 しばらくすると、作成した新しいワークグループ名でネットワーク接続が再確立されます。
04
07の
ファイル共有OSX10.5からWindowsXP-ファイル共有を設定する
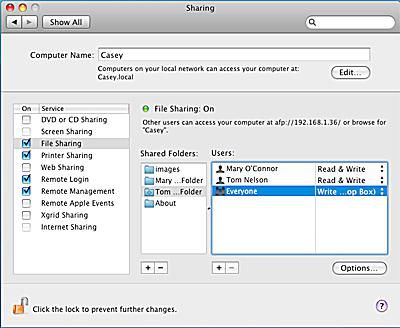
MacとPCのワークグループ名が一致したら、Macでファイル共有を有効にします。
ファイル共有を有効にする
- [システム環境設定]をクリックして、[システム環境設定]を起動します。 システム環境設定 Dockのアイコンまたはを選択して システム環境設定 Appleメニューから。
- クリック 共有 アイコン。システム環境設定のインターネットとネットワークセクションにあります。
- 左側の共有サービスのリストから、を選択します ファイル共有 チェックボックスをクリックします。
フォルダの共有
デフォルトでは、Macはすべてのユーザーアカウントのパブリックフォルダを共有します。 必要に応じて、共有する追加のフォルダーを指定できます。
- プラスをクリックします(+)下のボタン 共有フォルダ リスト。
- ドロップダウンするFinderシートで、共有するフォルダーの場所に移動します。 フォルダを選択し、をクリックします 追加 ボタン。
- 追加したフォルダには、デフォルトのアクセス権が与えられます。 フォルダの所有者には読み取りと書き込みのアクセス権があります。 ゲストを含む「Everyone」グループには、読み取り専用アクセス権が付与されます。
- ゲストのアクセス権を変更するには、 読み取り専用 ユーザーリストの「Everyone」エントリの右側にあります。
- ポップアップメニューが表示され、使用可能な4種類のアクセス権が一覧表示されます。
- 読み書き。 ゲストは、ファイルの読み取り、ファイルのコピー、新しいファイルの作成、および共有フォルダーに保存されているファイルの編集を行うことができます。
- 読み取り専用。 ゲストはファイルを読み取ることはできますが、共有フォルダー内のデータを編集、コピー、または削除することはできません。
- 書き込み専用(Dropbox)。 ゲストは共有フォルダーに保存されているファイルを表示できませんが、ファイルとフォルダーを共有フォルダーにコピーできます。 ドロップボックスは、Macでコンテンツを表示できなくても、他の人がファイルを提供できるようにするための優れた方法です。
- アクセスなし。 その名前が示すように、ゲストは指定されたフォルダーにアクセスできなくなります。
- 共有フォルダに割り当てるアクセス権の種類を選択します。
05
07の
ファイル共有OSX10.5からWindowsXP-SMB共有の種類

共有フォルダーを選択し、各共有フォルダーにアクセス権を設定したら、SMB共有をオンにします。
SMB共有を有効にする
- [共有設定]ペインウィンドウを開いたまま、 ファイル共有 から選択 サービス リストをクリックし、 オプション ボタン。
- 横にチェックマークを付けます SMBを使用してファイルとフォルダーを共有する.
ゲスト共有は、前の手順で共有フォルダーに付与したアクセス権によって制御されます。 ユーザーアカウント共有をアクティブにすることもできます。これにより、Macのユーザー名とパスワードを使用してWindowsコンピューターからMacにログインできます。 ログインすると、Macで通常アクセスできるすべてのファイルとフォルダがWindowsコンピュータから利用できるようになります。
ユーザーアカウント共有にはいくつかのセキュリティ問題があります。主な問題は、SMBがAppleの通常のファイル共有システムよりもわずかに安全性の低い方法でパスワードを保存することです。 誰かがこれらの保存されたパスワードにアクセスできる可能性は低いですが、可能性はあります。 そのため、非常に信頼できる安全なローカルネットワークを除いて、ユーザーアカウント共有を有効にすることはお勧めしません。
ユーザーアカウント共有を有効にする
- すぐ下 SMBを使用してファイルとフォルダーを共有する 前の手順でチェックマークを付けて有効にしたオプションは、Macで現在アクティブなユーザーアカウントのリストです。 SMBユーザーアカウント共有で使用できるようにする各ユーザーアカウントの横にチェックマークを付けます。
- 選択したユーザーアカウントのパスワードを入力します。
- SMBユーザーアカウント共有で使用できるようにする他のアカウントについても繰り返します。
- クリック 終わり ボタン。
- これで、[共有]設定ペインを閉じることができます。
06
07の
ファイル共有OSX10.5からWindowsXP-ゲストアカウントを設定する
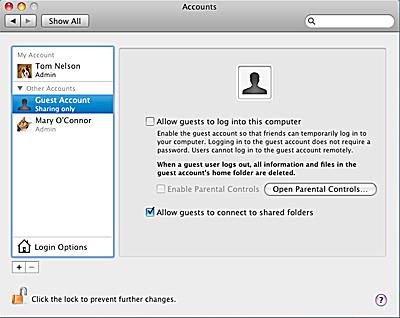
SMBファイル共有が有効になったので、ゲスト共有を使用する場合は、もう1つの手順を実行する必要があります。 Appleは、ファイル共有専用の特別なゲストユーザーアカウントを作成しましたが、アカウントはデフォルトで無効になっています。 あなたを含む誰もがゲストとしてSMBファイル共有にログインする前に、特別なゲストアカウントを有効にする必要があります。
ゲストユーザーアカウントを有効にする
- [システム環境設定]をクリックして、[システム環境設定]を起動します。 システム環境設定 のアイコン ドック またはを選択して システム環境設定 Appleメニューから。
- クリック アカウント [システム環境設定]ウィンドウの[システム]領域にあるアイコン。
- クリック ロックアイコン 左下隅にあります。 プロンプトが表示されたら、管理者のユーザー名とパスワードを入力します。 (管理者アカウントでログインしている場合は、パスワードを入力するだけで済みます。)
- アカウントのリストから、を選択します ゲストアカウント.
- 横にチェックマークを付けます ゲストが共有フォルダに接続できるようにする.
- クリック ロックアイコン 左下隅にあります。
- アカウント設定ペインを閉じます。
07
07の
ファイル共有OSX10.5からWindowsXP-ネットワーク共有のマッピング
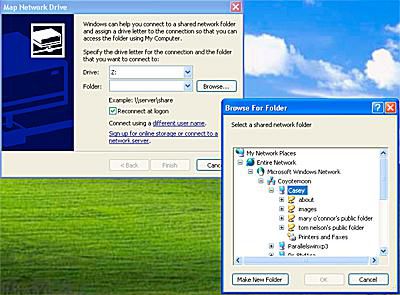
これで、Windowsで使用されるファイル共有プロトコルであるSMBを使用してフォルダーまたはユーザーアカウントを共有するようにMacを構成しました。 Linux、 と Unix コンピューター。
Windowsマシンとファイルを共有しているときに気付いた厄介なことのひとつは、共有フォルダがWindowsXPのネットワークプレイスから消えることがあることです。 この断続的な問題を回避する1つの方法は、Windows XPの[ネットワークドライブにマップ]オプションを使用して、共有フォルダをネットワークドライブに割り当てることです。 これにより、Windowsは共有フォルダがハードドライブであると見なし、フォルダが消える問題を解消しているように見えます。
共有フォルダをネットワークドライブにマップする
- Windows XPでは、 始める > 私のコンピューター.
- [マイコンピュータ]ウィンドウで、[ ネットワークドライブのマップ [ツール]メニューから。
- [ネットワークドライブのマップ]ウィンドウが開きます。
- のドロップダウンメニューを使用します ドライブ ドライブ文字を選択するフィールド。 文字で始まるネットワークドライブにラベルを付けるのが好きです Z アルファベットの反対側の文字の多くはすでに使用されているため、各共有フォルダーのアルファベットを逆方向に処理します。
- [フォルダ]フィールドの横にある[ ブラウズ ボタン。 開いた[フォルダの参照]ウィンドウで、ファイルツリーを展開して、ネットワーク全体、Microsoft Windowsネットワーク、ワークグループ名、Macの名前を表示します。 これで、すべての共有フォルダのリストが表示されます。
- 共有フォルダの1つを選択し、 わかった ボタン。
- Windowsコンピュータの電源を入れるたびに共有フォルダを使用できるようにする場合は、横にチェックマークを付けます ログオン時に再接続する.
- クリック 終了 ボタン。
これで、共有フォルダが次のようにWindowsコンピュータに表示されます。 ハードドライブ マイコンピュータからいつでもアクセスできます。
