Macで起動時の問題をトラブルシューティングする方法
Macは一般的に問題がありませんが、デバイスの起動時に問題が発生する場合があります。 Macを再び動作させ、一般的な特定の問題または一般的な問題を解決し、問題が発生する前に問題を停止するための10のヒントを集めました。
すべてのデータの最新のバックアップを常に用意しておく必要があります。 現在のバックアップがない場合は、 Mac用のMacバックアップソフトウェア、ハードウェア、およびガイド、バックアップ方法を選択して、実行します。
01
10の

管理機能を備えた予備のユーザーアカウントは、Macの問題のトラブルシューティングに役立ちます。
予備のアカウントの目的は、起動時にロードするユーザーファイル、拡張子、設定の元のセットを用意することです。 これにより、起動時またはMacの使用中にメインユーザーアカウントに問題が発生した場合に、Macが実行されることがよくあります。 Macが起動して実行されたら、さまざまな方法を使用して問題を診断および修復します。
ただし、トラブルが発生する前にアカウントを作成する必要があるため、このタスクをToDoリストの一番上に配置してください。
02
10の

セーフブートオプションは、問題を診断するために最もよく使用される方法の1つです。 それは本質的に、可能な限り少ないシステム拡張機能、フォント、およびその他を使用してMacを起動することを強制しますスタートアップアイテム. また、起動ドライブをチェックして、正常な状態であるか、少なくとも起動可能であることを確認します。
起動時に問題が発生した場合、セーフブートを使用すると、Macを再び起動して実行できます。
03
10の

MacのPRAMまたはNVRAM(Macの使用年数に応じて)には、起動に必要な基本設定の一部が含まれています。 使用する起動デバイス、インストールされているメモリの量、グラフィックカードの容量などが正常に表示されます 構成済み。
PRAM / NVRAMにズボンをはいて、起動時の問題を解決します。 このガイドでは、その方法を説明します。
04
10の

スペンサープラット/ゲッティイメージズニュース
SMCは、スリープモードの管理、熱管理、電源ボタンの使用方法など、Macの基本的なハードウェア機能の多くを制御します。
場合によっては、起動が完了しないMac、または起動してからフリーズするMacでは、SMCをリセットする必要があります。
05
10の

ブルースローランス/ゲッティイメージズ
起動中に疑問符が点滅している場合、Macは起動可能なオペレーティングシステムを見つけるのに問題があることを示しています。 Macが最終的に起動を終了した場合でも、この問題に対処し、正しい起動ディスクが設定されていることを確認することが重要です。
06
10の

ユニークなインド/ゲッティイメージズ
Macの起動プロセスは通常予測可能です。 電源ボタンを押すと、灰色の画面(または使用しているMacによっては黒い画面)が表示されます。 Macが起動ドライブを検索し、Macが起動時に必要なファイルをロードするとブルースクリーンが表示されます ドライブ。 すべてがうまくいけば、デスクトップにたどり着きます。
Macが灰色の画面で動かなくなった場合は、少し前に探偵の仕事があります。 単純なブルースクリーンの問題(後述)とは異なり、Macがグレーの画面で動かなくなる原因となる原因はたくさんあります。
少し時間がかかるかもしれませんが、Macを再び実行するのは思ったより簡単かもしれません。
07
10の
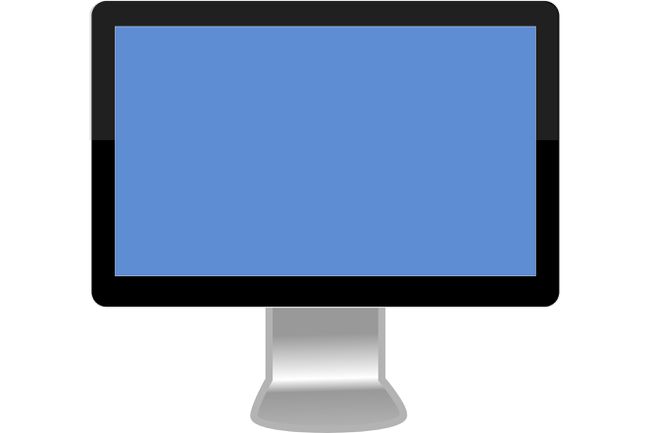
Macの電源を入れ、灰色の画面を通過しても青い画面で動かなくなった場合は、Macが起動ドライブから必要なすべてのファイルを読み込めないことを意味します。
このガイドでは、問題の原因を診断するプロセスについて説明します。 また、Macを再起動して実行するために必要な修復を実行するのにも役立つ場合があります。
08
10の

Ivan Bajic /ゲッティイメージズ
起動時の問題の多くは、マイナーな修理が必要なドライブが原因で発生します。 ただし、Macの起動を完了できない場合は、修復を実行できません。
このガイドでは、Macを起動して実行するための秘訣を紹介しているので、Appleまたはサードパーティのソフトウェアを使用してドライブを修復できます。 Macを起動する方法を1つだけに限定するわけではありません。 また、起動ドライブを修復したり、問題をさらに診断したりできるレベルまでMacを実行するのに役立つ方法についても説明します。
09
10の

デビッドポールモリス/ゲッティイメージズ
起動時にMacが連携しない場合は、Macに次のような別の方法を使用するように強制する必要があります。 セーフモードでの起動 または別のデバイスから開始します。 Macに起動時に実行する各ステップを通知させることもできるので、起動プロセスがどこで失敗しているかを確認できます。
10
10の

ジャスティンサリバン/ゲッティイメージズニュース/ゲッティイメージズ
一部のMac起動の問題は、macOSまたは OSXアップデート それは悪くなった。 停電や停電など、インストールプロセス中に何かが発生しました。 その結果、システムが破損して起動しない場合や、起動しても不安定でクラッシュする場合があります。
OSのアップグレードバージョンは機能しないため、同じアップグレードインストールで再試行しても機能しない可能性があります 以前のバージョンとは異なるものだけを含め、必要なすべてのシステムファイルを含めます。 OS。 破損したインストールによって影響を受けた可能性のあるシステムファイルを知る方法がないため、必要なすべてのシステムファイルを含む更新を使用するのが最善の方法です。
Appleはこれをコンボアップデートの形で提供しています。 このガイドでは、コンボアップデートを取得してインストールする方法を説明します。
