MacにOSXLionのクリーンインストールを実行します
Appleは、OS X Lion(10.7)のインストールプロセスを、以前のバージョンのオペレーティングシステムの場合とは少し異なるものにしました。 違いがあっても、内部ドライブ、パーティション、または外部ドライブにLionのクリーンインストールを作成できます。
この記事では、Macの内部または外部ドライブのいずれかで、ドライブまたはパーティションにOS X Lion(10.7)をインストールする方法について説明します。
Macユーザーは作成することもできます Lion付きの起動可能なUSBフラッシュドライブ その上にインストールされているので、緊急時に持っておくと便利です。
Lionをインストールするために必要なもの
ライオンを購入する オンラインのAppleStoreから。 Mac App Storeのコンテンツコードは、通常1日以内に届きます。 インストーラーをダウンロードしたら、ハードウェアの最小要件を満たすMacにコピーして、Lionをインストールします。 LionインストーラーはApplicationsフォルダーにダウンロードされ、サイズは4GB弱です。 システム要件は次のとおりです。
- Intel Core 2 Duo、i3、i5、Corei7またはXeonプロセッサー
- Mac OS X Snow Leopard v10.6.6以降(v10.6.8を推奨)
- 7GBのハードドライブの空き容量
- 2GBのRAM
Lionは、SSDを含む任意の内蔵ドライブにインストールできます。 また、USB2.xでMacに接続されている任意の外付けドライブにLionをインストールできます。 USB 3, FireWire 400/800、 また 落雷. NS eSATAほとんどのアドオンeSATAコントローラーはOSXの起動をサポートしていないため、ベースの外付けドライブはおそらく起動可能なインストール先として機能しません。
LionRecoveryパーティションは650MBの空き容量を必要とします。 Lionインストーラーは、Lion用とリカバリーツール用の2つのパーティションを作成します。 あなたはできる リカバリパーティションを使用する ドライブを修復し、権限を修正し、ドライブをフォーマットし、必要に応じてLionを再インストールします。 リカバリパーティションには、ディスクユーティリティを備えた起動可能なシステムが含まれています。
クリーンインストールの準備
Lionのクリーンインストールを実行するには、を使用するディスクまたはパーティションが利用可能である必要があります。 GUIDパーティションテーブル Mac OS X Extended(Journaled)ファイルシステムでフォーマットされています。 ターゲットボリュームはせいぜい消去する必要があります。 少なくとも、OSXシステムを含めることはできません。
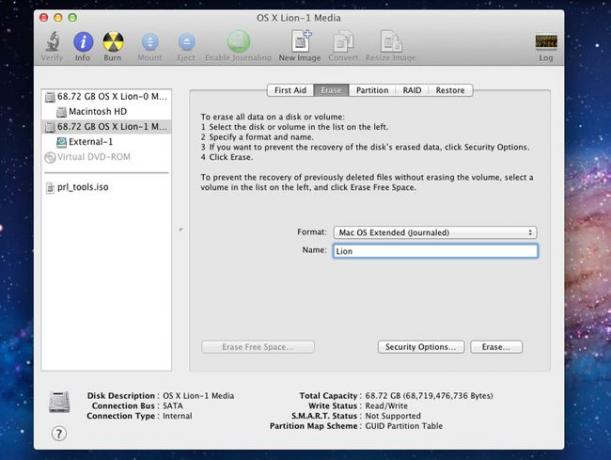
以前のバージョンのOSXインストーラーでは、インストールプロセスの一部としてターゲットドライブを消去できました。 Lionインストーラーでは、クリーンインストールを実行する方法が2つあります。 1つは起動可能なLionインストールDVDを作成する必要があり、もう1つはMac AppStoreからダウンロードしたLionインストーラーを使用してクリーンインストールを実行する方法です。
2つの方法の違いは、Lionインストーラーを直接使用するには、インストーラーを実行する前に消去できるドライブまたはパーティションが必要であるということです。 起動可能なLionインストールDVDを使用すると、インストールプロセスの一部としてドライブまたはパーティションを消去できます。
現在の起動ドライブをクリーンインストールのターゲットとして使用する場合は、次のことを行う必要があります。 起動可能なLionインストールDVD方式を使用する.
現在の起動ドライブ以外のドライブにLionのクリーンインストールを実行する場合は、続行する準備ができています。
バックアップを実行する
Lionのインストールプロセスを開始する前に、既存のOSXシステムとユーザーデータをバックアップしてください。 別のドライブまたはパーティションでクリーンインストールを実行しても、現在のシステムでデータが失われることはありませんが、奇妙なことが起こっているため、準備しておくことをお勧めします。
少なくとも、現在のバックアップがあることを確認してください。 より多くの保護のために、 現在の起動ドライブの起動可能なクローンを作成します.
Carbon Copy Clonerを使用している場合は、OS X SnowLeopardおよびLionで動作するバージョンのアプリをダウンロードできます。
宛先ドライブをフォーマットします
Lionのインストールプロセスを開始する前に、ターゲットドライブを消去する必要があります。 Mac App StoreからダウンロードしたLionインストーラーを使用するには、インストーラーを開始するためのOSXの作業コピーが必要です。 必要なスペースを作成するために、既存のパーティションにインストールまたはサイズ変更するために、新しいパーティションを作成する必要がある場合があります。
あなたはできる ディスクユーティリティを使用して、ドライブのパーティションを追加、フォーマット、またはサイズ変更します.
OS XLionインストーラーを使用する
Lionインストーラーを起動する前に、Macで現在実行されている他のすべてのアプリケーションを閉じてください。
LionインストーラーはApplicationsフォルダーにあり、ファイルの名前は Mac OS XLionをインストールする. からのダウンロードプロセス Mac App Store また、DockにMac OS XLionのインストールアイコンを作成しました。
-
クリック ライオンインストーラー ドックアイコン(またはダブルクリック Mac OS XLionをインストールする アプリケーションフォルダ内のアプリケーション)を使用して、Lionのインストールプロセスを開始します。

クリック 継続する 開いたウィンドウで。
利用規約をスクロールしてクリックします 同意.
Lionインストーラーは、現在の起動ドライブにLionをインストールすることを前提としています。 別のターゲットドライブを選択するには、をクリックします すべてのディスクを表示 リストからターゲットディスク(前に消去したディスク)を選択します。
-
ターゲットディスクを強調表示して、をクリックします インストール.

管理者のユーザー名とパスワードを入力してインストールプロセスを開始し、をクリックします わかった.
Lionインストーラーが必要なファイルをターゲットディスクにコピーするまで待ちます。 コピーが完了すると、Macを再起動するように求められます。 クリック 再起動.
Macが再起動した後、インストールプロセスが続行されます。 進行状況バーが、インストールの完了にかかる推定時間とともに表示されます。 インストール速度は10〜30分の範囲です。
Macに複数のディスプレイが接続されている場合は、Lionのインストールプロセスを開始する前に、すべてのディスプレイをオンにしてください。 インストーラーは、通常のメイン画面以外のディスプレイにプログレスバーを表示する場合があります。 そのディスプレイがオンになっていない場合は、何が起こっているのか不思議に思うでしょう。
OS XLionセットアップアシスタント
OS X Lionのインストールが完了すると、Macにウェルカムウィンドウが表示され、Lionの登録およびセットアッププロセスが開始されます。
OS X Lion Setup Assistantは、管理者アカウントを設定して登録するために必要なさまざまな手順を案内します。 チュートリアルも含まれています。
[ようこそ]ウィンドウで、Macを使用する国または地域を選択して[ 継続する.
自分に合ったキーボードスタイルを選択してください。
クリック 継続する.
移行アシスタント
これはOSX Lionのクリーンインストールであるため、Migration Assistantを使用して、別のMac、PC、Time Machine、またはMac上の別のディスクやパーティションからデータを転送できます。
ただし、使用しない方が良いです 移行アシスタント この時点で、代わりにLionのクリーンインストールを選択します。 Lionがインストールされ、正しく機能していることがわかったら、LionインストールからMigration Assistantを実行して、必要なユーザーデータをLionディスクに移動します。 Migration Assistantは、Applicationsフォルダー内のUtilitiesフォルダーにあります。
選択する 今は転送しないでください をクリックします 継続する.
オプションの登録
登録は任意です。 必要に応じて、次の2つの画面をクリックできます。 登録情報を入力すると、Lionで使用する一部のアプリケーションに適切なデータが事前に入力されます。 具体的には、メールと 住所録 プライマリ電子メールアカウント情報を部分的に設定し、アドレスブックに個人用エントリを作成しておきます。
Appleアカウント情報を入力し、をクリックします 継続する 情報を要求するウィンドウを開きます。 入力する必要はありません。 終了したら、または登録したくない場合は、をクリックします 継続する.
管理者アカウントを設定する
Lionでは、少なくとも1つの管理者アカウントを設定する必要があります。 管理者アカウントを使用して、ほとんどのLionハウスキーピングタスクを実行したり、追加のユーザーを作成したり、管理者権限を必要とするアプリケーションをインストールしたりできます。
管理者アカウント名の入力を求められたら、名前を入力します。
管理者アカウントに使用されるショートカット名とアカウントのホームディレクトリの名前であるショートカット名を入力します。 短縮名は変更できないため、入力する名前に満足していることを確認してください。 あなたはそれと長い間一緒に暮らすでしょう。
使用するパスワードと、要求された追加情報を入力して、[ 継続する.
画像または画像を、作成しているアカウントに関連付けることができます。 MacにWebカメラを接続している場合は、自分の写真を撮って使用できます。 また、Lionにすでにインストールされている多くの写真から1つを選択することもできます。 選択して、をクリックします 継続する.
スクロールすることを学ぶ
ライオンセットアップアシスタントはほぼ完了です。 最後のステップは、Lionで新しいタッチベースのジェスチャーシステムを使用する方法を示しています。 使用しているタッチベースの入力デバイスのタイプ(Magic Mouse、Magic Trackpad、または統合トラックパッド)に応じて、スクロール方法の説明が表示されます。 指示に従ってテキスト領域を下にスクロールし、[ Mac OS XLionの使用を開始する ボタン。
あともう一つだけ
Lionの探索を開始できますが、出発する前に、ソフトウェアアップデートサービスを使用して、 Macが実行する必要のある最新のパッチ、デバイスドライバー、およびその他の覆面グッズをすべて用意します。 一番。 から アップル メニュー、選択 ソフトウェアの更新、次に画面の指示に従います。
