Macメニューバーにイジェクトメニューを追加する方法
知っておくべきこと
- Finderを開き、 行け > フォルダに移動. の中に フォルダに移動します ボックス、タイプ / System / Library / CoreServices / Menu Extras.
- の メニューエクストラ、 ダブルクリック Eject.menu. NS イジェクトメニュー メニューバーにアイコンが追加されました。 アイコンを選択し、を選択します 開ける また 選ぶ.
- 再配置するには イジェクトメニュー アイコン、長押し 指示、次にアイコンをメニューバーの目的の場所にドラッグします。
この記事では、Macのメニューバーを追加してカスタマイズする方法について説明します。 イジェクトメニュー、ウィンドウを動かしてディスクアイコンをゴミ箱にドラッグしなくても、CDまたはDVDをすばやく取り出すことができます。 手順はOSXLeopard以降を対象としています。 メニュー名とコマンド名は、OSXまたはmacOSのバージョンによって異なる場合があります。
メニューバーにイジェクトメニューを追加する
メニューバーからイジェクト機能にアクセスすると、ディスクをすばやくイジェクトする方法を超える利点が得られます。 たとえば、コンピュータに複数のコンピュータがある場合 光学ドライブ、 NS イジェクト メニューには各ドライブが一覧表示されるため、取り出したいディスクを選択できます。
NS イジェクト メニューは、macOSが認識しない形式のディスクなど、頑固なCDまたはDVDを取り出すときにも役立ちます。 CDまたはDVDはマウントされないため(つまり、コンピューターからアクセスできなくなります)、ゴミ箱にドラッグするアイコンや、ディスクを取り出すために使用できるポップアップメニューはありません。
NS イジェクト メニューはのために働きます 周辺 および内蔵光学ドライブ。
追加するには イジェクト メニューからメニューバーに移動するには、次の手順を実行します。
開ける ファインダ.
-
から 行け メニュー、選択 フォルダに移動.
![MacFinderの[フォルダ]コマンドに移動します](/f/2d00203706a6ddc02ec8e332ba881ee5.jpg)
-
の中に フォルダに移動します ボックス、タイプ / System / Library / CoreServices / Menu Extras.
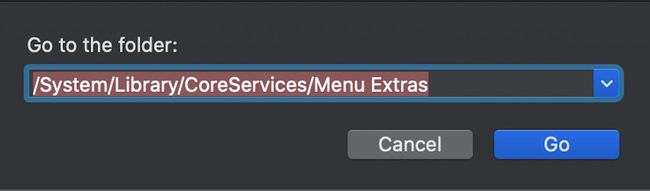
ライブラリ内のフォルダ名では大文字と小文字が区別されます。
-
の中に メニューエクストラ フォルダ、ダブルクリック Eject.menu.
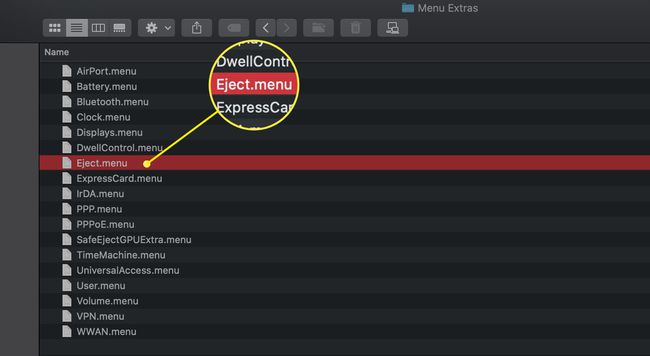
NS イジェクトメニュー アイコンがメニューバーに追加されます(アイコンは、その下に線が引かれたシェブロンです)。
-
を選択 イジェクトメニュー アイコンをクリックして、Macに接続されているすべてのオプティカルドライブを表示します。 NS 開ける また 選ぶ 各ドライブの現在の状態に応じて、コマンドが表示されます。
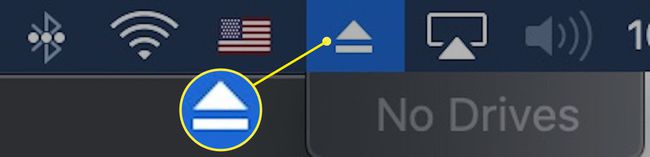
メニューバーにイジェクトメニューアイコンを配置します
他のメニューバーアイコンと同様に、 イジェクトメニュー メニューバーの任意の場所に表示されるアイコン。 再配置するには イジェクトメニュー アイコンをクリックし、 指示 キーボードのキーを押してから、 イジェクトメニュー メニューバーの目的の場所にアイコンを移動します。
メニューバーからイジェクトメニューアイコンを削除します
を削除するには イジェクトメニュー メニューバーのアイコンをクリックし、 指示 キーボードのキーを押してから、アイコンを選択してメニューバーからドラッグします。
