AndroidでMicrosoftOfficeアプリを使用する方法
マイクロソフトは別のモバイルを持っています アプリ そのために ソフトウェアのオフィススイート 言葉のように、 Excel、 と パワーポイント. 2019年、同社はオールインワンのOfficeアプリをリリースしました。 アンドロイド と iOS これには、上記のソフトウェア、ファイルストレージ、メモ、PDFツールが含まれます。 アプリの設定方法と、Androidバージョンでできるすべての概要は次のとおりです。
Microsoft Officeアプリは、Android 7.0(Nougat)以降と互換性があります。 iOS12.0以降を実行しているデバイス用のiPhoneバージョンもあります。
Android用のMicrosoftOfficeを設定する方法
Officeアプリはから入手できます Google Playストア. あなたがそれをダウンロードした後、あなたがそれを使い始めることができる前にほんの数ステップがあります。
Officeアプリを起動し、をタップします アカウントを接続する.
メールアドレス、電話番号、または Skype ユーザー名。
タップ 次.
パスワードを入力してください。 あなたもすることができます MicrosoftAuthenticatorアプリを使用する アカウントにアクセスします。
-
タップ ログイン.

これで、そのアカウントに関連するすべてのファイルがアプリに表示されます。
-
タップ 家、次にプログラムをタップして、それらのファイルタイプのみを表示します。 選んでいいですよ 言葉、Excel、PowerPoint、PDF、メディア、またはメモ。

Androidアプリ設定用のMicrosoftOffice
Officeアプリには次の配列があります 設定 カスタマイズできます。 設定画面の上部には[接続されたサービス]がありますが、これは単なる情報であり、何も変更することはできません。 その下には、ファイル設定、自動ダウンロード、通知などの4つのセクションがあります。
Officeアプリの設定にアクセスするには、[ホーム]ボタンの横にあるプロフィール写真をタップしてから、[ 設定.
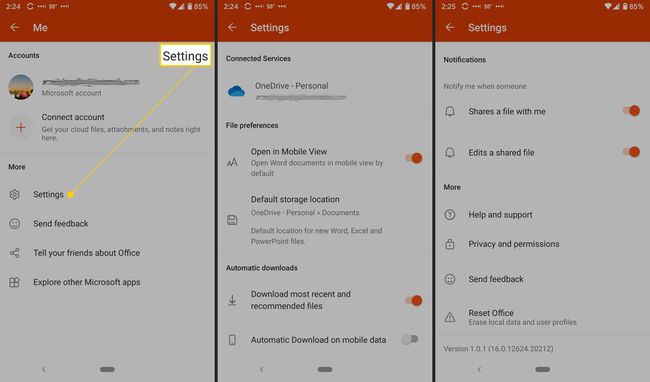
変更できる設定は次のとおりです。
- ファイル設定:モバイルビューでファイルを開き、新しいファイルのデフォルトの保存場所を設定することを含みます。
- 自動ダウンロード:デフォルトで最新の推奨ファイルのダウンロード、およびモバイルデータを使用する場合の自動ダウンロードの許可が含まれます。
- 通知:誰かがあなたとファイルを共有したとき、および誰かが共有ファイルを編集したときにアラートを受け取るように、これらのオプションを設定します。
- もっと:ヘルプとサポート、プライバシーと権限、フィードバックの送信、Officeのリセットが含まれます。
- ヘルプとサポート:アプリのサポートページへのリンクが含まれています。
- プライバシーと許可:コンテンツを分析またはダウンロードしてパーソナライズされた推奨事項や提案を行う診断データや接続されたエクスペリエンスなど、共有することに同意したデータの概要を示します。
- フィードバックを送信する:ここでは、3つの選択肢があります。私は何かが好き、私は何かが好きではない、そして私には考えがあります。 オプションごとに、スクリーンショットを添付できます。
- Officeをリセット:ローカルデータとユーザープロファイルを消去します。 また、サインアウトすると、保存されていないデータはすべて失われます。
Android用MicrosoftOfficeでできること
Officeアプリでできることはたくさんあります。 メモ、画像、ドキュメント(Word、Excel、PowerPoint)を追加できます。 ホワイトボード、黒板、印刷されたドキュメントから落書きをデジタル化するスキャナーアプリであるOfficeLensを使用することもできます。
ファイルを追加するには、をタップします プラス記号.
タップ ノート Microsoft StickyNotesを開きます。
タップ レンズ 画像を追加します(デフォルトのカメラアプリが開きます)。 携帯電話に保存されている画像ファイルを追加したり、写真を撮ったり、コラボレーション用のデジタルキャンバスであるMicrosoftWhiteboardを開いたりすることができます。
-
タップ ドキュメント 次の画面からオプションを選択して、Officeファイルを作成します。

Officeアプリアクションの使用方法
最後に、をタップします 行動、追加機能にアクセスします。 この画面から、外出先であらゆる種類のタスクを実行できます。 ファイルを転送して、MicrosoftOfficeアプリがインストールされている近くの電話と共有することができます。
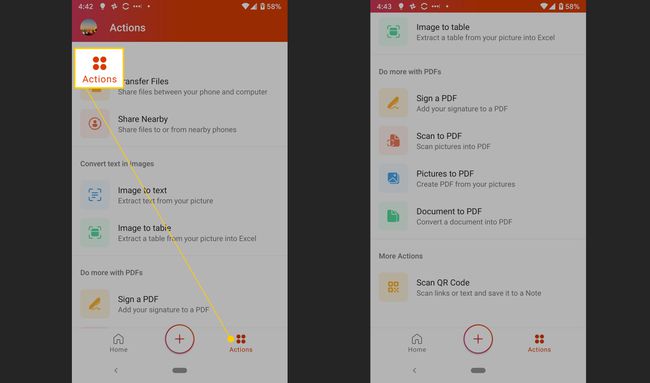
実行できるその他のアクションは次のとおりです。
- 画像をテキストまたは表に変換する
- PDFに署名する
- 写真またはドキュメントをスキャンしてPDFに変換する
- スキャン QRコード
ファイルの転送
まず、2つのデバイスを一時的にペアリングすることで、電話とコンピューター間でファイルを転送できます。 ファイルを転送したいときはいつでも、このプロセスを繰り返す必要があります。
タップ ファイルの転送.
タップ 送信 また 受け取る.
-
コンピューターでtransfer.office.comにアクセスします。
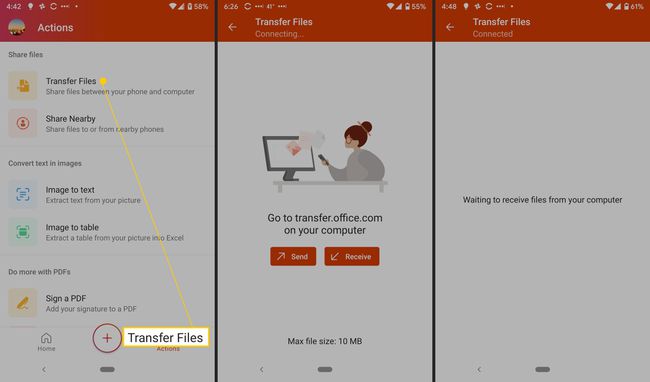
画面に表示されるQRコードをスキャンします。
タップ ペア スマートフォンで選択します ペア リストされた番号が一致する場合は、コンピューター上で。
これで、ファイルを転送できます。
ファイルの共有
近くの電話間でファイルを共有することもできます。 両方の電話にアプリをインストールする必要があります。 共有するには、数回タップするだけです。
タップ 近くで共有.
-
タップ 送信 また 受け取る.

2番目の電話で、をタップします 送信 また 受け取る.
タップ 簡単に共有できるように誰かを招待する ダウンロードリンクを送信します。
