AndroidまたはiOSフォンでドキュメントをスキャンする方法
知っておくべきこと
- iOS:開く ノート 新しいメモを作成します。 開ける カメラ タップします ドキュメントをスキャンする. 自動的にスキャンするには、カメラをドキュメントの上に置きます。
- Android:タップ グーグルドライブ >プラス記号(+) > 新しく作る > スキャン. ドキュメントの上にカメラを置き、タップします シャッター、タップ チェックマーク.
- Adobe Scanを使用する:タップ 画面 > 継続する. ドキュメントのサムネイルをタップして編集および保存します。
iOSおよびGoogleドライブの更新された機能を使用すると、携帯電話またはタブレットでドキュメントを無料でスキャンできます。 プログラムまたはアプリは、カメラを使用してスキャンを実行し、多くの場合、それをに変換します PDF 自動的。 このガイドでは、iOS 13以降を搭載したAppleデバイスを所有している場合でも、Android 11以降を搭載したAndroidデバイスを所有している場合でも、その方法を説明します。
iOSでドキュメントをスキャンする方法
のリリース iOS 11 Notesにスキャン機能を追加しました。 使用方法は次のとおりです。
を開きます ノート アプリと新しいメモを作成します。
-
をタップします カメラ アイコンを選択して選択します ドキュメントをスキャンする.
![[ドキュメントのスキャン]オプションが強調表示されたiOSメモアプリの新しいメモ。](/f/da75e973c378ad724afa7e2ae1272501.jpg)
-
電話のカメラをドキュメントの上に置きます。 Notesは自動的に焦点を合わせて画像をキャプチャしますが、シャッターボタンをタップして手動で行うこともできます。
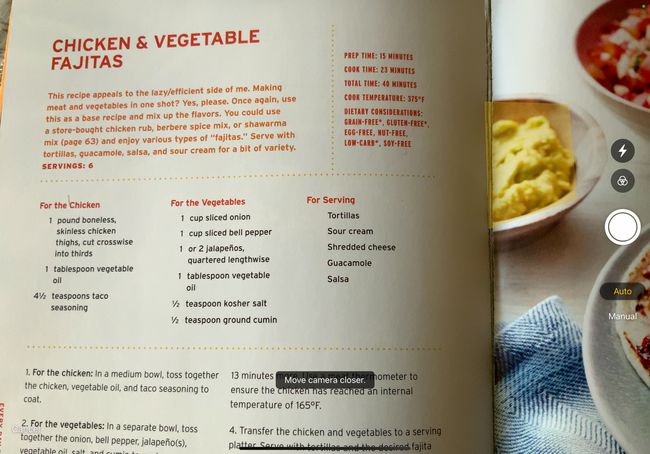
-
ページをスキャンした後、ハンドルをドラッグしてスキャンをトリミングします。 タップ スキャンを続ける 続ける。
![[スキャンを保持]オプションが強調表示されたiOSメモアプリでスキャンされたレシピ。](/f/acdf48d9f9e817c6d48eb3f321a22aac.jpg)
ドキュメントを再度スキャンするには、を選択します リテイク.
スキャンするすべてのページに対してこのプロセスを繰り返します。 終了したら、を選択します 保存する.
Androidでドキュメントをスキャンする方法
Androidでドキュメントをスキャンするには、Googleドライブをインストールする必要があります。 このアプリは通常、Androidデバイスにプリインストールされています。 そうでない場合は、GooglePlayストアからダウンロードしてください。 スキャンするには:
開ける グーグルドライブ をタップします + シンボル。
下 新しく作る タブで、 スキャン.
ドキュメントの上に電話のカメラを置き、をタップします シャッター 画像をキャプチャする準備ができたら、ボタンをクリックします。
-
をタップします チェックマーク スキャンまたは 戻る矢印 それを取り戻すために。

をタップします + より多くの画像をスキャンするための記号、または 保存する ドキュメントを完成させてGoogleドライブにアップロードします。 スキャンをトリミング、スキャン、回転したり、色を調整したりするオプションもあります。
-
ドキュメントのスキャンが終了したら、新しいPDFのファイル名を入力し、保存するフォルダーを選択します。 次に、を選択します 保存する.
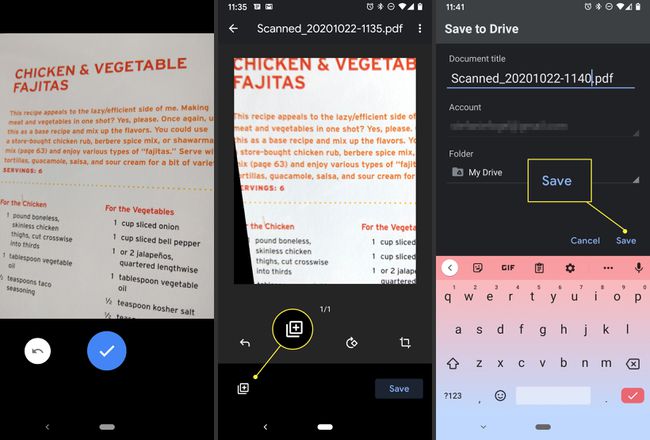
AdobeScanでドキュメントをスキャンする方法
利用可能 スキャナーアプリ 含む 小さなスキャナー, ジーニアススキャン, TurboScan, Microsoft Office Lens, CamScanner、などがありますが、AdobeScanにはすべての基本が無料バージョンでカバーされています。 学習曲線をあまり必要とせずに、ナビゲートして使用するのは簡単です。 無料のAdobeIDをまだ登録していない場合は、このアプリを使用するためにAdobeIDを設定する必要があります。
Adobe Scanは、追加の機能やオプションにアクセスするための有料のアプリ内サブスクリプションを提供しています。 ただし、無料版には、ほとんどのユーザーのニーズをカバーするのに十分な機能が含まれています。
AdobeScanでドキュメントをスキャンする方法は次のとおりです。
アプリを開き、Google、Facebook、またはAdobeIDでログインします。
ドキュメントをスキャンする準備ができたら、画面またはシャッターボタンをタップします。 アプリは境界線を見つけて写真を撮ります。
必要に応じてハンドルをドラッグして境界線を調整し、をタップします 継続する.
-
アプリは、必要に応じて自動的にさらにスキャンを行います。 それをしたくない場合は、スキャンのサムネイルをタップして、編集と保存のオプションを表示します。 ここでは、回転、トリミング、色の変更などを行うことができます。 準備ができたら、タップします PDFを保存 画面の右上隅にある保存します。
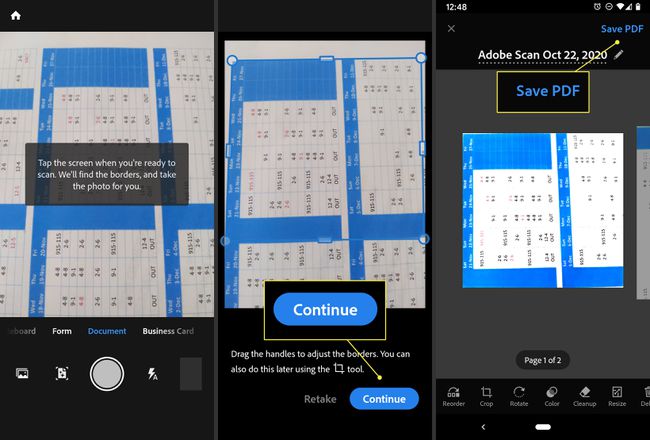
選択した後 PDFに保存、をタップします もっと アイコンは、新しいファイルのオプションを表示します。 Googleドライブに保存するか、デバイスにコピーするか、印刷するか、削除するかなどを選択できます。
光学式文字認識について
光学式文字認識 (OCR)は、テキスト認識と呼ばれることもあり、PDF内のテキストを他の種類のプログラムやアプリで認識、検索、および読み取り可能にするプロセスです。 Adobe Scanなどの多くのスキャナーアプリは、それをPDFに自動的に適用します。または、設定でこのオプションを選択できます。 iOS 11リリースの時点で、Notes for iPhoneのスキャン機能は、スキャンされたドキュメントにOCRを適用せず、Googleドライブも適用しません。
