任意のドライブで独自のMacリカバリHDを作成する
それ以来 OS X Lion、Macオペレーティングシステムのインストールには、Macの起動ドライブに隠されているRecoveryHDボリュームの作成が含まれています。 緊急時には、RecoveryHDを起動して使用できます ディスクユーティリティ ハードドライブの問題を修正するには、オンラインにして、発生している問題に関する情報を参照するか、Macオペレーティングシステムを再インストールします。
Recovery HDボリュームの使用方法の詳細については、次のガイドをご覧ください。 RecoveryHDボリュームを使用してmacOSを再インストールまたはトラブルシューティングする.
任意のドライブで独自のMacリカバリHDを作成する
Appleはまたと呼ばれるユーティリティを作成しました OSXリカバリディスクアシスタント これにより、RecoveryHDのコピーを任意の場所に作成できます 起動可能な外付けドライブ Macに接続しました。 これは、スタートアップボリューム以外のドライブにRecoveryHDボリュームを置きたい多くのMacユーザーにとって朗報です。 ただし、ユーティリティは外付けドライブにのみRecoveryHDボリュームを作成できます。 これにより、Mac Pro、iMac、さらには複数の内蔵ハードドライブを持っている可能性のあるMacminiユーザーもすべて除外されます。
いくつかの隠されたmacOS機能の助けを借りて、内蔵ドライブを含め、どこにでもRecoveryHDボリュームを作成できます。
リカバリHDを作成するための2つの方法
macOSのさまざまなバージョンで利用可能な機能にいくつかの変更があるため、2つの異なるものがあります 使用しているMacOSのバージョンに応じて、RecoveryHDボリュームを作成するために使用する方法:
- OS XLionから OSXヨセミテ
- OS X El Capitan 以降
何が必要
Recovery HDボリュームのコピーを作成するには、まず、RecoveryHDボリュームが機能している必要があります。 のクローンを作成するためのソースとして元のRecoveryHDを使用しているため、Macの起動ドライブ 音量。
スタートアップドライブにRecoveryHDボリュームがない場合、これらの手順を使用することはできません。 代わりに、macOSインストーラーの起動可能なコピーを作成できます。これには、RecoveryHDボリュームと同じリカバリユーティリティがすべて含まれています。 USBフラッシュドライブに起動可能なインストーラーを作成する手順については、次を参照してください。
- OS XLionインストーラーで起動可能なフラッシュドライブを作成する
- OS X MountainLionインストーラーの起動可能なコピーを作成する
- OS XまたはmacOSの起動可能なフラッシュインストーラーを作成する方法(MavericksからSierra)
それが邪魔にならないように、RecoveryHDボリュームのクローンを作成するために必要なものに注意を向ける時が来ました。
OS XYosemiteを介してOSXLionでリカバリHDボリュームを作成する方法
RecoveryHDボリュームは非表示になっています。 デスクトップ、ディスクユーティリティ、その他のクローン作成アプリケーションには表示されません。 Recovery HDのクローンを作成するには、最初にそれを表示して、クローンアプリケーションがボリュームで動作できるようにする必要があります。
OS XLionからOSX Yosemiteを使用すると、ディスクユーティリティの非表示機能を使用できます。これは、非表示のパーティションを表示するために使用できるデバッグメニューです。 したがって、クローン作成プロセスの最初のステップは、[デバッグ]メニューをオンにすることです。 ここで手順を見つけることができます:
- ディスクユーティリティのデバッグメニューを有効にする
ディスクユーティリティのデバッグメニューは、OS XLionからOSXYosemiteでのみ利用できます。 それ以降のバージョンのmacOSを使用している場合は、次のセクションに進んでください。 それ以外の場合は、[デバッグ]メニューを表示します。
デスティネーションボリュームを準備します
ディスクユーティリティにリストされている任意のボリュームにRecoveryHDクローンを作成できますが、クローン作成プロセスにより、宛先ボリューム上のすべてのデータが消去されます。 このため、作成しようとしている新しいRecoveryHDボリューム専用のパーティションのサイズを変更して追加することをお勧めします。 RecoveryHDパーティションは小さくすることができます。 650 MBが最小サイズですが、ディスクユーティリティはおそらくそれができないでしょう その小さなパーティションを作成します、作成できる最小サイズを使用してください。
宛先ドライブをパーティション分割したら、次に進むことができます。
発売 ディスクユーティリティ、 にあります アプリケーション > ユーティリティ.
-
から デバッグ メニュー、選択 すべてのパーティションを表示 ディスクユーティリティのデバイスリストにRecoveryHDボリュームを表示します。

の ディスクユーティリティ、 オリジナルを選択 リカバリHD ボリュームを選択してから、 戻す タブ。
をドラッグします リカバリHD ボリュームに ソース 分野。
新しいRecoveryHDに使用するボリュームをにドラッグします 行き先 分野。 そこにドラッグしたボリュームはクローン作成プロセスによって完全に消去されるため、正しいボリュームをコピー先にコピーしていることを再確認してください。
すべてが正しいことを確認したら、を選択します 戻す.
ディスクユーティリティは、宛先ドライブを消去するかどうかを尋ねます。 選択する 消去.
管理者アカウントのパスワードを入力します。 要求された情報を入力し、選択します わかった.
クローン作成プロセスが始まります。 ディスクユーティリティには、プロセスを最新の状態に保つためのステータスバーがあります。 Disk Utilityがクローン作成プロセスを完了すると、新しいRecovery HDを使用する準備が整いますが、運が良ければ、それを使用する必要はありません。
RecoveryHDボリュームをアンマウントします
この方法で新しいRecoveryHDボリュームを作成しても、可視性フラグは非表示に設定されません。 その結果、RecoveryHDボリュームがデスクトップに表示されます。 必要に応じて、ディスクユーティリティを使用してRecoveryHDボリュームをアンマウントできます。 新しいを選択します リカバリHD からのボリューム デバイスリスト ディスクユーティリティで、を選択します。 アンマウント ディスクユーティリティウィンドウの上部にあるボタン。
Macに複数のRecoveryHDボリュームが接続されている場合は、Optionキーを押したままMacを起動することで、緊急時に使用するボリュームを選択できます。 これにより、Macは使用可能なすべての起動可能なドライブを表示します。 次に、緊急時に使用するものを選択できます。
OS X ElCapitan以降でリカバリHDボリュームを作成する
macOS El CapitanおよびSierra以降の内蔵ドライブにRecoveryHDボリュームを作成するのは、El Capitanの登場により、Appleが非表示のディスクユーティリティのデバッグメニューを削除したため、より面倒です。
ディスクユーティリティは隠しリカバリHDパーティションにアクセスできなくなったため、ターミナルとディスクユーティリティのコマンドラインバージョンであるdiskutilを使用する必要があります。
ターミナルを使用して、Hidden RecoveryHDボリュームのディスクイメージを作成します
最初のステップは、非表示のRecoveryHDのディスクイメージを作成することです。 ディスクイメージは2つのことを行います。非表示のRecoveryHDボリュームのコピーを作成することと、Macのデスクトップで表示およびアクセスできるようにすることです。
発売 ターミナル、 にあります アプリケーション > ユーティリティ.
-
非表示のRecoveryHDパーティションのディスク識別子を見つける必要があります。 ターミナルプロンプトで次のように入力します。
$ diskutilリスト
押す 入力 また 戻る キーボードで。
-
ターミナルはのリストを表示します すべてのパーティション 隠されているものも含めて、Macはアクセスできます。 でエントリを探します タイプ の Apple_Boot そしてその 名前 の 回復. 回復項目のある行には、ラベルの付いたフィールドがあります 識別子. ここに、システムがパーティションにアクセスするために使用する実際の名前があります。 それはおそらく次のようなものを読みます disk1s3。
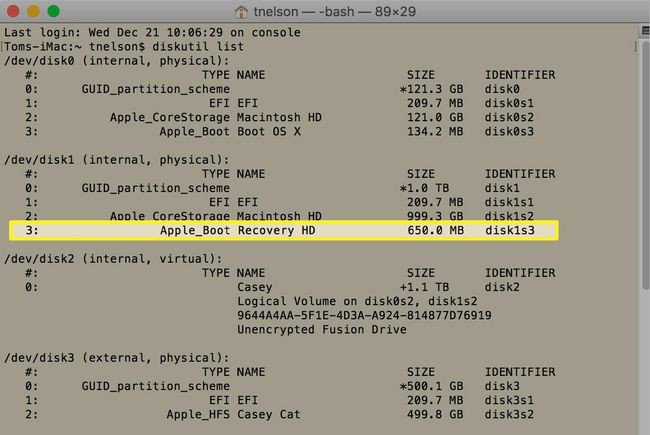
リカバリパーティションの識別子は異なる場合がありますが、「ディスク」という単語、数字、文字「s」、および別の数字が含まれます。 Recovery HDの識別子がわかれば、ディスクイメージを表示することができます。
-
ターミナルで、次のコマンドを入力し、識別したディスクID番号を「DiskIdentifier」というテキストに置き換えます。
sudo hdiutil create〜 / Desktop / Recovery \ HD.dmg –srcdevice / dev / DiskIdentifier
コマンドの実際の例は次のとおりです。
sudo hdiutil create〜 / Desktop / Recovery \ HD.dmg -srcdevice / dev / disk1s3
-
macOS High Sierra以降を使用している場合、ターミナルのhduitilコマンドに、スペース文字をエスケープするための円記号(\)を認識しないバグがあります。 これにより、「一度に1つのイメージしか作成できません」というエラーメッセージが表示される場合があります。 代わりに、次に示すように、一重引用符を使用してRecoveryHD.dmg名全体をエスケープします。
sudo hdiutil create〜 / Desktop / 'Recovery HD.dmg' -srcdevice / dev / DiskIdentifier
押す 入力 また 戻る.
ターミナルは管理者パスワードを要求します。 パスワードを入力してクリック 入力 また 戻る.
ターミナルプロンプトが戻ると、RecoveryHDディスクイメージがMacのデスクトップにあります。
ディスクユーティリティを使用してリカバリHDパーティションを作成する
macOS El Capitan以降のバージョンの次のステップは、 ドライブをパーティション分割する RecoveryHDボリュームを作成する必要があります。
作成するRecoveryHDパーティションは、通常650MBから1.5GBの間のRecoveryHDパーティションよりもわずかに大きい必要があります。 ただし、オペレーティングシステムの新しいバージョンごとにサイズが変わる可能性があるため、パーティションサイズを1.5GBより大きくします。
リカバリHDディスクイメージをパーティションに複製する
に RecoveryHDディスクイメージのクローンを作成します 作成したパーティションに、を使用します 戻す ディスクユーティリティのコマンド。
発売 ディスクユーティリティ まだ開いていない場合。
[ディスクユーティリティ]ウィンドウで、 パーティション 作成したばかりです。 サイドバーに表示されているはずです。
選択する 戻す ツールバーまたはから 編集 メニュー。
選択する 画像 ドロップダウンシートから。
に移動します 回復HD.dmg画像ファイル 以前に作成しました。 それはあなたの中にあるべきです デスクトップ フォルダ。
を選択 リカバリHD.dmg ファイルを選択し、 開ける.
ドロップダウンシートの[ディスクユーティリティ]で、[ 戻す.
ディスクユーティリティがクローンを作成します。 プロセスが完了したら、を選択します 終わり.
これで、選択したドライブにRecoveryHDボリュームがあります。
最後にもう1つ—リカバリHDボリュームを非表示にする
このプロセスを開始したときのことを思い出すと、 中古ターミナル 「diskutil」を使用して、RecoveryHDボリュームを検索します。 Apple_Bootのタイプがありました。 作成したRecoveryHDボリュームは、現在Apple_Bootタイプに設定されていません。 したがって、最後のタスクはタイプを設定することです。 これにより、RecoveryHDボリュームも非表示になります。
作成したRecoveryHDボリュームのディスク識別子を見つける必要があります。 このボリュームは現在Macにマウントされているため、ディスクユーティリティを使用して識別子を見つけることができます。
発売 ディスクユーティリティ、まだ開いていない場合。
サイドバーから、 リカバリHD 作成したばかりのボリューム。 サイドバーには表示されているデバイスのみが表示され、元のRecovery HDボリュームはまだ非表示になっているため、サイドバーに表示されるのはこれだけです。
右ペインの表には、ラベルの付いたエントリがあります 端末. 識別子名をメモします。 に似た形式です disk1s3。
Recovery HDボリュームを選択したまま、 アンマウント のボタン ディスクユーティリティ ツールバー。
発売 ターミナル.
-
ターミナルプロンプトで、次のコマンドを入力します。
sudo asr Adjust --target / dev / disk1s3 -settype Apple_Boot
ディスクIDを、RecoveryHDボリュームのIDと一致するように変更します。
押す 入力 また 戻る.
管理者パスワードを入力します。
押す 入力 また 戻る.
それでおしまい。 選択したドライブにRecoveryHDボリュームのクローンを作成しました。
