MacでVoiceOverをオフにする方法
VoiceOverは、Appleデスクトップおよびラップトップコンピューター用のmacOSに組み込まれている便利なスクリーンリーダーです。 Webページやドキュメントのテキストを読み上げ、視覚障害のある人がインターネットをナビゲートしてコンピューターを使用するのに役立ちます。 誤ってオンにした場合、またはセッションの終了時にオフにしたい場合は、次のコマンドでオフにできます。 キーボードショートカット またはシステム環境設定から。
この記事の情報は、OS X Tiger(10.4)を介したmacOS Big Sur(11.0)に適用されます。
キーボードショートカットを使用してMacでVoiceOverをオフにする方法
VoiceOverをオフにする最も簡単な方法は、2ボタンのキーボードショートカットです。 を押し続けます 指示+F5 キー。

NS 指示+F5 ショートカットはVoiceOverもオンに戻します。 したがって、誤ってもう一度押すと、機能が再度アクティブになります。 通常、これは問題ではありません。ウィンドウが表示され、すぐにオフに戻すオプションが表示されるためです。
ただし、このウィンドウには、「このメッセージを再度表示しない」というチェックボックスをオンにするオプションもあります。 そのオプションを押した場合 以前は、VoiceOverをオンにすると、 スピーカー。
MacにTouchIDがある場合は、を押します 指示 TouchIDをすばやく3回タップします。 このシーケンスを使用して、VoiceOverをオフまたはオンにします。
システム環境設定でMacのVoiceOverをオフにする方法
VoiceOverをオフにするもう少し複雑な方法は、システム環境設定に移動することです。 時間がかかる場合がありますが、オフにした場合は必要です 指示+F5 ショートカット。
これがあなたがすることです。
クリック アップルのロゴ 画面の左上隅にあります。
-
選択する システム環境設定 ドロップダウンメニューからクリックします アクセシビリティ [システム環境設定]ウィンドウで。
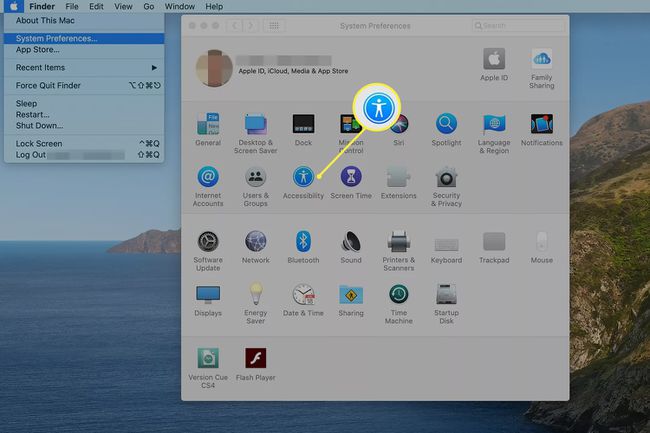
-
選択する ボイスオーバー 左側のペインで。
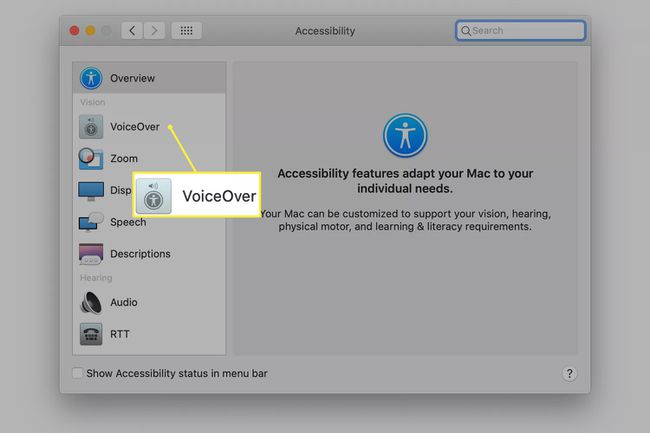
-
選択を解除します VoiceOverを有効にする 箱。
![macOSのアクセシビリティ設定から[VoiceOverを有効にする]チェックボックス](/f/cbcdb0f5eeff746c1c6a98c75c223c4b.jpg)
アクセシビリティオプションへのより高速なアクセスが必要な場合は、
設定 > アクセシビリティ、横のチェックボックスをオンにします メニューバーにアクセシビリティステータスを表示する. または、を押します オプション+指示+F5 ショートカットダイアログボックスを表示します。 使用する タブ オプションを切り替えます。
キーボードショートカットを再度有効にする方法
スイッチをオフにした場合 指示+F5 VoiceOverを有効または無効にするためのキーボードショートカット。次の手順でオンに戻すことができます。
クリック アップルのロゴ 画面の左上隅にあるをクリックします システム環境設定.
-
選択する キーボード [システム環境設定]ウィンドウで。

-
を選択してください ショートカット タブ。
![macOSのキーボード設定[ショートカット]タブ](/f/eeab6807dc046e6b33e1ab901aa86c44.jpg)
-
クリック アクセシビリティ 左側のペインで。 次に、横にあるチェックボックスを選択します VoiceOverをオンまたはオフにします ショートカットを再度アクティブにします。
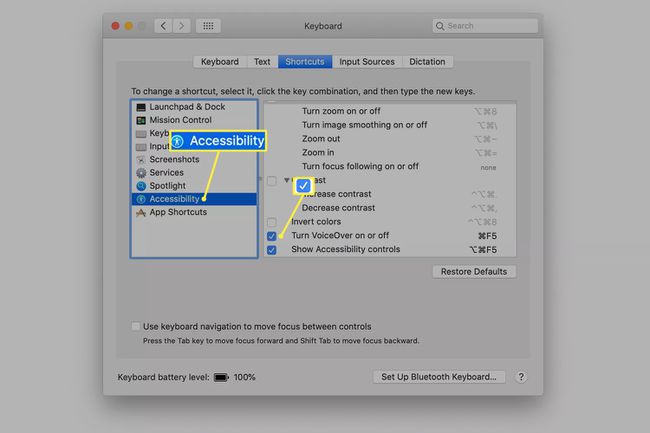
Siriに助けを求める
すでにVoiceOverを有効にしていて、 MacでSiriを使用する、Siriにそれを無効にするように頼むことは別の迅速なアプローチです。 「VoiceOverをオフにします」などのリクエストを行います。
VoiceOverは、iPhoneおよびiPadでも利用できます。 設定 > アクセシビリティ. 詳細については、 iPadのアクセシビリティ設定 と iPhoneのアクセシビリティオプションをカスタマイズする.
