IPhoneをMacBookにバックアップする方法
知っておくべきこと
- iPhoneをMacに接続する:開く ファインダ、あなたのに行きます iPhone. 選択する iPhoneのすべてのデータをこのMacにバックアップします.
- Wi-Fi経由でiPhoneをMacにバックアップするには、 Wi-Fi時にこのiPhoneを表示する をクリックします 申し込み.
- iPhoneが接続されているかどうかを確認します。 アップルメニュー、 所有 オプションキー 選択します システムインフォメーション、および検索 iPhone 下 USB.
この記事では、iPhoneをMacBookに接続し、バックアッププロセスを開始する方法について説明します。
iCloudなしでiPhoneをMacBookにバックアップするにはどうすればよいですか?
する方法はいくつかあります iPhoneをバックアップする 写真、ビデオ、およびその他のファイル。 ただし、iCloudを使用するのではなく、ローカルドライブ上の情報を保護したい場合は、iPhoneをMacBookにバックアップすることをお勧めします。
iCloudを使用せずにiPhoneをMacBookにバックアップするには、次のことを行う必要があります。 2つのデバイスを接続します USBケーブルまたはアダプターを直接使用します。 また、MacBookがmacOS X10.9以降を実行していることを確認する必要があります。
-
iPhoneをMacBookにケーブルで接続します。
- iPhoneにLightning-USBケーブルが付属している場合は、USB-C-USBアダプターまたはUSB-C-Lightningケーブル(どちらも別売り)が必要です。
- iPhoneにUSB-C-Lightningケーブルが付属しているが、MacBookにUSB-Cポートがない場合は、Lightning-USBケーブル(別売)を使用してください。
-
iPhoneをMacBookに接続するのが初めての場合は、ソフトウェアアップデートのインストールを求められることがあります。 クリック インストール.
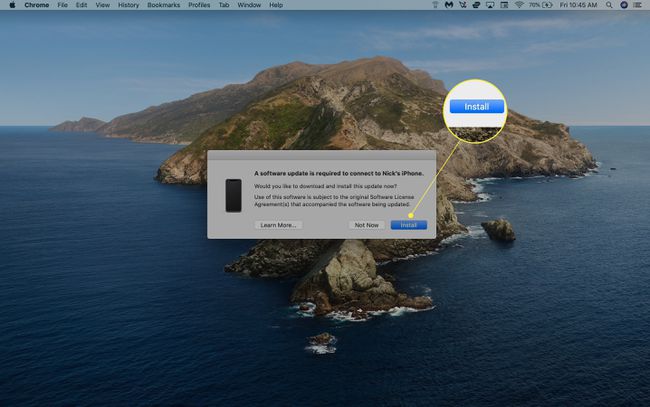
-
開ける ファインダ. サイドバーにiPhoneが表示されます。 クリック 信頼 同期を開始します(iPhoneで同じアクションを実行する必要があります)。
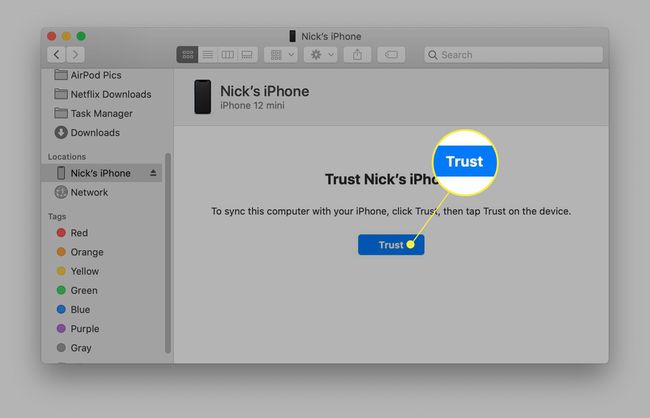
-
クリック 全般的 Finderウィンドウの上部にあります。
![MacBookのiPhone接続で強調表示されている[一般]タブ。](/f/8afeddc14c40abfa706b058d8dce45b1.jpg)
-
選択する iPhoneのすべてのデータをこのMacにバックアップします.
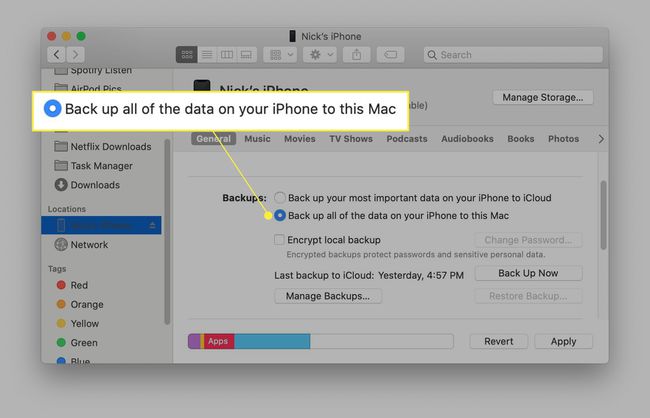
バックアップデータを暗号化するには、[ローカルバックアップを暗号化してパスワードを作成する]を選択します。
-
クリック 今すぐバックアップ.
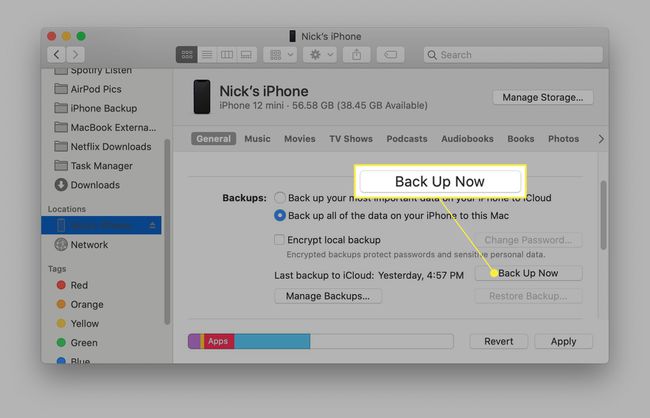
Wi-Fiを使用してiPhoneをMacBookにバックアップする方法
MacBookとiPhoneの間の同期を正常に設定したら、Wi-Fi同期をオンにできるため、今後2つのデバイスを有線接続で接続する必要はありません。
FinderでWi-Fi同期をオンにするには、macOS10.15以降が必要です。 以前のバージョンのmacOSを使用している場合は、次のことを行う必要があります。 iTunesでバックアップ.
-
FinderでiPhoneを選択し、をクリックします 全般的.
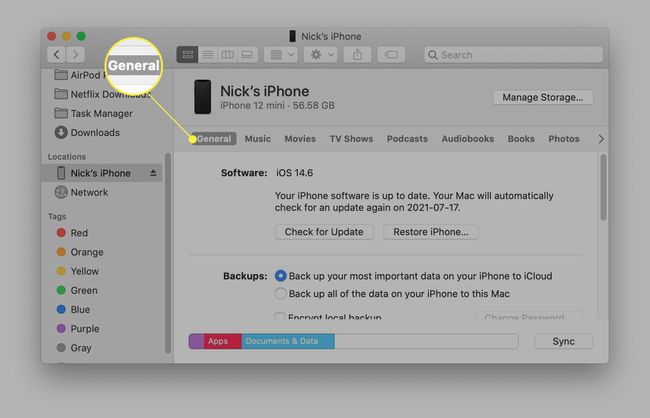
-
下にスクロールして オプション 選択します Wi-Fi時にこのiPhoneを表示する.

-
クリック 申し込み.

これで、両方のデバイスが同じWi-Fiネットワーク上にあるときはいつでも、MacBookのFinderアプリにiPhoneが表示されます。
iPhoneをMacBookにバックアップできないのはなぜですか?
iPhoneをMacBookにバックアップできない場合は、問題を解決するために実行できるトラブルシューティング手順がいくつかあります。
- MacBookとiPhoneが最新であることを確認してください。 ソフトウェアのアップデートを確認し、MacBookとiPhoneがそれぞれ少なくともmacOS X10.9とiOS5を実行していることを確認します。
- iPhoneの電源がオンになっていることを確認します。 MacBookがiPhoneを認識できるようにするには、iPhoneのロックを解除してホーム画面に表示する必要があります。
- 「このコンピューターを信頼する」アラートを受け入れます。 MacBookとiPhoneを初めて接続するときは、両方のデバイスでこのプロンプトを受け入れる必要があります。
- 別のUSBポートを試してください。 MacBookのUSBポートが故障している可能性があるため、iPhoneを接続できない場合は、必ず別のポートを試してください。 他のUSBアクセサリを抜いたり、別のケーブルを使用したりすることもできます。
- MacBookやiPhoneを再起動します.
次の手順を使用して、MacBookがiPhoneを検出しているかどうかを確認することもできます。
iPhoneをMacBookに接続し、ロックを解除して、ホーム画面を開きます。
を開きます アップルメニュー を押し続けます オプション 鍵。 クリック システムインフォメーション (どこ このMacについて 通常は)です。
-
左側のリストをスクロールして、 USB.
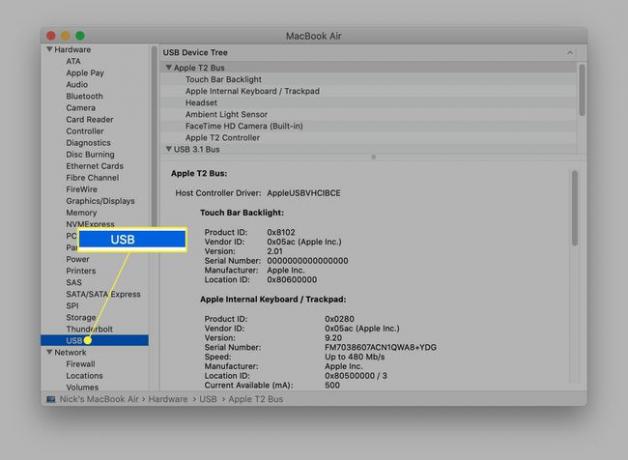
-
探す iPhone 下 USBデバイスツリー. 表示されない場合は、 Appleサポートに連絡する さらなる支援のために。
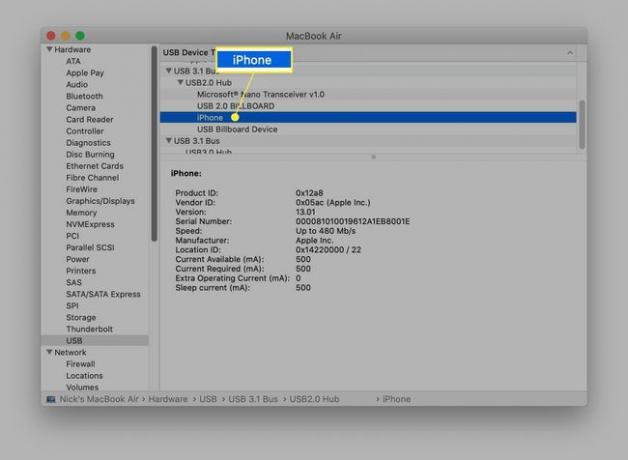
よくある質問
-
iPhoneをiCloudにバックアップするにはどうすればよいですか?
iCloudを使用してiPhoneをバックアップするには、設定アプリを開き、名前をタップしてから、 iCloud > iCloudバックアップ. オンに切り替えます iCloudバックアップ データをiCloudに自動的にバックアップします。 手動でiCloudにバックアップするには、をタップします 今すぐバックアップ.
-
iPhoneをPCにバックアップするにはどうすればよいですか?
iPhoneをWindowsPCにバックアップするには、PCでiTunesを開き、USBケーブルを介してiPhoneをコンピュータに接続します。 選択するように求められる場合があります このコンピューターを信頼する またはパスコードを入力してください。 iTunesでデバイスを選択し、をクリックします 概要、次に選択します 今すぐバックアップ.
-
iPhoneを外付けハードドライブにバックアップするにはどうすればよいですか?
に iPhoneを外付けハードドライブにバックアップする、に移動して現在のバックアップを見つけます ファインダ > 場所 > バックアップの管理. 所有 コントロール、バックアップフォルダを選択してから、 Finderに表示. バックアップフォルダを見つけたら、それを下にリストされている外付けハードドライブにドラッグします 場所.
