IPhoneのGoogleマップで代替ルートを見つける方法
知っておくべきこと
- 利用可能な代替ルートを地図上に灰色で表示します。 代わりに方向を使用するには、1つをタップします。
- ナビゲーション中に、をタップします 代替ルート アイコン(利用可能なルートは灰色で表示されます)。 使用したいものをタップすると、アプリがルートを更新します。
この記事では、使用時に代替ルートを見つける方法について説明します iPhoneのGoogleマップ. ナビを開始する前、または開始した後に、さまざまなルートを探してその方向を確認できます。
計画時に代替ルートを選択する
出かける予定があり、目的地までの最適なルートを確認したい場合は、iPhoneのGoogleマップに自動的に表示されます。 しかし、おそらくあなたはしたい 利用可能な他のルートがあるかどうかを確認します 初め。
-
をタップします 方向 アイコンをクリックし、Googleマップの上部にある対応するボックスに開始場所と終了目的地を入力します。
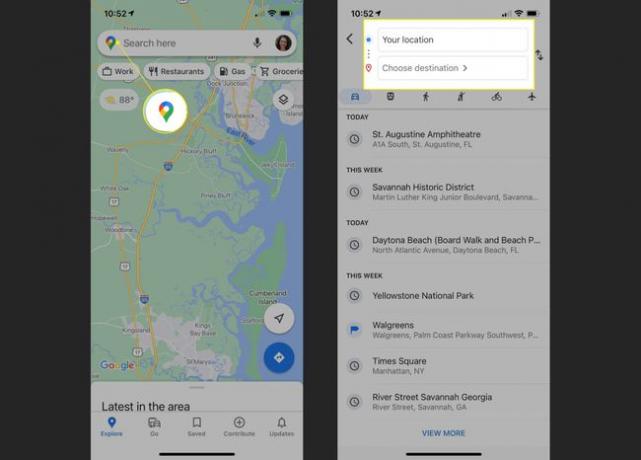
-
青い実線で地図上に最適なルートが表示されます。 追加のルートが利用可能な場合は、それぞれの移動時間とともに灰色で表示されます。
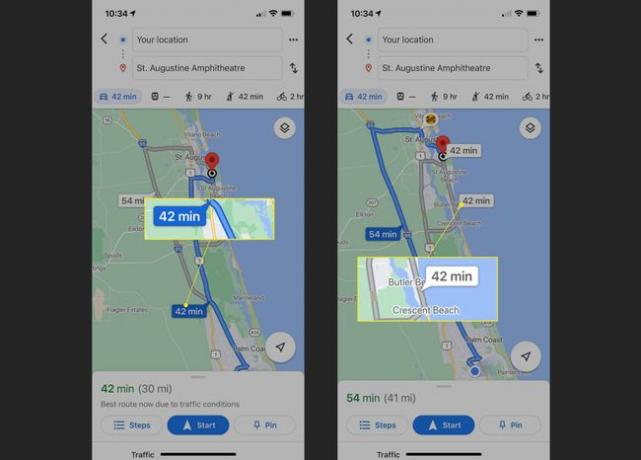
使用する代替ルートをタップすると、その詳細と移動時間が下部に更新されて表示されます。 このルートは、地図上に青い実線で表示されます。
書かれた道順を見るには、タップすることができます ステップ 下部にあります。 しかし、旅行をする準備ができている場合は、タップすることができます 始める ナビゲーションを開始します。
ナビゲート中に代替ルートを選択する
あなたの旅行がすでに進行中であり、あなたがしたい場合 目的地への代替ルートがあるかどうかを確認します、iPhoneのGoogleマップは便利な機能を提供します。 安全な場所に移動し、以下の手順に従います。 最初に現在のルートナビゲーションを終了する必要はありません。
をタップします 代替ルート 画面下部のアイコン。 これは、円の内側にある2つの黒い矢印で表されます。
-
マップが表示され、他の利用可能なルートが灰色で表示され、現在のルートが青色で表示されます。 各代替ルートの移動時間も表示されます。
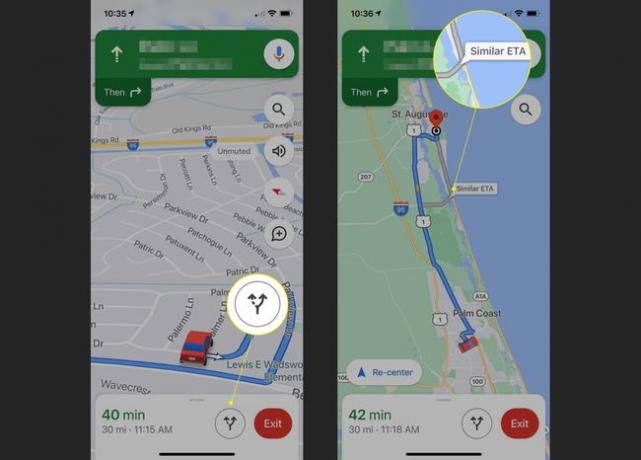
使用したい他のルートの1つをタップすると、ナビゲーション、道順、移動時間が自動的に更新されます。
下から上にスワイプしてタップすると、別のルートを取る前にステップバイステップの方向を表示できます 方向. タップすることもできます ルートのプレビュー 地図上でそれを見るために。
選択した目的地への代替ルートが常にあるとは限らないことに注意してください。 また、ある場合は、現在のルートと同じか、それよりもはるかに長い移動時間とETAが発生する可能性があります。 この場合は、検討してください iPhoneのGoogleマップにカスタムルートを送信する 高速道路に出る前に!
よくある質問
-
iPhoneでGoogleマップをデフォルトにするにはどうすればよいですか?
iPhoneのデフォルトのマッピングツールとしてAppleMapsをGoogleMapsに置き換える決定的な方法はありません。 ただし、いくつかの回避策があります。 まず、SafariではなくiPhoneでChromeブラウザを使用している場合、住所または場所をタップすると、ナビゲーションツールとしてGoogleマップが自動的に表示されます。 第二に、 デフォルトのメールクライアントとしてGmailを使用する、およびメールで選択した住所または場所の情報は、自動的にGoogleマップを開きます。
-
iPhoneでオフラインでGoogleマップを使用するにはどうすればよいですか?
に iPhoneでオフラインで使用するためにGoogleマップを保存する、Googleマップアプリを開き、目的地を検索します。 保存する領域を選択し、をタップします ダウンロード. レストランなど、より具体的な場所を検索する場合は、 もっと (3つの縦のドット)> オフラインマップをダウンロードする > ダウンロード.
-
GoogleマップはiPhoneでどのくらいのデータを使用しますか?
平均して、Googleマップは1時間の運転あたり約5MBのデータを使用します。 目的地に到着する前に立ち寄ると、この金額は増加します。オフラインで使用するために地図をダウンロードすることで、使用量を減らすことができます。
-
iPhoneのGoogleマップでストリートビューを取得するにはどうすればよいですか?
iPhoneのGoogleマップでストリートビューにアクセスするには、目的地を検索するか、地図にピンをドロップします。 画面の下部で、地名または住所をタップしてから、スクロールして、ラベルの付いた写真をタップします ストリートビュー. 画面上で指をドラッグするか、コンパスをタップして、ストリートビューで見回します。
