サムスン4Kテレビの最高の画像設定
サムスン 4K UHD テレビは、箱から出してすぐに優れたビデオ品質を提供しますが、テレビ番組、スポーツ、映画、およびゲームプレイの画質をさらに向上させることができる追加の設定があります。 これがSamsung4KTVに最適な画像設定です。
以下はほとんどのSamsungに適用されます LED / LCD と QLED テレビ。 画面メニューの外観、設定ラベル、およびオプションは、モデルシリーズおよび年によって異なる場合があります。
始める前に
最高の視聴体験を得るためにSamsung4K UHD TVの画像設定を使用する前に、以下を確認してください。
- テレビの配置:テレビを真っ直ぐに見ることができるように配置します。 上、下、または画面に対して斜めに見る必要がある場所に配置することは避けてください。 中心からオフアングルで見るほど、色が薄くなり、コントラストが狭くなります。
- 部屋の照明. テレビの横や向かいにある窓やランプからの光が画面に反射します。 「アンチグレア」または「アンチリフレクティブ」スクリーンコーティングが施されたモデルでも、光がスクリーンに当たると画像の見栄えが悪くなります。 湾曲した画面モデルは、反射をさらに歪めます。 暗くしたり消したりできるランプや、閉じることができるドレープやシェードは、テレビの画像を改善するのに役立ちます。
- テレビのホームモードを選択します. 初期設定中に、ホーム、小売、またはストアのデモモードを選択するように求められる場合があります。 小売/店舗のデモモードでは、画像設定が最大に設定されているため、ディーラーのショールームに適した濃い色とコントラストの非常に明るい画像が得られます。
次の手順を使用して、テレビのシステム設定からSamsungTVのホームモードにアクセスすることもできます。
サムスンのテレビで スマートハブ、 選択する 設定.
-
選択する システム.
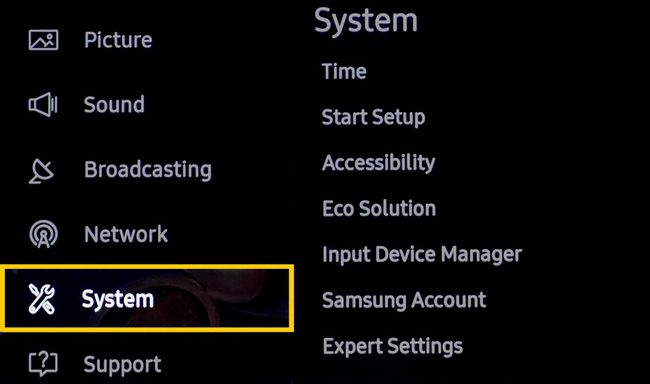
-
選ぶ エキスパート設定.
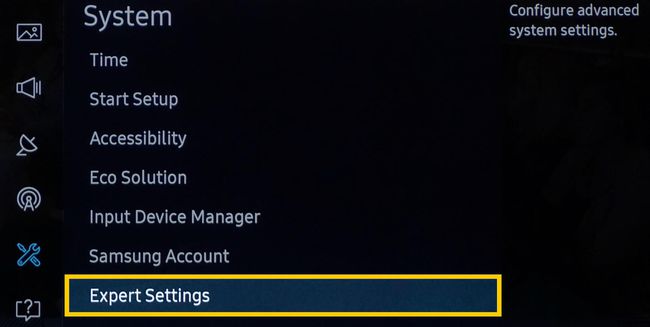
-
選択する 使用モード、次に選択します ホームモード.

インテリジェントな画像設定
Samsung 4K QLED、Frame、またはSerifシリーズTVをお持ちの場合は、[一般設定]メニューに画質を自動的に調整する2つのオプションがある場合があります。
インテリジェントモード
テレビは、部屋、コンテンツ、およびテレビの使用パターンを認識および分析して、最高の視聴体験を提供できます。 このモードはオプションです。
アダプティブブライトネス
テレビは、周囲光センサーを使用してLEDバックライト出力を自動的に調整し、部屋の光レベルを分析します。
のようないくつかのモードやアプリ アンビエント およびゲーム(後で説明)モードは、アダプティブブライトネスをサポートしない場合があります。
画像モードプリセット
インテリジェントモードに加えて(またはテレビにこれらのオプションが含まれていない場合)、追加の画像を使用できます ビデオと映画の両方の画質を向上させることができるすべてのSamsung4KTVで利用可能なモードプリセット ソース。
画像プリセットの選択は、選択したSamsung TVモデルと入力ソースによって異なる場合があります(HDMI 対。 アナログ)。
選択する 設定 スマートハブから。
-
選択する 写真.

-
選ぶ 画像モード.

-
サムスンのプリセット画像モードは次のとおりです。
- 動的:高レベルのコントラスト、明るさ、シャープネスを適用します。 この設定は、自然光または明るい部屋にのみ使用してください。
- 標準:この設定は、ビデオおよび映画のソースコンテンツの許容可能な表示を提供し、通常、最初にテレビの電源を入れたときにオンになります。 標準はほとんどの表示環境に適しており、 EnergyStar 準拠。
- 自然:上記のダイナミックモードとスタンダードモードの両方よりも落ち着いた外観で、目の疲れを軽減します。
- 映画:このプリセットは、適切な明るさ、コントラスト、および 色温度 映画のレベル。 ダイナミックまたはスタンダードよりも暗く、より暖かい色温度を提供します。 映画館のように、暗い部屋で使用するのに最適な画像プリセットです。 ムービーモードでは、追加された処理も無効になるため、ムービーはフィルムのような動きを保持します。
サムスンの特別な表示モードをチェックしてください
Samsungは、4K UHDTVで独自の視聴モードを提供しています。
画像設定メニューで、 特別な表示モード.
特別表示モードカテゴリ内の選択肢は次のとおりです。
- スポーツモード:この設定は、スポーツやその他の動きの速いコンテンツに最適な画像プリセットを提供します。 より涼しい色温度とより速いモーションレスポンスでより明るい画像を表示します。 スポーツモードでは、スタジアムサウンドモードも有効になります。
- ゲームモード:このモードは、テレビを低遅延モードに設定するため、ゲーマーに最適な画像プリセットオプションです。 ただし、ビデオグラフィックの品質がわずかに低下する場合があります。 ゲームモードには、接続されたゲームコントローラーまたはコンソールが必要です。 ゲームモードをオンにしたら、他のデバイスに切り替えるために、テレビからゲーム機のプラグを抜く必要がある場合があります。
- HDR +モード:HDR機能を備えた4Kテレビモデルでのみ利用できます。 HDRでエンコードされたコンテンツ 互換性のあるソース(Ultra HD Blu-rayディスクや一部のストリーミングコンテンツなど)から、テレビのHDR機能が自動的にアクティブになります。 HDR +もアクティブにすると、テレビはHDRでエンコードされたコンテンツの明るさとコントラスト比を調整して、オブジェクトがより明確になるようにします。
HDR +は、SDRコンテンツにHDR効果を追加する機能も提供します。 このプロセスには変換が含まれるため、実際のHDRコンテンツの場合ほど正確ではありません。 結果は、シーンごとに色あせたり、不均一に見える場合があります。 HDR +設定が効果的でない場合は、オフのままにします。
画像設定をカスタマイズする
サムスンのプリセットおよび選択された表示モードの画像設定は、より良い画質を得るための迅速な方法を提供しますが、いくつかの追加の手動調整可能な画像設定がで利用可能です エキスパート画像設定 特定の表示の問題を修正します。
テスト画像を見つけて使用する
Expert Picture Settingsのオプションを調整する前に、設定の参照としてTV画像の「キャリブレーション」用に調整された標準化されたテスト画像を使用する必要があります。 これらの画像は、次のようなアプリまたはディスクから取得できます。
- THXホームシアターチューンアップアプリ (AndroidおよびiOS)
- ディズニーワウテストディスク (ブルーレイディスク版)
- 槍とムンシル UHD HDR(4K Ultra HD Blu-rayディスクプレーヤーが必要)およびHDベンチマーク(Blu-rayディスクプレーヤーが必要)テストディスク。
エキスパート画像設定の使用
画像メニューで、 エキスパート設定 画像設定をさらにカスタマイズするには、テスト画像で結果を表示します。
継続的に参照できるように、変更の書面または入力済みの記録を保持する必要があります。
利用できる設定は次のとおりです。
「最良の」設定点は、各人が色とコントラストを認識する方法の違いにより、わずかに異なる場合があります。
- バックライト:バックライトの強さを設定します。 ほとんどの場合、15の設定(0〜20のスケールで)が適切に機能します。
- 輝度:画像の暗い部分を明るくしたり暗くしたりします。 ほとんどの場合、45〜55の設定範囲が適切に機能します。
- 対比:画像の明るい部分を明るくしたり暗くしたりします。 80〜85の設定は、映画に適しています。 90から100は、ビデオソースに適しています。
- シャープネス: この設定により、エッジのコントラストが向上します オブジェクトをより明確にするためですが、解像度は同じままです。 シャープネスが少なすぎると画像が柔らかくなり、シャープネスが多すぎると画像が粗くなります。 この設定を使用する場合は、最小限(25%以下)で適用してください。
- 色:色の濃さ(彩度)を調整します。 色が多すぎると濃く見え、色が少なすぎると落ち着きすぎたり、「灰色がかった」ように見えたりします。 45から55の間の設定が適切に機能します。
- 色合い:このオプションは、黄色/緑と赤/マゼンタの量を調整します(これは主に肌の色調を改善するために使用します)。 入力ソースの色が緑すぎたり赤すぎたりしない限り、このコントロールを「0」に設定する必要があります。
- 画像設定を適用する:上記のすべての設定を各入力に個別に適用することも、すべての入力に適用することもできます。
[画像設定の適用]オプションの下に、追加の設定があります。
次の設定オプションは、概説されている特定の画質の問題に対処するのに役立ちますが、次のような他のTV機能に影響を与える可能性があります。 オーディオ/ビデオ同期.
- デジタルクリーンビュー:この設定はSamsungの指定です ビデオノイズリダクション. アナログ接続を使用するアナログケーブルTV、VHS、またはDVD信号で最適に動作します。 1つのアプリケーションは、フィルムグレインが多すぎる可能性のある古い映画を使用する場合です。 通常、HDまたはUHDコンテンツには必要ありません。 結果が好みに合わない場合は、低またはオフに設定します。
- オートモーションプラス:この設定は、動きの速い画像用に画像を最適化し、次のサブセットを含みます。 ジャダーリダクション と LEDクリアモーション. この機能は、一般にモーションスムージングまたはフレーム補間と呼ばれます。 その概念について詳しくは、こちらをご覧ください. この設定によりモーションがスムーズになりますが、フィルムソースに「メロドラマ効果」が発生し、ムービーがライブビデオまたはテープビデオのように見える場合があります。 Auto Motion Plusは、スポーツやライブ/テープTV放送に最適であり、DVD、Blu-ray、Ultra HD Blu-rayディスク、またはその他のフィルムソースを視聴するときはオフにする必要があります。
- スマートLED:LED調光ゾーンの明るさを制御して、コントラストを最大化し、明るいオブジェクトと暗いオブジェクト間のブルーミングを最小化します。
- フィルムモード:フィルムモードでは、古いビデオソースからのフレーム遷移がスムーズになります。 この機能は、一般にインターレース解除と呼ばれ、入力信号がTVの場合にのみ使用できます。 AV、コンポーネント(480i、1080i)、またはHDMI(1080i)。
- HDMIUHDカラー:これにより、指定されたHDMI入力が4:4:4、4:2:2、または4:2:0クロマサブサンプリングでエンコードされた4k @ 60Hz信号にアクセスできるようになります。 ただし、ソースデバイスがこれらの信号を送信できない場合は、この機能をオフにすることをお勧めします。
- HDMI黒レベル:入力HDMIソース信号の黒レベルを明るさとコントラストに調整します。
- ダイナミックコントラスト:この設定は、ビデオ入力ソースコンテンツの品質に基づいて表示されるコントラストを調整します。 白を白く、黒を黒くするのに役立ちますが、画像の明るい部分と暗い部分に存在する可能性のあるディテールを減らす傾向もあります。 ほとんどの場合、この設定をアクティブにする必要はありません。
- 色調(別名色温度):色域の「暖かさ」(赤みがかった色)または「冷たさ」(青みがかった色合い)を調整します。 映画には暖かい色温度が最適です。 テレビ放送、スポーツ、ゲームには、色温度が低い方が適しています。 オプションには、クール(青みがかった)、スタンダード(ニュートラル)、ウォーム1(わずかなピンク)、ウォーム2(ピンクから赤に向かって)が含まれます。
- ホワイトバランス:この設定では、画像の色温度の白い部分をさらに微調整して、他の色に染まらないようにし、必要に応じて白を明るく見せます。
- ガンマ:このスライダーを使用して、テレビの中間コントラスト範囲を調整します。これにより、ソース信号のグレースケール範囲によりよく一致します。 TVの理想的なガンマ設定は2.2です。
- RGBのみのモード:赤、緑、青のカラーチャンネルの彩度と色合いを微調整します。
- 色空間設定:色空間設定を構成して、画面上の色のスペクトルを調整します。
- 画像をリセット:このオプションは、上記の画像設定を工場出荷時のデフォルトに戻します。 離れすぎてデフォルトのままにしたり、新しい設定でやり直したりする場合に最適です。
まだ満足していませんか?
画像の設定結果に満足できない場合、または設定オプションのいくつかがわかりにくい場合は、別のコース アクションのアクションは、追加を使用してテレビの画像設定を評価および調整するために認定技術者を雇うことです 装置。 Samsung TVディーラーに相談するか、ISF(Imaging Science Foundation)認定のTVキャリブレータをお近くで見つけてください ISFWebサイト経由.
