8つの最高の無料PDFエディター(2021年11月更新)
テキストの編集と追加だけでなく、画像の変更、独自のグラフィックの追加、名前の署名、フォームへの入力などができる、真に無料のPDFエディターを見つけるのは簡単ではありません。 ただし、以下はまさにあなたが探しているもののリストです。
これらのいくつかはあなたのウェブブラウザで正しく動作するオンラインPDFエディタなので、あなたがしなければならないのは PDFファイルをWebサイトにアップロードし、必要な変更を加えてから、保存します。 コンピューター。 これは簡単な方法ですが、通常、オンラインエディタはデスクトップほど完全な機能を備えていないことに注意してください。 対応するものに加えて、ファイルはインターネットに公開されています(機密情報が含まれている場合は懸念される可能性があります コンテンツ)。
これらの無料のPDFエディターのすべてが同じ機能をサポートしているわけではなく、実行できる機能が制限されているものもあるため、同じPDFを複数のツールで処理できることを忘れないでください。 たとえば、1つを使用してPDFテキストを編集し(サポートされている場合)、同じPDFを別のエディターに配置して、でサポートされている処理を実行します。 それ プログラム(たとえば、フォームの編集、画像の更新、ページの削除など)。
PDFの内容を変更する必要はなく、代わりに別のファイル形式(たとえば、 .docx MicrosoftWordまたは .epub 電子書籍については、 無料のドキュメントコンバーターのリスト 助けを求めて。 一方、PDFファイルとして保存したい自分で作成したファイルがある場合は、 PDFに印刷する方法.
Microsoft Word:トップチョイス
すでにMicrosoftWord 2019、2016、または2013を所有している場合は、以下の推奨プログラムをすべてスキップしてください。現在、優れたPDFエディターを自由に使用できます。 他のWord文書と同じようにPDFを開き、プログラムにPDFを変換するための数分を与えてから、編集します。 これは Googleドキュメント.
01
08年
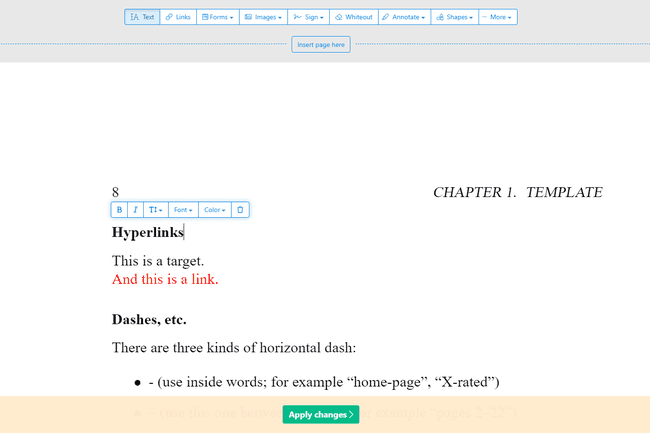
私たちが好きなもの
他のウェブサイトからファイルをロードできます。
ハイパーリンクの追加をサポートします。
署名ツールが含まれています。
PDFに空白ページを挿入できます。
PDFからページを削除できます。
ページの一部のホワイティングをサポートします。
画像や図形を挿入できます。
嫌いなもの
毎日3つのPDFでのみ使用できます。
200ページ未満のドキュメントに限定されます。
50MBを超えるファイルは編集しません。
Sejda PDF Editorは、PDF内の既存のテキストを実際に編集できる数少ないPDFエディターの1つです。 透かしを追加せずに. ほとんどのエディターでは、自分で追加したテキストのみを編集できます。または、テキスト編集をサポートしていますが、透かしをあちこちに配置します。
さらに、このツールは完全にWebブラウザーで実行できるため、プログラムをダウンロードしなくても簡単に実行できます。 あなたはできる デスクトップ版を入手する そのように使用したい場合。
オンラインバージョンとデスクトップバージョンの間には、知っておくべきいくつかの違いがあります。 たとえば、デスクトップ版はより多くのフォントタイプをサポートしており、URLまたはからPDFを追加することはできません。 オンラインストレージサービス オンラインエディターと同じように(Dropbox、OneDrive、およびGoogleドライブをサポートします)。
もう1つの優れた機能は Web統合ツール これにより、PDF発行者は、クリックするだけでこのオンラインPDFエディターでファイルを自動的に開くことができるリンクをユーザーに提供できます。
アップロードされたすべてのファイルは、2時間後にSejdaから自動的に削除されます。
このオンラインPDFエディターは、使用しているオペレーティングシステムに関係なく機能します。 Sejda PDFデスクトップは、Windows、macOS、およびLinuxで動作します。
オンライン版とデスクトップ版の両方を使用して、PDFをWord文書に、またはWord文書をPDFに変換できます。
02
08年
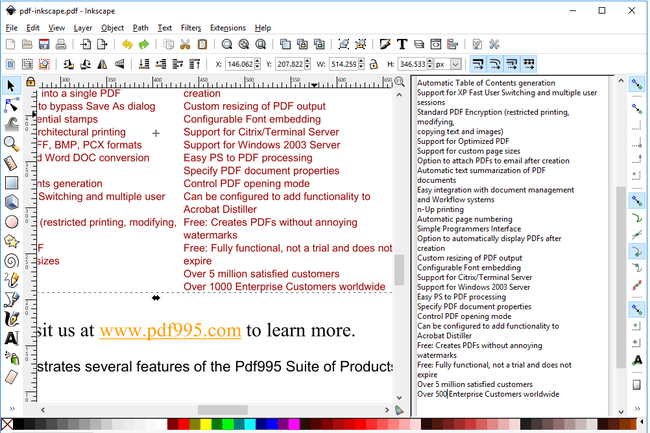
私たちが好きなもの
PDFテキストを編集できます。
グラフィックの操作をサポートします。
多くの画像編集ツールが含まれています。
嫌いなもの
グラフィック編集ツールの数は圧倒される可能性があります。
Inkscapeは非常に人気のある無料の画像ビューアおよびエディタですが、ほとんどの専用PDFエディタが有料版でのみサポートするPDF編集機能も含まれています。
Inkscapeは非常に有能な画像編集プログラムです。 あなたがまだのようなプログラムに精通していない場合 GIMP, アドビフォトショップ、および他の画像エディタ、しかし、それはおそらくあなたのために少し進んでいます。
ただし、PDF編集のコンテキストでは、PDF内の画像またはテキストを削除または編集する場合にのみ、Inkscapeを検討する必要があります。 このリストの別のツールを使用してPDFフォームを編集するか、図形を追加してからプラグインすることをお勧めします それ 既存のテキストを実際に編集する必要がある場合は、PDFをInkscapeに挿入してください。
Inkscapeは、Windows、macOS、およびLinuxにインストールできます。
03
08年
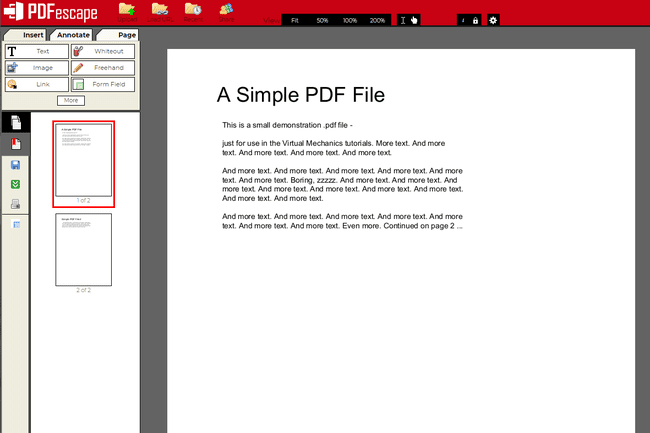
私たちが好きなもの
Webブラウザを介してオンラインで動作します。
たくさんのツールが含まれています。
独自のテキストや画像を追加できます。
PDFページを削除および追加できます。
嫌いなもの
既存のテキストを編集できません。
PDFのサイズとページの長さを制限します。
PDFescapeには非常に多くの機能があります。 PDFが100ページまたは10MBを超えない限り、無料です。
このエディタを使用してテキストを実際に変更したり画像を編集したりすることはできませんが、できます 独自の追加 テキスト、画像、リンク、フォームフィールドなど。
テキストツールは非常にカスタマイズ可能であるため、独自のサイズ、フォントタイプ、色、配置を選択し、太字、下線、斜体などの効果を適用できます。
また、PDFに描画したり、付箋を追加したり、取り消し線のテキストを追加したり、非表示にしたいものの上に空白を配置したり、線、チェックマーク、矢印、楕円、円、長方形、コメントを挿入したりすることもできます。
PDFescapeを使用すると、PDFから個々のページを削除したり、ページを回転したり、ページの一部を切り取ったり、ページの順序を再編成したり、他のPDFからページを追加したりできます。
独自のPDFファイルをアップロードし、URLをオンラインPDFに貼り付けて、独自のPDFを最初から作成することができます。
編集が終了したら、ユーザーアカウントを作成しなくても、PDFをコンピューターにダウンロードできます。 PDFをダウンロードせずに進行状況をオンラインで保存したい場合にのみ必要です。
PDFescapeのオンラインバージョンは、すべてのオペレーティングシステムで動作します。 PDFescape Desktopと呼ばれるオフラインPDFエディターもありますが、無料ではなく、Windows 10、8、および7で実行されます。
04
08年
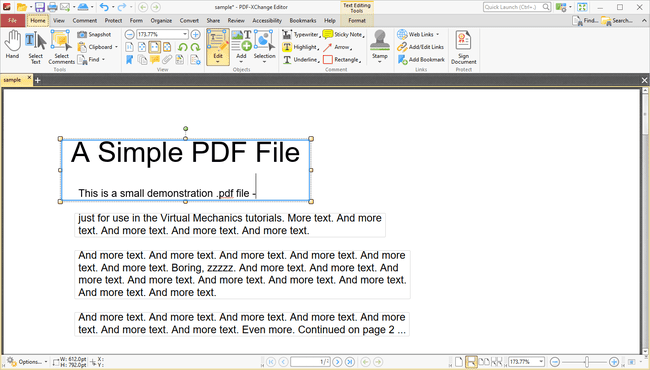
私たちが好きなもの
OCRを使用してPDF内のテキストを識別します。
さまざまな形や画像をインポートできます。
PDFへのQRコードの追加をサポートします。
ポータブルバージョンを提供します。
嫌いなもの
多くの機能にはライセンスが必要です。
Windowsでのみ動作します。
PDF-XChange Editorはいくつかの優れたツールを提供しますが、すべてが無料で使用できるわけではありません。 無料以外の機能を使用する場合、PDFはすべてのページに透かしを入れて保存されます。
ただし、無料の機能だけに固執する場合でも、ファイルを編集してコンピューターに保存することができます。
パソコン、URL、SharePoint、Googleドライブ、DropboxからPDFを読み込むことができます。 編集したPDFをコンピューターまたはそれらのクラウドストレージサービスのいずれかに保存して戻すことができます。
PDF-XChange Editorプログラムには多くの機能があるため、最初は圧倒されるかもしれません。 ただし、すべてのオプションとツールは簡単に理解でき、管理を容易にするために独自のセクションに分類されています。
優れた機能の1つは、すべてのフォームフィールドを強調表示して、入力する必要のある場所を簡単に見つけられるようにする機能です。 これは、アプリケーションなど、多数のフォームを含むPDFを編集する場合に非常に役立ちます。
多くの機能は無料ですが(テキストの編集など)、一部は無料ではありません。 無料版でカバーされていない機能を使用する場合(使用するとどの機能が無料ではないかが通知されます)、保存されたPDFファイルにはすべてのページの隅に透かしが付けられます。
Windows 11、10、8、および7のユーザーは、PDF-XChangeEditorをインストールできます。 ポータブルモードでダウンロードして、 フラッシュドライブ または通常のインストーラーとして。
05
08年
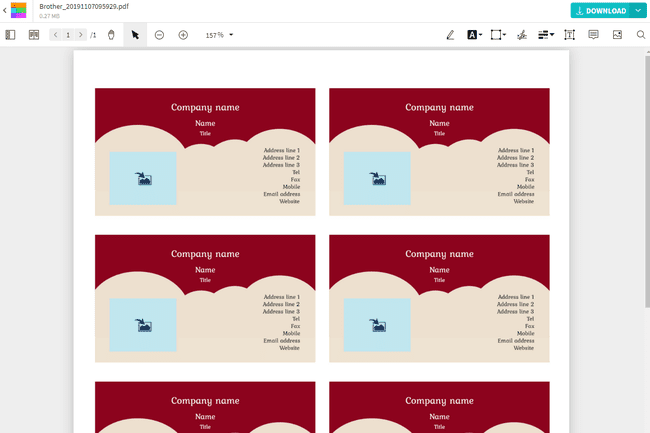
私たちが好きなもの
完全に無料です。
PDFにテキストを追加できます。
消去したい領域に空白を置くことができます。
形状のインポートをサポートします。
さまざまなソースからPDFをロードおよび保存できます。
嫌いなもの
既存のテキストを編集することはできません。
1日あたり2回のPDF編集に制限されています。
画像、テキスト、図形、または署名をPDFに追加する最も簡単な方法の1つは、Smallpdfを使用することです。
このWebサイトでは、ユーザーアカウントを作成したり、透かし防止機能に料金を支払ったりすることなく、PDFをアップロードして変更を加え、コンピューターに保存することができます。
パソコン、Dropbox、Googleドライブのアカウントからファイルを開くことができます。
長方形、正方形、円、矢印、または線が必要な場合は、形状をインポートできます。 オブジェクトのメインカラーとラインカラー、およびエッジの太さを変更できます。
テキストサイズは、小、通常、中、大、または特大にすることができますが、フォントタイプを変更することはできず、色だけを変更できます。
PDFの編集が終了したら、保存する場所を決定できます。 デバイスまたはDropboxアカウントに。 PDFのダウンロードに誰でも使用できる共有リンクを生成することもできます。 他にできることは、ドキュメントを実行することです SmallpdfのPDFスプリッターツール ページを抽出したい場合。
1日以内に2つのPDFを編集する場合、サイトを使い続けるか、アップグレード/支払いを行うには、翌日まで待つ必要があります。
このサイトは、最新のWebブラウザをサポートするすべてのオペレーティングシステムで動作します。
06
08年

私たちが好きなもの
ページ上のテキストを編集します。
透かしを残しません。
他の多くの編集機能。
嫌いなもの
PDFエディタを使用するには、プログラムのスイート全体をダウンロードする必要があります。
LibreOffice Drawは、LibreOfficeのフローチャートおよびダイアグラムプログラムですが、PDFを開いて編集することもできます。 使用 ファイル > 開ける メニューをクリックして編集するPDFを選択し、テキストを拡大して必要なものを選択および変更します。
LibreOffice Drawを使用してPDFを編集することの優れた点の1つは、プログラムが作成用に作成されていることです。 オブジェクトを操作するので、画像、見出し、色など、テキスト以外のものも同じように簡単に編集できます。 NS。
保存する準備ができたら、通常の保存オプションを使用しないでください。 代わりに ファイル > 名前を付けてエクスポート PDFオプションを見つけるため。
LibreOfficeは、Windows、Mac、およびLinuxで動作します。
07
08年
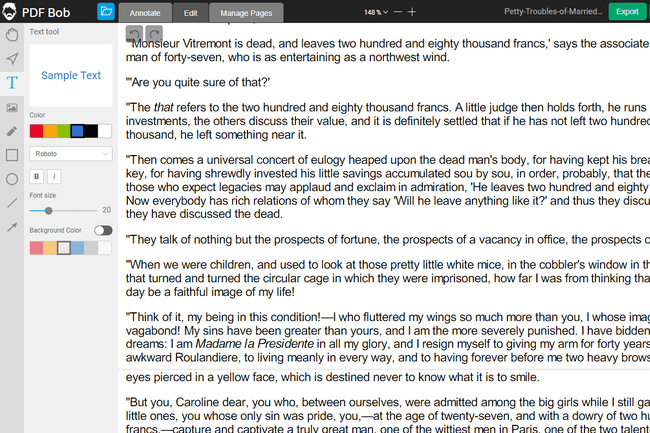
私たちが好きなもの
超使いやすい。
ユーザーアカウントは必要ありません。
複数の変換方法をサポートします。
いくつかの言語で使用してください。
広告をゼロにし、透かしなしで保存します。
嫌いなもの
既存のテキストを編集しません。
フォントオプションはほとんどありません。
アップロードソースは1つだけ(コンピューター)。
PDF BOBは、ユーザーアカウントを必要としない無料のオンラインPDFエディターです。 PDFをアップロードし、必要な変更を加えてから、もう一度PDFにエクスポートして終了します。
ここには、カスタムの色とフォントの種類を選択できるテキストツール、イメージピッカー、色鉛筆/マーカー、いくつかの形状ツールなど、PDFを編集するためのツールがいくつかあります。
PDF BOBを使用して、PDFからページを削除し、新しいページを追加することもできます。 PDFファイルに保存する場合、ドキュメントを保護するためのパスワードオプションもあります。
PDFの編集が完了したら、PDF形式にエクスポートできます。ログインしている場合は、JPGとPNGにエクスポートできます。 ファイルはコンピュータに保存して戻すか、GoogleドライブまたはDropboxに直接インポートできます。
PDF BOBではPDF内のテキストを編集できませんが、編集できます それをWord形式の1つに変換します ワードプロセッサでそうすること。
08
08年
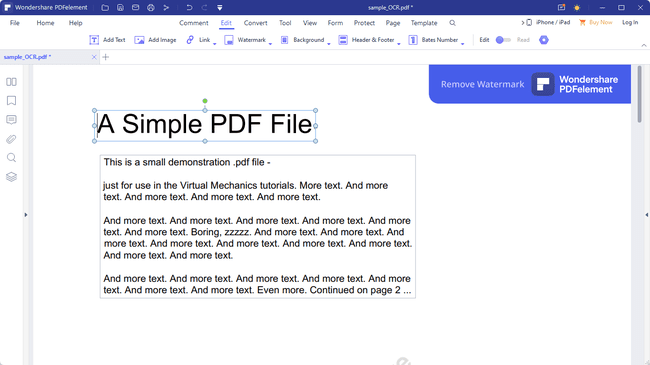
私たちが好きなもの
PDFのテキストを直接編集できます。
画像、リンク、カスタム透かしの追加をサポートします。
PDFページの背景を編集できます。
ヘッダーとフッターをPDFに含めることができます。
複数のPDFを1つに結合することをサポートします。
PDFページはトリミングできます。
PDFページを挿入、抽出、削除、および回転できます。
埋め込みフォームの編集は簡単です。
PDFをパスワードで保護できます。
嫌いなもの
無料版はPDFに透かしを入れます。
大規模なOCR機能のダウンロードが必要です。
ドキュメントを保存するにはログインする必要があります。
PDFelementは、その名前のとおり無料ですが、大きな制限があります。PDFのすべてのページに透かしを配置します。 そうは言っても、透かしはすべての背後にあるので、コンテンツを引き続き見ることができます。透かしは、いくつかの本当に優れたPDF編集機能をサポートしていることを認識することが重要です。
このプログラムは、PDFのすべてのページに透かしを入れないと無料版が保存されないという事実がなければ、真に無料のPDFエディターになります。
ただし、PDFを何に使用するかによっては、PDFがサポートする機能で、透かしを使用することを検討するのに十分な場合があります。
編集が完了したら、PDFまたはWordやその他のMS Office形式を含む、サポートされている他のいくつかの形式のいずれかに保存して戻すことができます。 エクスポートまたは保存するには、Wondershareアカウントが必要です。
Windows、macOS、Android、およびiOSがサポートされています。
ダウンロード:
