IPhoneまたはiPad(iOS)でメモをスキャンする方法
知っておくべきこと
- 既存のメモを開くか、新しいメモを作成し、カメラアイコンをタップして、 ドキュメントをスキャンする.
- シャッターボタンを押すか、スキャンに自動キャプチャを使用して、形状を調整します。
- 繰り返して別のスキャンを追加するか、タップして終了します 保存する スキャンをメモに配置します。
この記事では、iPhoneまたはiPadのメモアプリを使用してドキュメント、領収書、その他の物理的な書類をスキャンする方法について説明します。 カメラアプリを開いたり、サードパーティのツールを使用したりする必要はありません。 メモを開いて行ってください! これらの手順は、iOS14およびiPadOS14のメモアプリに適用されます。
iPhoneとiPadでメモ付きのドキュメントをスキャンする方法
ドキュメントをスキャンして新しいメモにする手順は次のとおりです。 iPhoneのメモアプリ またはiPad。
ノート
ドキュメントをスキャンして既存のメモにする場合は、iCloudアカウントのメモを使用する必要があります。 Gmailなどのメモアプリで接続されたメールアカウントのメモを使用する場合、以下で説明するカメラアイコンまたはドキュメントのスキャンオプションは表示されません。
メモを開いた状態で、をタップします カメラ ツールバーのアイコンを選択し、 ドキュメントをスキャンする.
スキャンしているアイテムの上にデバイスを置き、フレーム内に配置します。 必要に応じて、上部にあるフラッシュ、フィルター、および自動キャプチャのアイコンを使用できます。
-
自動を使用する場合、カメラはアイテムを黄色で強調表示し、スキャンをキャプチャします。 手動を使用する場合は、 シャッター アイテムをキャプチャするボタン。
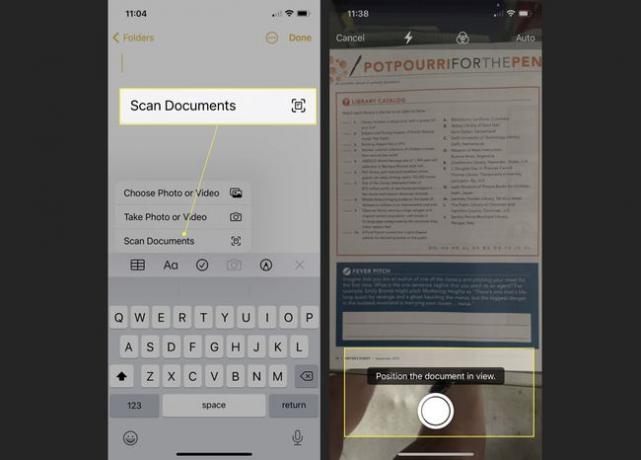
スキャンされたアイテムが表示されているときに、スキャンの形状が正しくない場合は、画像の隅をドラッグできます。 タップ スキャンを続ける 保存するか リテイク キャプチャをやり直します。
その後、カメラの画面が再び表示され、次のスキャンの準備ができたことを知らせます。 同じプロセスに従って2番目のドキュメントをスキャンするか、終了したらをタップします 保存する.
-
スキャンがメモ内に表示されます。 メモに名前がない場合は、デフォルトでアプリがキャプチャしたスキャンの名前になります。

次に、テキストを追加できます。 スケッチを作成する、または他のメモと同じようにメモアプリにアイテムを追加します。 または、スキャンをそのままにしてメモを残すこともできます。
メモはスキャンしたアイテムと一緒に自動的に保存されます。 そしてもしあなたが ノートをiPhoneまたはiPadからMacに同期する、Macのメモにもスキャンしたアイテムが表示されます。
よくある質問
-
iPhoneでQRコードをスキャンするにはどうすればよいですか?
に QRコードをスキャンする iPhoneでカメラアプリを開き、QRコードをフレームに収めてから、通知をタップします。 ウォレットアプリでQRコードをスキャンすることもできるため、パスやチケットの保存と保存に役立ちます。
-
iPhoneでバーコードをスキャンするにはどうすればよいですか?
に iPhoneでバーコードをスキャンする、AppStoreからサードパーティのバーコードスキャンアプリをダウンロードします。 (QRコードリーダーを入手-バーコードメーカー、たとえば。)iPhoneのカメラを使用する許可をアプリに与え、バーコードを配置して、提供された情報を確認します。 タップ 検索 バーコードのデータに関する詳細情報を表示します。
-
AndroidでQRコードをスキャンするにはどうすればよいですか?
AndroidでQRコードをスキャンするには、 GooglePlayストアからQRコードリーダーをダウンロードします、または同様のサードパーティアプリを入手してください。 カメラをQRコードに向け、長押しします 家 ボタンをクリックし、タップしてコードのアクションをトリガーします。 一部のAndroidスマートフォンには、QRコード読み取り機能が組み込まれている場合があることに注意してください。
